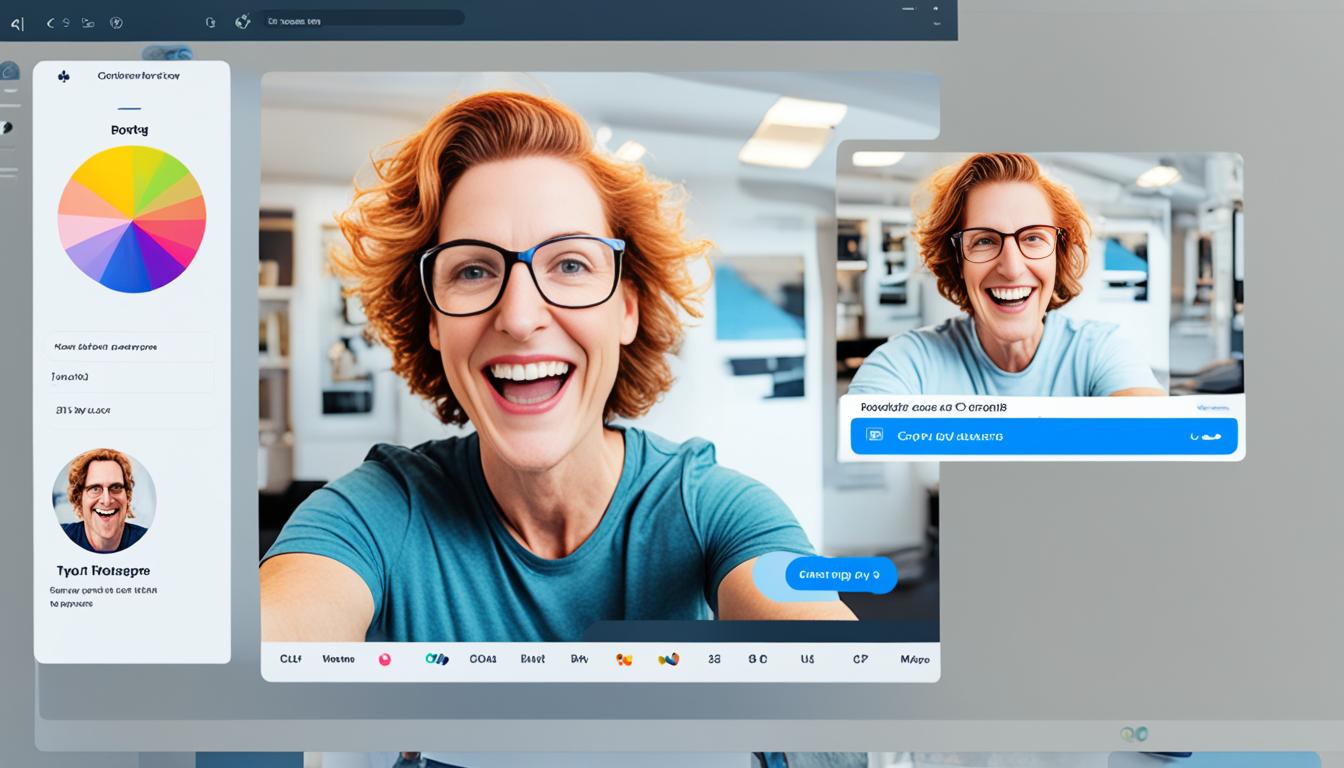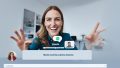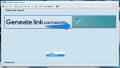Zoom url 送り方 を活用されていますよね。Zoom url 送り方を知っておきたいものです。ZoomのURLを見つけられない、一度は経験があるかもしれません。大事なミーティングに向かう途中、そのURLが必要なときです。慌てるとかもしれません。複数の方法でリンクを探すのも時間がかかることがあります。*画像はイメージです。
大切な機会を失うかもしれませんでした。しかし、安心してください。本記事では「Zoom URL 送り方」や「Zoom ミーティングリンク共有方法」を詳しく説明します。これによって、問題の解決に役立ちます。
記事の主なポイント
Zoom URL 送り方を簡単に理解することができます。
複数の共有方法を知ることで、状況に応じた最適な方法を選べます。
リンクエラーや迷惑メールフォルダなどの注意点も確認します。
パーソナルミーティングIDの活用方法も学べます。
URL共有のメリットとその効果を実感できます。
Zoom URLの発行方法
ZoomのURLを発行する方法は2つあります。まずは直接ミーティングを始める方法です。もう一つはスケジュールから取得する方法です。どちらも簡単な手順です。
ミーティングから発行する方法
URLを発行するには、ミーティングを直接始めます。以下の手順を試してみてください:
Zoomアプリを開いて、「新規ミーティング」を選びます。
ミーティングがスタートしたら、「^」をクリックします。
「招待のリンクをコピー」をしてリンクを取得します。
スケジュールから発行する方法
URLをスケジュールから取得する方法もあります。手順は次の通りです:
Zoomアプリで「スケジュール」を押します。
必要な情報を入れて保存します。
「・・・」から「招待のコピー」を選んでURLを取得します。
一度スケジュールを立てれば、そのミーティングのURLを誰かに送れます。使い道は様々ですが、使いやすい方法です。手順はこちらもzoom URL 送信手順に従えば簡単です。
Zoom URLをPCで共有する方法
PCでZoom リンク転送方法を学ぶことは、便利なミーティング運営に役立ちます。新規ミーティングからURLを共有する方法と、パーソナルミーティングIDを使って共有する方法について説明します。
新規ミーティングから共有
新規ミーティングを始めると、ZoomがURLを自動で作ります。このURLをコピーして、参加者にメールやチャットで送信するだけで、手軽に参加してもらえます。
パーソナルミーティングIDを使用
パーソナルミーティングID(PMI)を使えば、同じURLを何度も使えます。決まったURLでいつもミーティングを開けるのが、パーソナルミーティングIDのいいところです。
でも、セキュリティに気を付けないといけません。パーソナルミーティングIDを共有するときは、信頼できる人だけに共有するのがいいです。
Zoom URLをモバイルアプリで共有する方法
モバイルアプリでのZoomミーティングは、URLを共有するのが便利です。そのコツや方法を紹介します。
即時開催のミーティングから共有
Zoom モバイルアプリを使うと、すぐに始めたミーティングのURLを簡単に共有できます。次のように操作してください:
Zoomアプリを開き、新しいミーティングを始めます。
画面下部の詳細メニューをタップします。
ミーティングのURLをコピーを選択します。
チャットアプリかメールにURLを貼り付けて送ります。
スケジュール済みミーティングから共有
スケジュールしてあるミーティングのURLも、簡単に共有できます。やり方はこちら:
Zoomアプリのスケジュールタブを開きます。
共有したいミーティングを選びます。
招待オプションをタップします。
ミーティングのURLをコピーして、共有アプリに貼り付けて送信します。
Zoom ミーティングリンクの共有方法
メールで送信
一番使われる方法はメールで共有です。ミーティングリンクをメールに貼り付けて送ると、みんな簡単に参加できます。
チャットツールで送信
チャットツールを使うと、手軽にリンクを共有できます。リアルタイムでリンクを送り、みんなとすぐに繋がることができるんです。
ソーシャルメディアで送信
ソーシャルメディアでも共有ができます。ソーシャルメディア経由の共有は、多くの人に素早く情報を広める手段です。みんなが簡単にミーティングに参加できるようになります。
方法 利点 短所
メール 個別に簡単
確実に通知される 返信が遅くなる可能性
チャットツール リアルタイムで共有
すぐに反応を得る すべての人が同じツールを使用していない場合がある
ソーシャルメディア 幅広いオーディエンスに共有可能
迅速な拡散 プライバシーの保護が難しい場合がある
Zoom URL 送り方の注意点
Zoom リンクを送る時、いくつかのポイントを押さえましょう。リンクが正しく動作するか確かめましょう。そして、迷惑メールフォルダもチェックしてください。
リンクエラーの確認
リンクを共有する前に、リンクエラーをチェックしましょう。リンクをクリックして自分で確かめることが大切です。また、リンクが正常にコピーされているかも確認しましょう。
迷惑メールフォルダの確認
リンクが相手のメールに届かない場合があります。その場合、迷惑メールフォルダに入っているかもしれません。受信者に「迷惑メールフォルダをチェックしてください」と伝えてください。こうすると、ミーティングのリンクを見逃す危険がなくなります。
確認項目 詳細
リンクエラー リンクが正確に機能するか事前に確認する
迷惑メールフォルダ 迷惑メールフォルダも確認するように呼びかける
Zoom パーソナルミーティングIDの使い方
ZoomのパーソナルミーティングIDは、同じURLでミーティングを開催するのに便利です。新しいURLを作る手間がなく、すぐに繋がれます。
以下に、パーソナルミーティングIDの使い方をまとめました:
一貫性: 同じURLを使うと、参加者もホストも分かりやすいです。
便利さ: 新しいURLを作る手間がないので楽です。だから、Zoom URL マネジメントテクニックを学ぶのは大切です。
セキュリティ: パーソナルミーティングIDを知られると、不正アクセスのリスクがあります。
ミーティングパスワードを設定する: これで、安心してミーティングに参加できます。
待機室を利用する: ホストの承認をもらう前にミーティングに入れません。
ミーティングURLを定期的に変更する: この方法で、不正アクセスを防ぎましょう。
これらの方法で、Zoomを使うミーティングを便利かつ安全にしましょう。
Zoom URL マネジメントテクニックをマスターすれば、さらに効果的に使えます。
Zoom URL共有のメリット
Zoom URLを共有するメリットの一つは、簡単操作です。数ステップでURLを作り、すぐ共有できます。だから、急なミーティングもスムーズにできます。利点を詳しく見ていきましょう。
操作が簡単
リモート会議のURLを作るのはとても簡単です。誰でも簡単に参加できます。クリック数回でリンクを作り、すぐ共有できるんです。Zoom 参加URL 送付法も簡単で便利ですね。
参加者の負担軽減
URLがあれば、何もしなくてもすぐ参加できます。複雑な手続きもなければ、時間もかかりません。手軽に参加できるので、コミュニケーションもスムーズです。
Zoom URL 送信手順
Zoomミーティングに参加者を誘うためには、こちらの手順が役に立ちます。Zoomリンクをすぐに共有できるようになります。
招待リンクのコピー方法
最初に、招待リンクをコピーしましょう。Zoomアプリまたはウェブクライアントを起動します。そして、ミーティングの詳細ページに行きます。そこで、「招待リンクをコピー」をクリックします。
招待リンクの貼り付け方
次に、コピーしたZoom URLをシェアする方法です。メールやチャット、SNSなどに貼り付けましょう。そして、「送信」をクリックすればOKです。
これで、Zoomリンクの共有ができます。早めに誰もが会議に加われるように情報が行き渡ります。
手順 詳細
招待リンクのコピー Zoomアプリでミーティング詳細ページからリンクをコピー
招待リンクの貼り付け メール、SNS、またはチャットツールにリンクを貼り付けて送信
Zoom ミーティングリンク共有のコツ
Zoomでミーティングリンクを効率的に共有する方法を知っておきましょう。定期ミーティングと臨時ミーティングでは、共有方法が違います。以下ではその違いを説明します。
定期的なミーティングの設定
定期的なミーティングでは同じリンクを使い続けると便利です。だから、毎回新しいリンクを作る手間が省けます。これで、共有がラクになります。
カレンダーアプリを活用して定期ミーティングを設定
毎回同じリンクを使用することを確認
リマインダーメールの送信を自動化
一時的なミーティングの設定
一時的ミーティングでは、毎回新しいリンクを使いましょう。これが一番セキュリティ上よく、余計な人が入るのを防ぎます。
ミーティング毎に新しいリンクを発行
参加予定者をチェックしてリンクを配布
万が一に備えてパスワードを設けておく
リンクの種類 利点 注意点
定期的なミーティング リンクを覚えやすい 時々確認が必要
一時的なミーティング セキュリティが向上する リンク作成と配布に手間がかかる
ミーティングリンク共有のためのコツは、ミーティングの種類に合わせてリンクを作ることです。これらのヒントを使って、スムーズなミーティングを心がけましょう。
Zoom URL マネジメントテクニック
Zoom URLを上手に管理するには、整理と定期的な確認が大切です。URLを使いやすいように整理すると、情報にすぐアクセスできます。そして、よく使うリンクはちゃんと動くか、疑問に思う時も大事なんですよ。
リンクの整理法
リンクを管理する方法はいくつかありますよ。たとえば:
URLを用途別にフォルダ分けする
重要度に応じてタグをつける
使う頻度に合わせて整理する
定期的な確認方法
Zoomのリンクを最大限に活かすには、定期的に調べることが必要です。
毎月、リンクの働きを調べてみる
ちゃんと動かないリンクはすぐに修正する
動かなくなったリンクは消して整理する
このやり方で、Zoom URLを上手に管理できるよ。業務もスムーズになります。
Zoom リンク共有のステップ
Zoomでリンクを共有するには簡単なステップがあります。まずはミーティングURLを取得します。次に、そのURLを使って共有します。これを通じて、Zoomリンク共有が容易になるでしょう。
Zoomミーティングを開始またはスケジュールします。
URLをゲットしましょう。
新しいミーティングでは自動的にリンクが作成されます。
予定されたミーティングのリンクはこちら。
URLをコピーしましょう。 「コピーURL」ボタンを押すのがおすすめです。
貼り付ける場所を選んでURLを貼ります。
メール
チャットツール
ソーシャルメディア
URLを知らせたい相手に送りましょう。
この方法を使えば、Zoomリンク共有は簡単です。誰でもすばやく実行できるようになります。すると、Zoomミーティングはもっとスムーズに進みます。
Zoom URLの有効期限
ZoomミーティングURLには有効期限があります。URLを使いやすくし、不正アクセスを防ぎます。このことは、Zoomミーティングを成功させるために大切です。
不定期ミーティングの場合
不定期ミーティングのURL有効期限は30日です。新しいミーティングを30日以内に開催すると、期限が追加で30日延びます。これで、予定がなくても続けてURLを使えます。
定期的ミーティングの場合
定期的ミーティングのURL有効期限は365日です。新たにミーティングをするたびに、有効期限がリセットされます。定期ミーティングを使うと、手間なくリンクを管理できます。
ミーティングの種類 URL有効期限
不定期ミーティング 30日間
定期的ミーティング 365日間
Zoom 参加URL 送付法
ホストの設定方法
Zoomミーティングをホストするには、大まかな設定が必要です。設定材料は次の通りです:
Zoomアカウントにログインし、ミーティングをスケジュールします。
ミーティングの情報を入力します。日時やパスコードなどが含まれます。
参加者用リンクを作成し、好みに合わせて設定します。
これで、参加者の手間が省けてスムーズに入室できます。
参加者の確認方法
Zoomミーティングにちゃんと参加するために、参加者もちゃんと準備が必要です。
参加URLが届いたメールを確認します。
Zoomアプリを導入し、設定をチェックします。
参加URLをクリックして、アクセスできるか確かめます。
これで、ミーティング前に問題を解決して、スムーズに参加できます。
Zoom インビテーションURL の使い方
ZoomのインビテーションURLは、簡単にミーティングの参加者を誘うのに役立つツールです。使い方は多彩で、自動生成されるテンプレートから利用されたり、カスタマイズすることも可能です。
招待状のテンプレート利用
Zoomは使いやすい招待状テンプレートを提供しています。ミーティングの詳細を素早く追加でき、一度作ったテンプレートで節約することができます。統一された招待状を送るためのヒントです。
定型文の埋め込み: テンプレートにはミーティング時刻や場所、リンクなどが最初から設定されています。
スタイルの一貫性: ロゴや書式を統一することで、参加者にすぐに認識される印象を残せます。
カスタマイズ方法
自由にテンプレートをカスタマイズして、参加者にとって特別な一体感を作り出しましょう。紹介するカスタマイズ方法:
参加者の名前や役割をユーザーに合わせてテンプレートに追加できます。
興味を引く特別メッセージや情報をテンプレートに追加しましょう。
出欠の確認をスムーズにするため、応答確認機能を追加できます。
メール以外でZoomリンクを共有する方法
メールのほかに、SNSやチャットアプリでZoomリンクを共有できるよ。これは、素早く多くの人にリンクが届く良い方法だね。
SNSを活用
ZoomリンクをSNSでシェアすると、たくさんの人に簡単に情報が広まるよ。例えば、FacebookやTwitter、Instagramが使えるよ。
チャットアプリを活用
特定の相手やグループに送りたいときは、チャットアプリが手軽だよ。LINEやWhatsAppでZoomリンクを送ることができる。
相手から早くリアクションをもらいたい時も、チャットアプリは便利。緊急なミーティングでもうまく対応できるからね。
結論
この記事では、Zoom会議での共有方法を詳しく説明しました。Zoom URLの発行から、アプリを使った共有、他の方法まで紹介しました。これで URL を上手に管理し、スムーズなミーティングができます。
Zoomで共有するのは簡単です。ステップどおりに進めれば大丈夫です。リンクをコピーしたり貼り付けたりする方法もあります。SNSやチャットアプリを使う手もありますよ。
ミーティングを成功させるには、定期的に URL を見直すことが重要です。URL をうまく管理すると、コミュニケーションが良くなります。記事を参考に、ぜひ試してみてください。
FAQ
Zoom URLを共有するのに便利な方法は何ですか?
メールやチャットツールを使うと、Zoom URLを簡単に送れます。
ZoomミーティングからURLを発行する方法は?
Zoomミーティングを開始し、「新規ミーティング」をクリックします。次に、「参加者」の「^」マークから「招待のリンクをコピー」を選べば、URLがコピーできます。
Zoom URLをPCで共有する方法は何がありますか?
新規ミーティングからリンクを直接コピーし、共有する方法があります。また、パーソナルミーティングIDを使う方法もあります。
Zoom URLをモバイルアプリで共有する方法は?
モバイルアプリで、ミーティングが始まっているか予定しているかによって方法が変わります。基本的には、PC版と同じです。
Zoomリンクをメールで送信する方法は?
招待リンクを作って、メールに貼り付けるだけです。
Zoomリンク共有時の注意点は?
リンクが正しく機能するかをチェックしましょう。迷惑メールに入っていないかも確認が必要です。
ZoomのパーソナルミーティングIDを使うメリットは?
パーソナルIDを使うと、同じURLを繰り返し利用できるためとても便利です。
Zoom URL共有のメリットは何ですか?
操作が簡単なので参加者は手間がかかりません。したがって、ミーティングがスムーズに進行します。
Zoom URL送信手順は?
リンクをコピーして、他のメッセージに貼り付けて送信します。
定期的なミーティングと一時的なミーティングのリンク設定の違いは?
定期的なミーティング用のリンクは繰り返し利用でき、便利です。一方、一時的なミーティング用のリンクは一回限りの利用に向いています。
Zoom URLの管理方法は?
リンクを整理して機能をチェックし、使いやすくしておきましょう。そうすると、必要な情報にすぐアクセスできます。
Zoom URL共有のステップは?
URLを作って、共有する場所に貼り付けて送信するだけの簡単な方法です。
Zoom URLの有効期限は?
不定期ミーティングのURLは30日で無効になりますが、定期的なミーティングの場合、最後のミーティング日から365日有効です。
Zoom 参加URL送付法におけるホストの役割は?
ホストはミーティングをセットアップし、招待リンクを共有しています。これにより、参加者は簡単にミーティングに加われます。
Zoom インビテーションURLのカスタマイズ方法は?
テンプレートを選択するか、独自のメッセージを追加して参加者に合わせた招待を送ることができます。
SNSやチャットアプリを活用してZoomリンクを共有するには?
各プラットフォームで、リンクをメッセージに貼り付けて送るだけです。手軽に共有できます。
ソースリンク


https://symphonict.nesic.co.jp/workingstyle/zoom/link/ZoomのURLを見つけられない、一度は経験があるかもしれません。大事なミーティングに向かう途中、そのURLが必要なときです。慌てるとかもしれません。複数の方法でリンクを探すのも時間がかかることがあります。
大切な機会を失うかもしれませんでした。しかし、安心してください。本記事では「Zoom URL 送り方」や「Zoom ミーティングリンク共有方法」を詳しく説明します。これによって、問題の解決に役立ちます。
重要ポイント
- Zoom URL 送り方を簡単に理解することができます。
- 複数の共有方法を知ることで、状況に応じた最適な方法を選べます。
- リンクエラーや迷惑メールフォルダなどの注意点も確認します。
- パーソナルミーティングIDの活用方法も学べます。
- URL共有のメリットとその効果を実感できます。
- Zoom URLの発行方法
- Zoom URLをPCで共有する方法
- Zoom URLをモバイルアプリで共有する方法
- Zoom ミーティングリンクの共有方法
- Zoom URL 送り方の注意点
- Zoom パーソナルミーティングIDの使い方
- Zoom URL共有のメリット
- Zoom URL 送信手順
- Zoom ミーティングリンク共有のコツ
- Zoom URL マネジメントテクニック
- Zoom リンク共有のステップ
- Zoom URLの有効期限
- Zoom 参加URL 送付法
- Zoom インビテーションURL の使い方
- メール以外でZoomリンクを共有する方法
- 結論
- FAQ
- Zoom URLを共有するのに便利な方法は何ですか?
- ZoomミーティングからURLを発行する方法は?
- Zoom URLをPCで共有する方法は何がありますか?
- Zoom URLをモバイルアプリで共有する方法は?
- Zoomリンクをメールで送信する方法は?
- Zoomリンク共有時の注意点は?
- ZoomのパーソナルミーティングIDを使うメリットは?
- Zoom URL共有のメリットは何ですか?
- Zoom URL送信手順は?
- 定期的なミーティングと一時的なミーティングのリンク設定の違いは?
- Zoom URLの管理方法は?
- Zoom URL共有のステップは?
- Zoom URLの有効期限は?
- Zoom 参加URL送付法におけるホストの役割は?
- Zoom インビテーションURLのカスタマイズ方法は?
- SNSやチャットアプリを活用してZoomリンクを共有するには?
- ソースリンク
Zoom URLの発行方法
ZoomのURLを発行する方法は2つあります。まずは直接ミーティングを始める方法です。もう一つはスケジュールから取得する方法です。どちらも簡単な手順です。
ミーティングから発行する方法
URLを発行するには、ミーティングを直接始めます。以下の手順を試してみてください:
- Zoomアプリを開いて、「新規ミーティング」を選びます。
- ミーティングがスタートしたら、「^」をクリックします。
- 「招待のリンクをコピー」をしてリンクを取得します。
スケジュールから発行する方法
URLをスケジュールから取得する方法もあります。手順は次の通りです:
- Zoomアプリで「スケジュール」を押します。
- 必要な情報を入れて保存します。
- 「・・・」から「招待のコピー」を選んでURLを取得します。
一度スケジュールを立てれば、そのミーティングのURLを誰かに送れます。使い道は様々ですが、使いやすい方法です。手順はこちらもzoom URL 送信手順に従えば簡単です。
Zoom URLをPCで共有する方法
PCでZoom リンク転送方法を学ぶことは、便利なミーティング運営に役立ちます。新規ミーティングからURLを共有する方法と、パーソナルミーティングIDを使って共有する方法について説明します。
新規ミーティングから共有
新規ミーティングを始めると、ZoomがURLを自動で作ります。このURLをコピーして、参加者にメールやチャットで送信するだけで、手軽に参加してもらえます。
パーソナルミーティングIDを使用
パーソナルミーティングID(PMI)を使えば、同じURLを何度も使えます。決まったURLでいつもミーティングを開けるのが、パーソナルミーティングIDのいいところです。
でも、セキュリティに気を付けないといけません。パーソナルミーティングIDを共有するときは、信頼できる人だけに共有するのがいいです。
Zoom URLをモバイルアプリで共有する方法
モバイルアプリでのZoomミーティングは、URLを共有するのが便利です。そのコツや方法を紹介します。
即時開催のミーティングから共有
Zoom モバイルアプリを使うと、すぐに始めたミーティングのURLを簡単に共有できます。次のように操作してください:
- Zoomアプリを開き、新しいミーティングを始めます。
- 画面下部の詳細メニューをタップします。
- ミーティングのURLをコピーを選択します。
- チャットアプリかメールにURLを貼り付けて送ります。
スケジュール済みミーティングから共有
スケジュールしてあるミーティングのURLも、簡単に共有できます。やり方はこちら:
- Zoomアプリのスケジュールタブを開きます。
- 共有したいミーティングを選びます。
- 招待オプションをタップします。
- ミーティングのURLをコピーして、共有アプリに貼り付けて送信します。
Zoom ミーティングリンクの共有方法
メールで送信
一番使われる方法はメールで共有です。ミーティングリンクをメールに貼り付けて送ると、みんな簡単に参加できます。
チャットツールで送信
チャットツールを使うと、手軽にリンクを共有できます。リアルタイムでリンクを送り、みんなとすぐに繋がることができるんです。
ソーシャルメディアで送信
ソーシャルメディアでも共有ができます。ソーシャルメディア経由の共有は、多くの人に素早く情報を広める手段です。みんなが簡単にミーティングに参加できるようになります。
| 方法 | 利点 | 短所 |
|---|---|---|
| メール | 個別に簡単 確実に通知される |
返信が遅くなる可能性 |
| チャットツール | リアルタイムで共有 すぐに反応を得る |
すべての人が同じツールを使用していない場合がある |
| ソーシャルメディア | 幅広いオーディエンスに共有可能 迅速な拡散 |
プライバシーの保護が難しい場合がある |
Zoom URL 送り方の注意点
Zoom リンクを送る時、いくつかのポイントを押さえましょう。リンクが正しく動作するか確かめましょう。そして、迷惑メールフォルダもチェックしてください。
リンクエラーの確認
リンクを共有する前に、リンクエラーをチェックしましょう。リンクをクリックして自分で確かめることが大切です。また、リンクが正常にコピーされているかも確認しましょう。
迷惑メールフォルダの確認
リンクが相手のメールに届かない場合があります。その場合、迷惑メールフォルダに入っているかもしれません。受信者に「迷惑メールフォルダをチェックしてください」と伝えてください。こうすると、ミーティングのリンクを見逃す危険がなくなります。
| 確認項目 | 詳細 |
|---|---|
| リンクエラー | リンクが正確に機能するか事前に確認する |
| 迷惑メールフォルダ | 迷惑メールフォルダも確認するように呼びかける |
Zoom パーソナルミーティングIDの使い方
ZoomのパーソナルミーティングIDは、同じURLでミーティングを開催するのに便利です。新しいURLを作る手間がなく、すぐに繋がれます。
以下に、パーソナルミーティングIDの使い方をまとめました:
- 一貫性: 同じURLを使うと、参加者もホストも分かりやすいです。
- 便利さ: 新しいURLを作る手間がないので楽です。だから、Zoom URL マネジメントテクニックを学ぶのは大切です。
- セキュリティ: パーソナルミーティングIDを知られると、不正アクセスのリスクがあります。
- ミーティングパスワードを設定する: これで、安心してミーティングに参加できます。
- 待機室を利用する: ホストの承認をもらう前にミーティングに入れません。
- ミーティングURLを定期的に変更する: この方法で、不正アクセスを防ぎましょう。
これらの方法で、Zoomを使うミーティングを便利かつ安全にしましょう。
Zoom URL マネジメントテクニックをマスターすれば、さらに効果的に使えます。
Zoom URL共有のメリット
Zoom URLを共有するメリットの一つは、簡単操作です。数ステップでURLを作り、すぐ共有できます。だから、急なミーティングもスムーズにできます。利点を詳しく見ていきましょう。
操作が簡単
リモート会議のURLを作るのはとても簡単です。誰でも簡単に参加できます。クリック数回でリンクを作り、すぐ共有できるんです。Zoom 参加URL 送付法も簡単で便利ですね。
参加者の負担軽減
URLがあれば、何もしなくてもすぐ参加できます。複雑な手続きもなければ、時間もかかりません。手軽に参加できるので、コミュニケーションもスムーズです。
Zoom URL 送信手順
Zoomミーティングに参加者を誘うためには、こちらの手順が役に立ちます。Zoomリンクをすぐに共有できるようになります。
招待リンクのコピー方法
最初に、招待リンクをコピーしましょう。Zoomアプリまたはウェブクライアントを起動します。そして、ミーティングの詳細ページに行きます。そこで、「招待リンクをコピー」をクリックします。
招待リンクの貼り付け方
次に、コピーしたZoom URLをシェアする方法です。メールやチャット、SNSなどに貼り付けましょう。そして、「送信」をクリックすればOKです。
これで、Zoomリンクの共有ができます。早めに誰もが会議に加われるように情報が行き渡ります。
| 手順 | 詳細 |
|---|---|
| 招待リンクのコピー | Zoomアプリでミーティング詳細ページからリンクをコピー |
| 招待リンクの貼り付け | メール、SNS、またはチャットツールにリンクを貼り付けて送信 |
Zoom ミーティングリンク共有のコツ
Zoomでミーティングリンクを効率的に共有する方法を知っておきましょう。定期ミーティングと臨時ミーティングでは、共有方法が違います。以下ではその違いを説明します。
定期的なミーティングの設定
定期的なミーティングでは同じリンクを使い続けると便利です。だから、毎回新しいリンクを作る手間が省けます。これで、共有がラクになります。
- カレンダーアプリを活用して定期ミーティングを設定
- 毎回同じリンクを使用することを確認
- リマインダーメールの送信を自動化
一時的なミーティングの設定
一時的ミーティングでは、毎回新しいリンクを使いましょう。これが一番セキュリティ上よく、余計な人が入るのを防ぎます。
- ミーティング毎に新しいリンクを発行
- 参加予定者をチェックしてリンクを配布
- 万が一に備えてパスワードを設けておく
| リンクの種類 | 利点 | 注意点 |
|---|---|---|
| 定期的なミーティング | リンクを覚えやすい | 時々確認が必要 |
| 一時的なミーティング | セキュリティが向上する | リンク作成と配布に手間がかかる |
ミーティングリンク共有のためのコツは、ミーティングの種類に合わせてリンクを作ることです。これらのヒントを使って、スムーズなミーティングを心がけましょう。
Zoom URL マネジメントテクニック
Zoom URLを上手に管理するには、整理と定期的な確認が大切です。URLを使いやすいように整理すると、情報にすぐアクセスできます。そして、よく使うリンクはちゃんと動くか、疑問に思う時も大事なんですよ。
リンクの整理法
リンクを管理する方法はいくつかありますよ。たとえば:
- URLを用途別にフォルダ分けする
- 重要度に応じてタグをつける
- 使う頻度に合わせて整理する
定期的な確認方法
Zoomのリンクを最大限に活かすには、定期的に調べることが必要です。
- 毎月、リンクの働きを調べてみる
- ちゃんと動かないリンクはすぐに修正する
- 動かなくなったリンクは消して整理する
このやり方で、Zoom URLを上手に管理できるよ。業務もスムーズになります。
Zoom リンク共有のステップ
Zoomでリンクを共有するには簡単なステップがあります。まずはミーティングURLを取得します。次に、そのURLを使って共有します。これを通じて、Zoomリンク共有が容易になるでしょう。
- Zoomミーティングを開始またはスケジュールします。
- URLをゲットしましょう。
- 新しいミーティングでは自動的にリンクが作成されます。
- 予定されたミーティングのリンクはこちら。
- URLをコピーしましょう。
「コピーURL」ボタンを押すのがおすすめです。 - 貼り付ける場所を選んでURLを貼ります。
- メール
- チャットツール
- ソーシャルメディア
- URLを知らせたい相手に送りましょう。
この方法を使えば、Zoomリンク共有は簡単です。誰でもすばやく実行できるようになります。すると、Zoomミーティングはもっとスムーズに進みます。
Zoom URLの有効期限
ZoomミーティングURLには有効期限があります。URLを使いやすくし、不正アクセスを防ぎます。このことは、Zoomミーティングを成功させるために大切です。
不定期ミーティングの場合
不定期ミーティングのURL有効期限は30日です。新しいミーティングを30日以内に開催すると、期限が追加で30日延びます。これで、予定がなくても続けてURLを使えます。
定期的ミーティングの場合
定期的ミーティングのURL有効期限は365日です。新たにミーティングをするたびに、有効期限がリセットされます。定期ミーティングを使うと、手間なくリンクを管理できます。
| ミーティングの種類 | URL有効期限 |
|---|---|
| 不定期ミーティング | 30日間 |
| 定期的ミーティング | 365日間 |
Zoom 参加URL 送付法
ホストの設定方法
Zoomミーティングをホストするには、大まかな設定が必要です。設定材料は次の通りです:
- Zoomアカウントにログインし、ミーティングをスケジュールします。
- ミーティングの情報を入力します。日時やパスコードなどが含まれます。
- 参加者用リンクを作成し、好みに合わせて設定します。
これで、参加者の手間が省けてスムーズに入室できます。
参加者の確認方法
Zoomミーティングにちゃんと参加するために、参加者もちゃんと準備が必要です。
- 参加URLが届いたメールを確認します。
- Zoomアプリを導入し、設定をチェックします。
- 参加URLをクリックして、アクセスできるか確かめます。
これで、ミーティング前に問題を解決して、スムーズに参加できます。
Zoom インビテーションURL の使い方
ZoomのインビテーションURLは、簡単にミーティングの参加者を誘うのに役立つツールです。使い方は多彩で、自動生成されるテンプレートから利用されたり、カスタマイズすることも可能です。
招待状のテンプレート利用
Zoomは使いやすい招待状テンプレートを提供しています。ミーティングの詳細を素早く追加でき、一度作ったテンプレートで節約することができます。統一された招待状を送るためのヒントです。
- 定型文の埋め込み: テンプレートにはミーティング時刻や場所、リンクなどが最初から設定されています。
- スタイルの一貫性: ロゴや書式を統一することで、参加者にすぐに認識される印象を残せます。
カスタマイズ方法
自由にテンプレートをカスタマイズして、参加者にとって特別な一体感を作り出しましょう。紹介するカスタマイズ方法:
- 参加者の名前や役割をユーザーに合わせてテンプレートに追加できます。
- 興味を引く特別メッセージや情報をテンプレートに追加しましょう。
- 出欠の確認をスムーズにするため、応答確認機能を追加できます。
メール以外でZoomリンクを共有する方法
メールのほかに、SNSやチャットアプリでZoomリンクを共有できるよ。これは、素早く多くの人にリンクが届く良い方法だね。
SNSを活用
ZoomリンクをSNSでシェアすると、たくさんの人に簡単に情報が広まるよ。例えば、FacebookやTwitter、Instagramが使えるよ。
チャットアプリを活用
特定の相手やグループに送りたいときは、チャットアプリが手軽だよ。LINEやWhatsAppでZoomリンクを送ることができる。
相手から早くリアクションをもらいたい時も、チャットアプリは便利。緊急なミーティングでもうまく対応できるからね。
結論
この記事では、Zoom会議での共有方法を詳しく説明しました。Zoom URLの発行から、アプリを使った共有、他の方法まで紹介しました。これで URL を上手に管理し、スムーズなミーティングができます。
Zoomで共有するのは簡単です。ステップどおりに進めれば大丈夫です。リンクをコピーしたり貼り付けたりする方法もあります。SNSやチャットアプリを使う手もありますよ。
ミーティングを成功させるには、定期的に URL を見直すことが重要です。URL をうまく管理すると、コミュニケーションが良くなります。記事を参考に、ぜひ試してみてください。