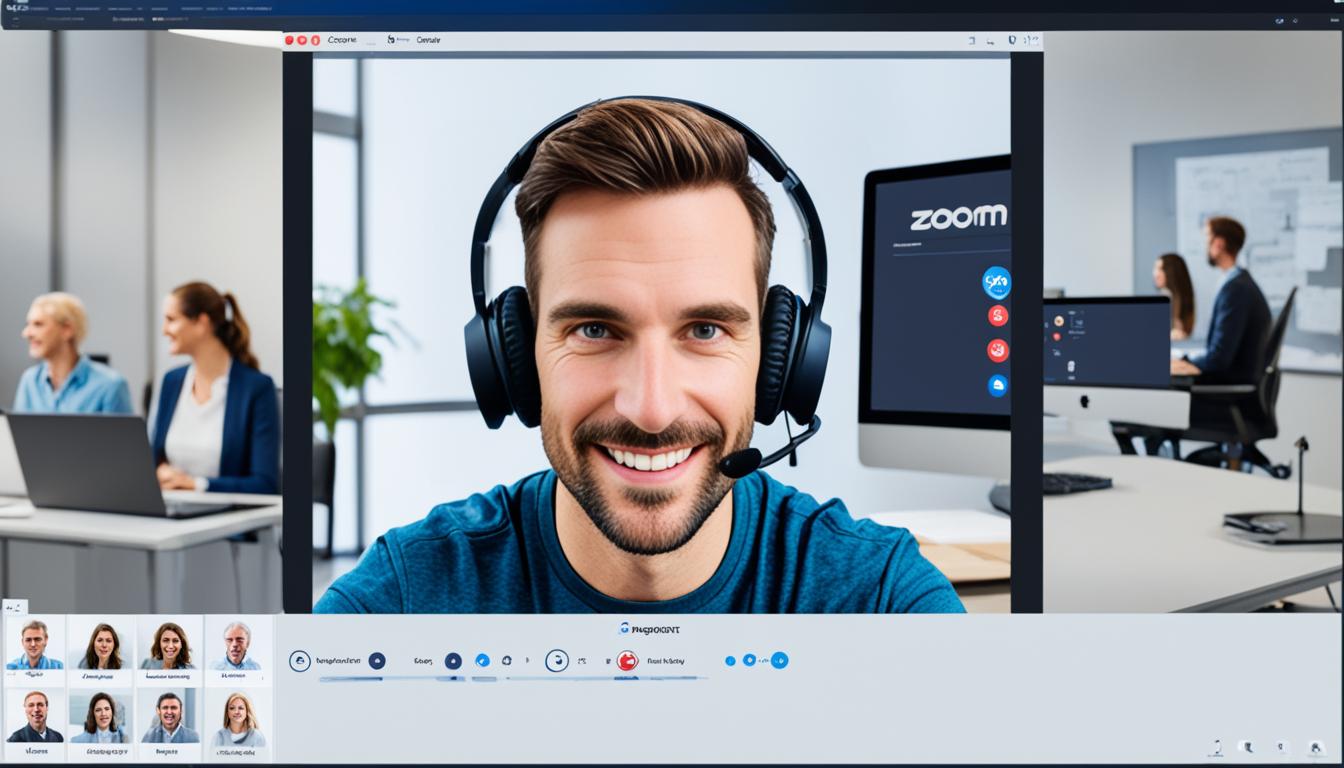Zoomイヤホン設定できていますか。Zoomミーティングで「聞こえない」「声が途切れる」トラブルに悩んだことはありますか?それはZoomイヤホン設定がしっかりしていなかったからかもしれません。コミュニケーションの質を高めるには、適切なイヤホン設定が大切です。*画像はイメージです。
今こそ、Zoomイヤホン設定を見直す良い時期です。
記事の主なポイント
- Zoomイヤホン設定はオンラインミーティングの通信品質を向上させます。
- ミーティング用イヤホンの選び方、基本設定、接続方法を詳しく解説します。
- 音質テストやトラブルシューティングの手順も紹介。
- Zoomの音声設定やマイクのミュート設定もカバー。
- イヤホンの適切な使用時間やメンテナンス方法も解説。
- Zoomイヤホンの基本設定
- イヤホンの接続方法
- イヤホンの音質テスト
- Zoomでの音声設定
- トラブルシューティング: 音が聞こえない
- マイクのミュート設定
- 背景音を減らす方法
- イヤホン使用時のマナー
- 複数のオーディオデバイスを使用する方法
- 録音機能とその活用方法
- 自動的にオーディオに接続する設定
- zoomイヤホン設定
- イヤホンの使用による集中力の向上
- おすすめのイヤホン機種
- イヤホンのメンテナンス方法
- イヤホンが使えない時の対応策
- 結論
- FAQ
- Zoomでのミーティングに適したイヤホンはどのように選べば良いですか?
- Zoomにイヤホンを設定する基本的な手順は何ですか?
- 有線イヤホンをパソコンに接続する方法を教えてください。
- BluetoothイヤホンをZoomに接続する方法は?
- イヤホンの音質をテストするにはどうすれば良いですか?
- Zoomの音声入力を調整する方法は?
- Zoomミーティングで音が聞こえない場合はどう対処すれば良いですか?
- Zoomでマイクをミュートする方法を教えてください。
- Zoomでの背景音を減らすための方法は?
- Zoomミーティング中に複数のオーディオデバイスを切り替えるにはどうすれば良いですか?
- Zoomの録音機能を使ってミーティングを録音する方法は?
- Zoomで自動的にオーディオに接続する設定方法は?
- イヤホンを長時間使用する際の注意点は?
- Zoomミーティングに最適なイヤホン機種を教えてください。
- イヤホンを長持ちさせるための日常的な手入れ方法は?
- イヤホンが使えない場合、どのように対応すれば良いですか?
- ソースリンク
Zoomイヤホンの基本設定
イヤホンの種類と選び方
Zoomにはいろいろなイヤホンがあります。自分に合ったイヤホンを選ぶために、各種類の特長を確かめましょう。下の表に特徴をまとめました。
| イヤホンタイプ | 特徴 | メリット | デメリット |
|---|---|---|---|
| 有線イヤホン | ケーブル接続 | 接続安定性が高い | ケーブルが絡まりやすい |
| Bluetoothイヤホン | 無線接続 | 動きやすい | バッテリー管理が必要 |
| ノイズキャンセリングイヤホン | 外部音を遮断 | 集中できる環境を作れる | 高価で重い |
基本設定の手順
快適なビデオ通話のために、イヤホンの基本設定が大切です。設定の方法をご紹介します。
- デバイスのBluetooth設定か、有線接続を確認します。
- イヤホンを接続し、音量を調整します。
- Zoomアプリを開き、設定メニューに入ります。
- 「オーディオ」セクションで、接続したイヤホンを選びます。
- 音声テストをして、問題がないかチェックします。
イヤホンの接続方法
この記事では、zoom音声設定での、最適なイヤホンの接続についてお伝えします。有線とBluetoothの2つの方法があります。それでは、それぞれの手順を見ていきましょう。
有線イヤホンの接続
最初に、デバイスに有線イヤホンを接続する方法についてです。
- イヤホンのプラグをデバイスに差し込みます。
- 一部のデバイスは、イヤホンを差し込むと音声が切り替わります。
- ズームの音声設定でイヤホンを選びましょう。
- ズーム会議でイヤホンから聞こえるか確認しましょう。
Bluetoothイヤホンの接続
次に、Bluetoothイヤホンの接続方法についてです。Bluetoothは便利な方法です。
- Bluetoothイヤホンの電源を入れ、ペアリングモードにします。
- デバイスのBluetooth設定からイヤホンを選択します。
- 選び終えたら、音声がBluetoothイヤホンになるはずです。
- ズームの音声設定でBluetoothイヤホンを選んでみてください。
- ズーム会議できちんとイヤホンから聞こえるか試してみましょう。
イヤホンの音質テスト
サウンドテストのやり方
イヤホンの音をテストするため、安定した音源が必要です。以下の手順を守ってください:
- 音源を選ぶ: 音楽や専用のアプリを使います。
- 音量を調節: 耳に優しいように音量を決めます。
- 音域を確認: 低音、中音、高音、バランスを見ます。
問題がある場合の対応策
イヤホンの音に問題があったら、対処法があります。
- ケーブルの接続確認: 有線イヤホンなら、接続を確かめましょう。
- Bluetoothの再接続: ワイヤレスの場合、再ペアリングをお試しください。
- システム設定の確認: 設定画面でイヤホンが正しく選ばれているか確かめます。
以上のステップで、Zoomでの音のクオリティを上げられます。
Zoomでの音声設定
Zoomミーティングが快適に進むために、音声設定は大切です。ここでは、ミーティングの音声設定について紹介します。
音声入力の調整
はじめに、Zoomにログインしましょう。次に、設定メニューに入ってください。メニューから「オーディオ設定」を選択し、音声入力デバイスを選びます。
音声出力の調整
次に、音声出力の設定を見直しましょう。ヘッドフォンやスピーカーを選んでください。そして、「スピーカーテスト」を行います。
音がはっきり聞こえるように、ボリュームを調整しましょう。これで、ミーティングの音声設定が整って、Zoomを快適に使えます。
トラブルシューティング: 音が聞こえない
Zoomミーティングで音が聞こえない理由と対処法を説明します。問題の原因は、Zoomの音声に関係しています。スピーカー音量の確認方法とオーディオデバイスの選択に焦点を当てています。
スピーカー音量の確認
最初に、スピーカーの音量を調べましょう。次のステップを進めてください:
- コンピュータの音量設定を見て、スピーカーがミュートになっていないか確認します。
- Zoomの音声設定を探し、スピーカーの音量もチェックします。
- 音のテストをして、適切な音量に設定します。
オーディオデバイスの選択
次に、正しいオーディオデバイスを選んでいるかチェックします。Zoomでの選択方法はこちらです:
- Zoomの設定を開いて、「オーディオ」セクションに進みます。
- 「スピーカー」メニューから、使うデバイスを選びます。
- 複数のデバイスがあるなら、一つずつ試して最適なものを見つけます。
スピーカー音量とオーディオデバイスの選択次第で、Zoomの音声問題はほぼ解決できます。方法を試して、スムーズなミーティングを楽しみましょう。
マイクのミュート設定
マイクミュートはZoom会議でとても役に立ちます。使い方を知れば、会議がとてもスムーズになります。ここでは設定方法と使うタイミングを説明します。
- Zoomアプリを開く: Zoomアプリを立ち上げ、会議に参加します。
- マイクのアイコンを確認: 画面下にあるマイクアイコンを探します。
- ミュートにする: マイクアイコンをクリックして、ミュートにします。アイコンに線がついたら、ミュート状態になります。
マイクをミュートにするのは、場面によって重要です。
- 話さない時
- 背景音が気になる時
- 他の人が話している時
以上のポイントを念頭に置くと、Zoom会議がよりうまくいきます。
背景音を減らす方法
Zoomミーティング中に背景音を少なくするにはコツがあります。一つは、ノイズキャンセリング機能のついたイヤホンを使うこと。これで周りの音をブロックし、会話をより聞きやすくできます。
ノイズキャンセリングイヤホンについての比較は以下の通りです:
| ブランド | モデル | 特徴 | 価格 |
|---|---|---|---|
| ソニー | WF-1000XM4 | 優れたノイズキャンセリング、長時間バッテリー | 約30,000円 |
| Apple | AirPods Pro | アクティブノイズキャンセリング、シームレスなApple連携 | 約27,800円 |
| Bose | QuietComfort Earbuds | クリアな音質、良好なフィット感 | 約25,000円 |
これらの方法や製品を使うと、Zoomミーティングの背景音が大幅に少なくなります。会議の質が向上し、より快適な空間が生まれます。是非、試してみてください。
イヤホン使用時のマナー
オンラインミーティングをうまく活用するために、マナーは大事です。イヤホンを使う時は、大きな音はやめましょう。他の人に迷惑をかけないようにしましょう。
最後に、効果的なイヤホンの使い方を紹介します:
- 話す前に必ずマイクがオンになっているか確認する
- 他の参加者の話を遮らないよう心がける
- 発言時には簡潔に要点を述べる
- 適切な背景や照明を用意して、顔がはっきり見えるようにする
以下の表は、イヤホンを使う時のマナーと、その利点を示しています:
| オンラインミーティングマナー | 利点 |
|---|---|
| 適切なタイミングで発言する | 会議がスムーズに進行する |
| 雑音を防ぐために静かな場所で | 音声がクリアに聞こえる |
| 通知音や着信音を避ける | 会話が中断されない |
| イヤホンの定期的なメンテナンス | イヤホンの寿命を延ばす |
複数のオーディオデバイスを使用する方法
Zoom会議で複数のオーディオデバイスを使うと、音質を良くできます。
使いかたと注意点を説明します。
デバイスの切り替え
Zoomの設定から、オーディオオプションを選びます。
「オーディオデバイス切り替え」が簡単にできます。
- Zoomアプリを開いて、設定を選びます。
- 「オーディオ」タブを選択します。
- 使用するスピーカーとマイクを選びます。
- 「音声テスト」でデバイスが正しく動くか確認します。
トラブル回避のコツ
- 全てのデバイスを事前にテストしてください。
- デバイスのドライバーが最新か確認しましょう。
- 音量設定を調整して、適切なレベルにします。
- トラブルがあれば、サードパーティのソフトの使用を検討してください。
会議がスムーズに進むためには、事前の準備が大切です。
「オーディオデバイス切り替え」は前もって覚えておいてください。
録音機能とその活用方法
Zoomの録音機能を使うと、会議の内容をもう一度聞くことができます。この部分では、どうやって録音を始め、データを保存・共有するかを教えます。
録音の開始
まずはじめに、Zoomで録音を始めるには、「記録」ボタンをクリックします。でも注意!ホストの許可が必要かもしれません。そして、録音中という印が画面に出るので分かりやすいです。
録音データの保存と共有
会議が終われば、録音データは自動で保存されます。データを保存する場所は事前にZoomの設定で指定できます。そして、保存した録音データは、ダウンロードしてメールしたり、クラウド上で共有できます。
| 操作 | 手順 |
|---|---|
| 録音開始 | 「記録」ボタンをクリック → インジケーター確認 |
| 録音データ共有 | ファイルをダウンロード → メールやクラウドで共有 |
自動的にオーディオに接続する設定
Zoomの設定画面を開いてください。次に、画面下部の「オーディオ」セクションに進みます。そこで「オーディオに自動接続する」をオンにしましょう。これで、会議が始まるたびにオーディオが自動的に使えるようになります。
- Zoomにログイン
- 設定画面を開く
- 「オーディオ」セクションに移動する
- 「オーディオに自動接続する」をオンにする
この設定をカスタマイズもできます。好きなオーディオ機器(内蔵マイクや外部イヤホン)を選びましょう。そして、デフォルトで使う機器を設定します。
| ステップ | 内容 |
|---|---|
| 1 | Zoom設定を開く |
| 2 | 「オーディオ」セクションに移動 |
| 3 | 「オーディオに自動接続する」をオンにする |
| 4 | デフォルトのオーディオデバイスを選択 |
この機能を使うと、在宅勤務やオフィスでの仕事が楽になります。ぜひ使ってみてくださいね。
zoomイヤホン設定
快適なミーティングをするには、Zoomイヤホンの設定が大切です。基本的な設定方法を紹介します。
- Zoomアプリを開く:まずはZoomアプリを起動しましょう。
- 設定メニューへ進む:右上の「設定」アイコンをクリックします。
- オーディオ設定を選択する:「オーディオ」タブを選択して、イヤホンの設定画面に進みます。
| 設定項目 | 内容 | 設定方法 |
|---|---|---|
| 音声入力 | マイクレベルの調整 | マイクの音量スライダーを調整 |
| 音声出力 | スピーカーからの音の確認 | スピーカーレベルを確認して適宜調整 |
| テストサウンド | イヤホンの音質確認 | 「スピーカーをテストする」ボタンをクリック |
イヤホン設定をしっかりすると、ミーティングがスムーズになります。最高の音質で、ミーティングを楽しんでください。
イヤホンの使用による集中力の向上
イヤホンを使うと、周囲の雑音が聞こえなくなり、作業や勉強に集中できます。だけど、長く使いすぎると逆効果かもしれません。使う時間をうまくコントロールしましょう。
イヤホンの適切な使用時間
イヤホン集中力向上をめざすなら、使う時間に気をつけましょう。長時間使うと耳や脳に負担がかかることも。1時間使ったら、10〜15分の休憩をとるのがオススメです。
休憩を取ることの重要性
休憩は集中力を保つために必要です。長時間イヤホンを使うと疲れが溜まります。でも、適切に休憩を挟むとリフレッシュでき、イヤホン集中力向上に役立ちます。
| 使用時間 | 休憩時間 |
|---|---|
| 60分 | 10〜15分 |
| 90分 | 20〜25分 |
| 120分 | 30〜35分 |
おすすめのイヤホン機種
Zoomに最適なイヤホン
Zoom ミーティングに最適なのは、ノイズキャンセリング機能とクリアな音声伝送です。
ボーズの「BOSE QuietComfort Earbuds」は最高です。オンライン会議をサポートします。
また、高音質なのがソニーの「SONY WF-1000XM4」です。音楽も楽しいですよ。
高音質イヤホンの選び方
高音質イヤホンを選ぶときは、いくつかのポイントに注目しましょう。
- ドライバーサイズとタイプ: 大きいドライバーが音を良くします。ダイナミックやバランスドアーマチュアタイプがオススメです。
- ノイズキャンセリング: アクティブノイズキャンセリング(ANC)があるといいでしょう。
- フィット感: イヤホンは長時間でも快適に使えることが大切です。
イアーソニックス「EarSonics ES5」は、その代表格。プロ仕様の音質で楽しめます。
自分に合ったイヤホンを見つけるため、おすすめのイヤホン機種をご利用ください。
イヤホンのメンテナンス方法
日常的な手入れ
毎日イヤホンを使った後、きれいに拭いてください。
汚れを取ることで音質が良くなり、長持ちします。
- イヤホンを使った後は柔らかい布で拭き取りましょう。
- イヤーピースは定期的に取り外して洗浄しましょう。
- 埃や汚れがたまる部分には、綿棒やエアダスターを使用して除去します。
故障を防ぐ方法
イヤホンが故障しないために、使い方と保管方法に気をつけましょう。
- イヤホンケーブルを無理に引っ張らないようにしましょう。
- 使用しないときは、専用のケースに入れて保管します。
- 極端な温度差や湿度の高い場所での使用を避けましょう。
イヤホンのメンテナンスは大事です。こまめに行うと、音質を良く保つことができ、
製品の寿命も伸びます。
イヤホンが使えない時の対応策
1. スピーカーフォンを利用する: ノートパソコンやデスクトップにあるスピーカーとマイクを使いましょう。イヤホンよりは劣りますが、音声は聞こえます。
2. 外付けスピーカーを使う: Bluetoothの外付けスピーカーを使うと、音がはっきり聞こえます。イヤホンの代わりになり、会議が快適になります。
3. デスクトップマイクを検討する: 良いデスクトップマイクを使うと、相手に自分の声をクリアに伝えられます。イヤホンが使えなくても、通話はスムーズです。
- スピーカーフォンを使う前に、マイクをテストしてみてください。
- 外付けスピーカーを使う前に、Bluetooth接続がうまくいくか確かめましょう。
- デスクトップマイクを調整し、最適な音量に設定してください。
以上の代替案を使えば、イヤホンがなくてもZoom会議は快適です。最適な設定と準備で、問題を乗り越えましょう。
結論
この記事は、Zoomイヤホンの使い方について詳しく解説しました。イヤホンの選び方やつなぎ方、音質のテストも紹介しました。これでオンラインミーティングがさらに良くなります。
Zoomイヤホンのために、定期的な手入れや設定の再確認が大切です。そして、長時間使う時は休んだり姿勢を変えたりしてください。これらを実践すると、会議がより快適になるでしょう。
イヤホンは、集中力を高めるだけでなく、コミュニケーションも円滑にします。お好みのモデルを選ぶと、音やフィット感がよりよくなるのでオススメです。
この情報を使って、Zoomイヤホンの設定とトラブルシューティングをマスターしましょう。そうすれば、会議がとても楽しくなり、効率もアップします。