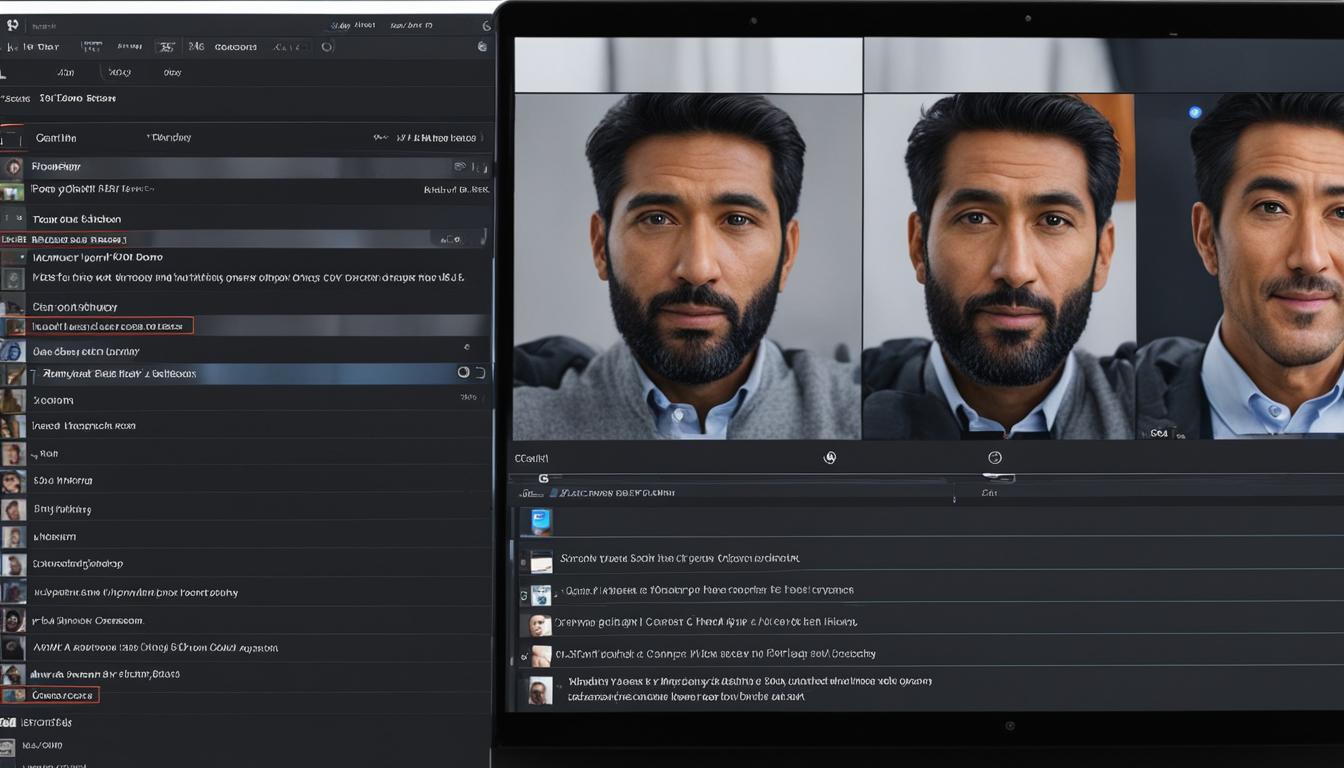あなたのZoom会議で、より良いコミュニケーションを図るためには、カメラ切り替え方法を知っておくことが重要です。カメラモード切り替えを活用すれば、会議がより円滑に、そしてプロフェッショナルに進行します。カメラ画面の切り替えは、あなたのビジュアルプレゼンテーションに役立つだけでなく、参加者とのエンゲージメントを高めることにも繋がります。*画像はイメージです。
この短いガイドでは、パソコンやスマートフォンでのZoomカメラの切り替え方を、分かりやすく説明します。簡単な手順でカメラを変更できるようになるため、次の会議では自信を持って発表できるようになるでしょう。
記事の主なポイント
- Zoom会議中のカメラ切り替え方法をマスターする。
- 会議におけるカメラモードの適切な使い方を学ぶ。
- カメラ画面の切り替えによってプレゼンテーションを向上させる。
- さまざまなデバイス上でのカメラ操作を理解する。
- トラブル発生時の対応方法を覚えておく。
- Zoomミーティングにおけるカメラの基本
- zoom カメラ 切り替えの重要性
- 【パソコン版】Zoomでカメラを切り替える手順
- 外付けカメラをZoomに接続するメリット
- カメラ切り替えの設定とトラブルシューティング
- Zoomのカメラモード切り替え機能を活用する
- ズーム機能とカメラ画面のバランス調整
- 【スマートフォン版】インカメラ・アウトカメラの切り替え方
- スマートフォンをWebカメラとして使用する方法
- ズーム機能の活用とビジュアル効果の向上
- Zoomのカメラ設定のカスタマイズ
- オンライン授業とビジネスミーティングでのカメラの活用
- FAQ
- Zoom会議でのカメラ切り替え方法は何ですか?
- カメラモードを切り替えるにはどうすればいいですか?
- カメラ切り替えの基本を教えてください。
- カメラ画面を切り替える際にショートカットはありますか?
- 外付けカメラをZoomに接続するとどのようなメリットがありますか?
- Zoomでカメラが認識されない時の対処法は?
- Zoomのカメラモード切り替え機能はどのように活用できますか?
- ミーティングの種類に合わせたズーム機能の選択はどのようにすればいいですか?
- スマートフォンでZoomを使用する際に、インカメラとアウトカメラをどうやって切り替えますか?
- スマートフォンをWebカメラとしてZoomに使用する方法を教えてください。
- Zoomでズーム機能を細かく調整するにはどうすればいいですか?
- Zoomのビデオ設定で質を高めるためのポイントは何ですか?
- カメラ設定をカスタマイズするにはどうすればいいですか?
- 教育現場でカメラを活用するにはどのように切り替えればいいですか?
Zoomミーティングにおけるカメラの基本
Zoomでのミーティングを円滑に進行するためには、ズームカメラの使い方がとても大切です。ミーティング開始前のカメラテストを行うことは、特に初使用時や重要な会議の前に推奨されています。このプロセスを行うことで、カメラ切り替えの基本を理解し、トラブルを避けることができます。
Zoomミーティングでは、カメラ画面の切り替え機能にも注意が必要です。プレゼンテーションを行う場合やディスカッション中に、視聴者に最適なビューを提供することで、情報の伝達効果を高めることが可能になります。
| カメラの状態 | 説明 | 活用のポイント |
|---|---|---|
| 内蔵カメラ | ノートパソコンに組み込まれているカメラ。 | 手軽に使用でき、個人ミーティングに適しています。 |
| 外部カメラ | USBなどで接続された追加のカメラ。 | 高画質であり、グループ会議やプレゼンテーションに最適です。 |
| カメラアイコン | Zoomの画面下部に表示される。 | アイコンをクリックすることでカメラのオン/オフが切り替えられます。 |
| カメラ選択 | 複数のカメラがある場合に選択。 | ミーティング内容に応じて適切なカメラを選ぶことができます。 |
カメラの使い方を身につけることで、ミーティングの質を向上させるだけでなく、相手にとっても快適なコミュニケーション環境を作り出せます。カメラ画面の切り替えは、Zoomにおけるビデオ通話の鍵となるスキルのひとつです。
zoom カメラ 切り替えの重要性
ビデオ会議をより実り多いものにするためには、ズーム機能とカメラ切り替えの設定が欠かせません。特にズーム会議では、zoom カメラ 切り替えによって、発表者は視聴者の注意を引き続けることが可能となります。例えば、教育現場において資料を詳しく示す際や、ビジネスミーティングでの製品デモンストレーションのようなシーンでは、カメラを切り替えることで、詳細をクローズアップし易くなります。
ズーム機能の使いこなしにより、遠隔地からの参加者でもプレゼンテーションの細部を明瞭に捉えることができます。さらに、様々なカメラアングルからの映像は、会議やセミナーをダイナミックにし、参加者の興味を維持します。
次の表は、zoom カメラ 切り替えが会議やプレゼンテーションに与える具体的な影響を示しています。
| ズーム機能 | プレゼンテーションの影響 | 参加者への効果 |
|---|---|---|
| ズームイン | 詳細の明確な表示 | 注目度の増加 |
| ズームアウト | 全体像の理解 | コンテキストの把握 |
| カメラ切り替え | プレゼンテーションの活性化 | エンゲージメントの向上 |
これらの機能を効果的に使用することで、プレゼンテーションの質を向上させ、会議やセミナーの成功に貢献することができます。zoom カメラ 切り替えは、まさに現代のビデオ会議を円滑に進行させるうえで不可欠な要素なのです。
【パソコン版】Zoomでカメラを切り替える手順
Zoomミーティングでスムーズにカメラを切り替えるための手順をご紹介します。カメラテストや設定を確認しつつ、必要に応じてカメラ画面の切り替えやカメラモードを変更できるよう準備しましょう。
Zoom起動と基本セットアップ
Zoomを始める前に、まずはZoom起動から始めましょう。そして、Zoomクライアントのカメラ設定を確認し、カメラテストをしておくと安心です。これにより、ミーティング中に想定外のトラブルを避けることができます。
カメラ切り替えの操作方法
ミーティング中に他のカメラにカメラ画面の切り替えを行いたい場合は、画面下部にあるカメラアイコン隣の△ボタンをクリック。表示されるリストから、お使いになりたいカメラを選択するだけで、カメラ切り替え方法は非常にシンプルです。
カメラ切り替えのショートカット使用
さらに迅速にカメラモード切り替えを行いたい場合は、Zoomのカメラ切り替えのショートカットが便利です。ズーム機能に応じてキーボードのショートカットキーを設定し、一瞬でカメラを切り替えることが可能になります。
以上で、ズームカメラの使い方における基本的なカメラの切り替え手順についてご紹介しました。シームレスなミーティングを実現するために、これらのステップをぜひ活用してください。
外付けカメラをZoomに接続するメリット
オンラインミーティングの世界では、画質が重要な要素の一つです。外付けカメラは、その高解像度と優れた画質で、Zoomミーティングを次のレベルへと引き上げます。特に、ズーム機能の活用に際しては、内蔵カメラよりも遥かにクリアな画像を保持することができます。これにより、細部まで鮮明に捉え、プレゼンテーションにプロフェッショナルな印象を与えることが可能です。
また、カメラ画面の切り替えをする場面で外付けカメラが活躍します。複数のカメラアングルからの映像を切り替えることによって、視聴者によりダイナミックな視覚体験を提供することが可能になります。発表者にとっては、デモンストレーションや教育的なプレゼンテーションがより表現豊かに、そして効果的に行えるでしょう。
- より高い画質でZoom会議を実施可能
- 細かいディテールまで鮮明に表示されるズーム機能
- 複数の視点からの映像でコミュニケーションの質を改善
さらに、外付けカメラを使用することで、照明や背景のコントロールが容易になり、各種の映像効果を追加することが可能です。これらの視覚的な工夫は、Zoomミーティングのプロフェッショナリズムを高めることに貢献し、参加者にとって忘れ難いインパクトを残すことができます。
カメラ切り替えの設定とトラブルシューティング
Zoomミーティングでは、円滑なコミュニケーションを実現するために、カメラ切り替えの設定が重要です。ここでは、ズームカメラの使い方についての設定方法と、万が一に備えたトラブルシューティングの手順をご紹介します。
設定でのカメラ選択
Zoomクライアントでのビデオ設定を隅々までチェックし、あなたに最適なカメラを選ぶことができます。ZoomクライアントのZoomクライアント設定を開き、[ビデオ]タブから利用可能なカメラを選択することができます。ここでは、カメラ切り替えの手順を簡単に実行することができ、そのプロセスをスムーズに進めることができます。
カメラが認識されない時の対処法
もしカメラが認識されない場合は、カメラ認識トラブルに対処する必要があります。最初のステップとして、コンピュータの再起動を試みてください。それがうまくいかない場合は、カメラのドライバが最新のものであるかを確認し、更新が必要な場合はそれを行います。すべての試行が解決に至らない場合は、Zoomサポートセンターに連絡してさらなる支援を求めることが推奨されます。
Zoomのカメラモード切り替え機能を活用する
Zoomミーティングでは、カメラモード切り替えが非常に役立ちます。例えば、内蔵カメラから外付けカメラへ、そしてその逆へのzoom カメラ 切り替えは、プレゼンテーションをよりプロフェッショナルに見せることができます。また、カメラ設定を調整することで、参加者に最適な視覚体験を提供することができるのです。
Zoomのカメラ設定を適切に管理することで、あなたのプレゼンテーションや参加するミーティングはさらに効果的なものになります。
- オリジナルの視点からの映像提供による参加者の没入感向上。
- 滑らかな映像の中での、臨場感溢れるミーティング経験。
- 画面共有中でも柔軟なカメラの視点切り替え。
より専門的な外付けカメラを使用すれば、解像度が高く、明るさやカラーバランスが改善されるので、視聴者により鮮明な映像を提供することが可能です。カメラ設定の調整には少し手間がかかるかもしれませんが、その価値は十分にあります。
また、異なるカメラ間の切り替えは、いくつかのクリックだけで簡単に行えます。Zoomのビデオ設定画面でプレビューを確認しながら、お望みのカメラに瞬時に切り替えることができます。この直感的なカメラモード切り替えの操作性は、ミーティング中のストレスを軽減し、よりスムーズなコミュニケーションを可能にします。
ズーム機能とカメラ画面のバランス調整
ビデオ会議を通じて効果的なコミュニケーションを取るためには、ズーム機能とカメラ画面の切り替えを適切に使いこなすことが欠かせません。あなたのZoomミーティング種類や目的に応じて、これらの機能を最大限に活用しましょう。
ミーティングの種類に合わせたズーム機能の選択
例えば、あなたがプレゼンテーションやセミナーを行っている場合、ズーム機能を利用して重要なポイントに焦点を当てることで、視聴者の理解と集中を助けることができます。逆に、グループディスカッションでは広い画角で複数の参加者を映し出すことが望ましいでしょう。
画面共有時のカメラ視点の切り替え
画面共有中でも、カメラ画面の切り替えを忘れずに。あなたのリアクションや表情は、視聴者にとって情報量だけでなく、ミーティングの雰囲気を伝える重要な要素です。Zoomのカメラ切り替え方法を使いこなし、より活動的な会議運営を目指しましょう。
| ミーティング種類 | ズーム使用時のポイント | カメラの切り替えタイミング |
|---|---|---|
| プレゼンテーション | 主要なビジュアルにズームイン | 新しいトピックの紹介時 |
| ワークショップ | 作業の詳細や手順にクローズアップ | 実演開始時 |
| パネルディスカッション | 各スピーカーへズームアウトとイン切り替え | スピーカーの交代時 |
| グループミーティング | グループ全体が画面内に収まるよう調整 | 参加者の発言時 |
【スマートフォン版】インカメラ・アウトカメラの切り替え方
スマートフォンを使用している時、インカメラ・アウトカメラの切り替えは、通話や撮影の多様なシーンに応じて瞬時に行える便利な機能です。この機能を使いこなすことで、日常のコミュニケーションがよりスムーズに、そして楽しくなることでしょう。
スマートフォン利用時のカメラ切り替え
たとえばあなたがZoomアプリを利用しているとします。会議中や友人とのビデオチャットを行っていても、スマートフォンでの切り替えを一タップで実行することが可能です。アプリ上に表示されるカメラアイコンをタップすれば、画面上の変化を目の当たりにすることでしょう。
モバイルデバイスでのズームカメラの使い方
モバイルデバイスで特に重要なのが、効率的なカメラモード切り替えです。ズームカメラの使い方をマスターすることで、遠くのオブジェクトをクローズアップした映像から、広い範囲を捉える映像まで、臨機応変に変更することができます。またカメラ設定を微調整することで、映像の品質を最大限に高めることができるのです。
上記の情報を活用して、さまざまなシーンでのカメラの切り替えを楽しみながら、Zoomミーティングや他のアプリケーションでのビデオ撮影をより充実したものにしていってください。
スマートフォンをWebカメラとして使用する方法
最近では、スマートフォンWebカメラの利用が一般的になり、Zoomミーティングでの有効活用が期待されています。ここでは、スマートフォンをパソコンにWebカメラとして接続する手順と、カメラ切り替え方法についてご紹介します。
はじめに、スマートフォンをWebカメラにするためのアプリケーション「iVCam」などのインストールが必要です。これを利用することで、スマートフォンのカメラを高画質なWebカメラとしてPC上で認識させることができます。Zoomミーティングにおいても、この方法を活用すれば、よりクリアな映像を共有することが可能になります。
Zoomアプリでのカメラ切り替え方法も簡単で、通常のカメラアイコンから切り替えが可能です。ただし、安定したネットワーク環境が絶対条件となりますので、ミーティングの品質保持のためにも、事前に接獠状態をしっかりと確認しましょう。
ご自宅だけでなく、外出先などでもスマートフォン一台で質の高いミーティングが実現できるので、スマートフォンWebカメラのセットアップに挑戦してみてはいかがでしょうか。
ズーム機能の活用とビジュアル効果の向上
Zoomミーティングで視覚的な印象を高めるためには、ズーム機能の調整とビデオの質の両方に注意を払うことが重要です。ここでは、それぞれの設定を最適化し、より魅力的なビデオ通信を実現するポイントをご紹介します。
ズーム機能の細かい調整
プレゼンテーションや会議の進行には、画面上での細かなズーム機能の調整が求められます。Zoomでは、ズームインとズームアウトを使い分け、発表資料や商品の詳細を際立たせることができます。このカメラ画面の切り替えをマスターすることで、より効果的なビジュアルコミュニケーションが可能になります。
ビデオの質を高める設定のポイント
次に、視覚的な印象を向上させるためのビデオ設定の要点に注目しましょう。高解像度のカメラ設定と適切なフレームレートは、滑らかで鮮明な映像を実現します。また、照明や背景の選定もビデオの質を大きく左右します。Zoomミーティングで高品質なビジュアル効果を果たすためには、これらのビデオ設定を細かくチェックし調整することが不可欠です。
Zoomのカメラ設定のカスタマイズ
Zoomミーティングにおいて、カメラ設定カスタマイズは非常に重要です。皆さんのニーズに合わせたズーム機能を調整することで、ミーティングの質が向上します。以下にカスタマイズのポイントを挙げてみましょう。
- ビデオのフォーマット:画質を最適化し、見やすい映像を提供します。
- カメラの選択肢:内蔵カメラや外付けカメラを状況に応じて切り替えます。
- 背景除去機能:緑色の背景やその他の背景を除去し、プレゼンテーションに集中させます。
- ミラーリングオプション:映像を反転させることで、自然な視覚効果を演出します。
- カスタムフィルターやバーチャル背景:ミーティングの雰囲気に合わせて視覚的な印象を変えます。
| 設定項目 | 説明 | ユースケース |
|---|---|---|
| ビデオのフォーマット | 解像度とアスペクト比の設定 | プレゼンテーションでの高画質映像表示 |
| カメラ選択 | 使用するカメラの選択と変更 | デモンストレーションでの外付けカメラへの切り替え |
| 背景除去 | 背景のノイズを除去して主要な被写体を際立たせる | 背景が散らかっている自宅からの参加時 |
| ミラーリング | 映像を左右反転 | 書面を提示する際に文字が反転しないようにする |
| バーチャル背景 | デジタルイメージや動画で背景を置き換える | 個性を出しつつ、プロフェッショナルな印象を保つ |
これらの設定をカスタマイズすることで、より一層有意義なZoomミーティングを実現できます。皆さんのZoom利用環境を見直し、最適な設定を見つけてみてください。
オンライン授業とビジネスミーティングでのカメラの活用
現代のオンライン授業やビジネスミーティングでは、Zoomやその他のビデオ会議ツールにおけるカメラの役割が欠かせません。キャリアを積むあなたが教壇に立つ教育現場でも、プロジェクトをリードするビジネスシーンでも、カメラ切り替えの設定を上手く活用することで、対面に近い質の高いコミュニケーションを実現することができます。
教育現場でのカメラ切り替えの活用方法
教育環境において、ズーム機能や教育現場カメラ利用にはさまざまなメリットがあります。講義で重要なポイントを強調するためには、書画カメラを使って学生に教材をクローズアップで見せたり、実験の手順を示したりする瞬間にカメラを切り替えることが効果的です。これにより、学生たちはより深い理解を得ることができます。
ビジネスミーティングにおいても、カメラの使い方一つでプレゼンテーションの印象が大きく変わります。複数のカメラ切り替えの設定を事前に行い、会話やプレゼンテーション中に視覚的なアクセントとして活用することが、参加者の関心を持続させ、また議論を促進する上で有効です。