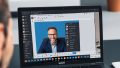オンライン会議をスムーズに進めるためには、Zoomのオーディオ設定は不可欠です。しかし、「Zoom音が聞こえない」「ズーム音声が聞こえない」「パソコンのZoom音がならない」などの問題に直面することがあります。ビジネスの場でも、日常生活においてもこのようなトラブルは大きな不便を生み出します。このガイドを通じて、「Zoomミーティング音が聞こえない」「Zoomの音が出ない」「パソコンのZoom音声が出ない」といった問題の対処法を解説していきますので、安心してご参照ください。*画像はイメージです。
記事のポイント
- Zoomの音声トラブルは、多くの場合、設定の見直しで解決可能です。
- パソコンのオーディオ設定を確認し、正しくスピーカーが機能しているかをチェックしましょう。
- Zoomアプリのミュート設定やオーディオ設定が適切かどうかも重要なポイントです。
- 使用しているイヤホンや外部スピーカーに問題がないかも確認しましょう。
- Zoomの最新バージョンを使用し、定期的なアップデートも忘れずに実施してください。
- Zoomで音が聞こえない主な原因
- Zoomで音が聞こえないパソコン: トラブルシューティングのステップ
- パソコンの音声設定を確認する
- Zoomアプリのオーディオ設定を確認する
- イヤホンや外部スピーカーの問題を解決する
- Zoomのバージョンを最新にアップデート
- Zoomミーティングのオーディオテストを使用する
- パソコンを再起動して問題を解決する
- Zoom以外のアプリがオーディオに干渉していないか確認する
- ミーティングホストからのミュート解除を確認する
- Bluetoothデバイスの接続問題をチェックする
- スマートフォンと連携している場合の問題点
- Zoomのサウンドトラブルに対する一般的なミス
- 予防対策としてのZoomの設定事前チェック
- コンピュータ以外のZoomオーディオ問題
- 結論
- FAQ
- Zoomミーティングで音が聞こえないのはなぜですか?
- パソコンのZoomで音が聞こえない場合、どのようにトラブルシューティングを行えばいいですか?
- Zoomのオーディオテスト機能はどのように使うのですか?
- Zoomで音声トラブルが起きたとき、ミーティングホストの設定が影響していることはありますか?
- Zoomアプリの最新バージョンを使う利点は何ですか?
- スマートフォンとパソコンを連携させたZoomミーティングで問題が発生することはありますか?
- Zoomミーティング中に他のアプリがオーディオに干渉することはありますか?
- Bluetoothデバイスの接続がZoomの音声問題に関係していますか?
- コンピュータ以外のZoomオーディオ問題をどう解決しますか?
Zoomで音が聞こえない主な原因
Zoomミーティングにおいて、音が聞こえない問題に直面した場合、いくつかの原因が考えられます。この問題をすばやく解決するためには、原因を特定し、適切な対処法を見つけることが重要です。
マイクのミュートが原因かもしれません
まず、ご自分の環境において マイクミュートの問題 がないか確認してください。しばしば、マイクがミュートされていて、自分の声が相手に届かないことがあります。また、参加している他のユーザーから声が聞こえない場合も、マイクの設定をチェックすることをお勧めします。
ホストによるミュート設定が影響している場合
Zoomミーティングではホストが参加者をミュートにする設定を制御することができます。もし突然、音が聞こえなくなった場合は、ホストがミュートにした可能性があるため、チャット機能などを使って確認してみましょう。
接続されているイヤホンやスピーカーの問題
接続されているイヤホンが影響しているかもしれません。イヤホンやヘッドセット、外部スピーカーが原因で音がうまく聞こえないことがあります。これは、デバイスが正しく接続されていない、または スピーカーの設定が適切でないために発生することがあります。また、音量が十分でなかったり、ミュートになっていたりすることも原因です。
これらの原因を確認し、Zoomでのオーディオ体験をスムーズにすることができれば、快適なコミュニケーションを実現することにつながります。
Zoomで音が聞こえないパソコン: トラブルシューティングのステップ
Zoomでミーティングに参加している時に音が聞こえないというトラブルは非常にストレスが溜まります。しかし、焦らずステップごとにトラブルシューティングを行い、原因と解決法を見つけ出すことができます。以下の手順を一つ一つ確認してみましょう。
- Zoomのミーティング画面左下をチェックし、「オーディオに接続」がされているかを確かめます。
- パソコンのスピーカー設定を開き、音量がミュートになっていないか、適切なデバイスが選択されているかを検証します。
- Zoomアプリのバージョンが最新であることを確認し、必要であればアップデートを行います。
- 他のオーディオを使用するアプリが開いていないかをチェックし、影響がある場合は一時的に中断します。
- これらのステップを踏んでも問題が解決しない場合は、パソコンを再起動してみてください。
| チェックポイント | 設定内容 | 確認方法 |
|---|---|---|
| オーディオ接続の確認 | Zoomミーティングにオーディオで接続されているか | ミーティング画面左下を確認 |
| スピーカー設定 | ミュート解除、適切な音量、正しい出力デバイスの選択 | パソコンの設定メニューで検証 |
| アプリのバージョン更新 | 最新のZoomアプリを利用 | Zoom公式サイトから最新バージョンにアップデート |
| 他のアプリの中断 | ズームで音が聞こえない場合の影響を排除 | 音を使用するバックグラウンドアプリを終了 |
| パソコンの再起動 | 一時的なソフトウェアトラブルの解消 | 全てのプログラムを閉じて再起動 |
これらの手順を試し、それでも依然としてズームで音が聞こえない問題が続く場合は、Zoomのサポートにお問い合わせすることをおすすめします。一つ一つ丁寧にトラブルシューティングを行えば、ほとんどの場合、問題は解決されます。
パソコンの音声設定を確認する
Zoom会議で突然、音が出ない!そんな時あなたはどうしますか?まずは基本の「パソコン音声設定」から始めてみましょう。重要なのは正しい設定であると確信し、心に余裕を持って対応することです。
スピーカーのボリューム設定をチェック
多くのパソコンには、スピーカーのボリュームを簡単に調整できる機能が備わっています。「スピーカーボリューム確認」は、パソコン使用時に必須のスキルです。タスクバーのスピーカーのアイコンをクリックし、表示されるスライダーを操作して、しっかりと音量が出るよう設定しましょう。
パソコンに内蔵されているスピーカーが静かな場合、外部スピーカーの利用も検討してみてください。しかし外部スピーカーを使用する場合も、まずはこの内蔵スピーカーの設定を確認することが重要です。
サウンドカードのドライバ問題の確認
あなたのパソコンが最新のサウンドを鳴らすためには、「サウンドカード」のドライバが正常に動作していることが不可欠です。デバイスマネージャーからサウンド、ビデオ、およびゲームコントローラーのセクションを探し、サウンドカードを右クリックして「ドライバの更新」を選択することで、ドライバの更新が可能です。
| 確認項目 | 操作手順 | 注目ポイント |
|---|---|---|
| パソコンの音量 | スピーカーアイコンからボリュームの調整 | ミュートになっていないかを確認 |
| 外部スピーカー | 接続確認とデバイスの選択 | 別のUSBポートを試す |
| サウンドカードのドライバ | デバイスマネージャーからドライバの更新 | 最新版のドライバであること |
これらの確認と設定を行うことで、Zoomでの音声トラブルを最小限に抑えることができるでしょう。問題が解決しない場合は、専門のサポートへの相談も検討してください。
Zoomアプリのオーディオ設定を確認する
Zoomミーティングへの参加時、聞こえるべき音が聞こえないというトラブルは驚くほど多くあります。しかし、ほんの少しの設定変更で解決することが多いのです。ここでは、Zoomアプリ自身のオーディオ設定を確認する方法に焦点を当ててみましょう。
「オーディオに参加」設定がうまく行われているか
Zoomミーティングに参加するには、必ず「オーディオ参加」を選択することが肝心です。参加時に表示されるダイアログボックスで、適切に設定しているかを確認してください。
Zoomアプリ内のスピーカー設定
Zoomアプリの中でのスピーカーとマイクの設定も、音が聞こえない原因の一つとなりうる重要なポイントです。Zoomのアプリ設定にアクセスして、「スピーカー」タブから接続しているスピーカーが正しく選択されているかを確認しましょう。
これらの設定を通じて、ZoomミーティングでのZoomオーディオ設定問題を解決するための基礎を固めることができます。設定を確認し、適切な変更を施すことで、ストレスなくクリアな音質で通話に参加することが可能になります。
イヤホンや外部スピーカーの問題を解決する
Zoomのオンラインミーティングでは、イヤホン問題や外部スピーカーに関わるトラブルが、しばしばオーディオ障害の原因となっています。適切な音声確認を行い、Zoomオーディオ問題を解消しましょう。
まずは、イヤホンがしっかりとコンピュータに接続されているか確認してください。もしもワイヤレスイヤホンを使用している場合は、正しくデバイスとペアリングされているかどうかを確かめてください。
- イヤホンケーブルに断線や破損がないかをチェック
- パソコンのイヤホンジャックが汚れていないか、または損傷していないかを視認
- Bluetoothイヤホンのバッテリー残量を確認し、必要であれば充電
- オペレーティングシステムやオーディオドライバが最新の状態であるかを確認
もしイヤホンに問題が見つかった場合は、一度取り外して、パソコンの内蔵スピーカーで音が正常に出るかテストしてみましょう。内蔵スピーカーから音が出る場合は、イヤホンや外部スピーカーが原因と考えられます。
イヤホンやヘッドホンの接続問題が解決しない場合は、異なるデバイスでテストするか、専門家に相談してみるのも一つの手段です。
Zoomのバージョンを最新にアップデート
Zoomの利便性と安全性を保つ上で、Zoom最新バージョンへのアップデートは欠かせません。ここでは、Zoomのアップデートを確実に行うためのアップデート手順と、なぜ最新バージョンが重要なのかについて解説します。セキュリティ強化も、アップデートによって得られる大きなメリットの一つです。
アップデートの手順
- Zoomデスクトップクライアントを開きます。
- プロフィール画像をクリックし、[設定]または[ヘルプ]メニューを選択します。
- [Zoomについて]を選択し、利用可能なアップデートを確認します。
- アップデートがある場合、「アップデートを確認する」をクリックし、指示に従ってインストールします。
最新バージョンの重要性
Zoomはユーザーの利便性向上とセキュリティリスクに立ち向かうために、定期的にアップデートを実施しています。最新バージョンには、既知のバグ修正、使い勝手の改善、そして最も重要なセキュリティの強化が施されています。こうした改善によって、あなたのビジネスミーティングやオンラインコミュニケーションがよりスムーズに、そして安全に行えるのです。
Zoomミーティングのオーディオテストを使用する
Zoomの便利な機能の一つに、オーディオ設定を事前にテストできるオプションがあります。このテストを使ってスピーカーテストやマイク確認を行うことで、実際のミーティングに入る前にオーディオの問題を発見し、解決することができるのです。
スピーカーのテスト方法
スピーカーテストを行うことは非常に簡単です。Zoomの設定画面からオーディオタブを選択し、「スピーカーをテストする」ボタンをクリックするだけ。テスト音が再生され、これが聞こえるかどうかでスピーカーが上手く機能しているかがわかります。Zoomオーディオテストを使うと、より快適にミーティングを進めることが可能になります。
マイクのテスト方法
マイクの確認も同様に行うことができます。「マイクをテストする」オプションを選び、話してみます。すると、自分の声がスピーカーを通して返ってくるので、マイクが適切に機能しているかをチェックすることができます。
これらのテストは、快適なZoomミーティングを行うためには欠かせない準備です。問題がある場合は、スピーカーテストやマイク確認を通して、事前にそれを見つけ出し対処することが求められます。
パソコンを再起動して問題を解決する
Zoomで音が聞こえない問題は、時として非常に厄介でストレスの原因になります。対処法としては、パソコン再起動が効果的な手段となります。多くの場合、問題解決には、これが最も簡単かつ迅速な方法です。
システム全体をリフレッシュするには、システム再起動が必要です。たとえば、ドライバの不具合やメモリリークなど、一時的な不具合が原因であることが多いです。こうした問題は再起動をすることで容易に解消されることがあります。
再起動の手順は以下の通りです:
- 始めに、全てのアプリケーションを終了します。
- 次に、スタートメニューから「再起動」を選択します。
- しばらく待ってから、パソコンが再び立ち上がるのを確認してください。
- その後、Zoomを起動し、音が聞こえるかどうかをテストしてください。
再起動によってパソコンが清潔な状態にリセットされます。再起動には様々な利点があり、主に下記の通りです:
- 過剰なメモリ使用の解放
- 未解決の小規模なバグの修復
- システムパフォーマンスの最適化
Zoomのようなアプリケーションは、特にメモリ管理やオーディオドライバに強く依存するため、これらの問題が影響する可能性が高いです。
Zoom以外のアプリがオーディオに干渉していないか確認する
Zoomでのミーティングにおいて、アプリ干渉が音声トラブルの原因である場合があります。ビデオ会議中に快適なオーディオ体験を実現するためには、他のアプリケーションがオーディオリソースを独占していないか、バックグラウンドで動作しているアプリを特に注意してチェックする必要があります。
バックグラウンドのアプリをチェック
アプリケーションを閉じることが、Zoomのオーディオ不具合を解決する鍵かもしれません。例えば、音楽プレイヤーや動画編集ソフトなど、音声を使用する他のアプリケーションが原因で問題が発生するケースがあります。
システムのオーディオリソースを確保する
オーディオ関連のリソースは限られています。複数のアプリケーションが同時にオーディオリソースを利用しようとすると、衝突が発生する可能性があるため、Zoom会議前には他のアプリケーションが使用しているオーディオリソースを開放し、Zoomがスムーズに機能するための環境を確保しましょう。
以下の手順で、どのアプリケーションがオーディオリソースを占有しているかを確認することができます:
- タスクマネージャーを開き、「プロセス」タブでオーディオを使用しているアプリを確認。
- 「ボリュームミキサー」を開き、個々のアプリのオーディオレベルを調整。
- 「サウンド設定」で、タスクバーのスピーカーアイコンから「サウンドデバイスの管理」を開いて、現在アクティブな入出力デバイスを確認。
これらの対策を講じることで、Zoomミーティング中のオーディオ干渉を最小限に抑え、よりクリアな通信を実現できるでしょう。
ミーティングホストからのミュート解除を確認する
Zoomミーティングで音が聞こえない場合、ホストミュート解除の可能性があります。自分がなぜ音を聞くことができないのか分からないときは、まず、Zoomミーティング設定の確認をしましょう。
ホストが参加者をミュートにしている可能性があり、その設定により音声が遮断されているのかもしれません。以下のステップでホストによるミュート設定の確認と解除要求ができます。
- Zoom画面下部のマイクアイコン状態を見ます。
- マイクアイコンに赤い斜線がある場合は、自身がミュートされています。
- ミーティングツールバーの「参加者」ボタンをクリックして、ホストと他の参加者の状態を確認します。
- ホストに直接メッセージを送り、ミュート解除を依頼してみましょう。
ホストからミュート解除されると、ホストミュート解除の通知が表示され、通話に参加することが出来ます。また、参加者自身でミュートを解除することも可能ですが、ミーティング設定によってはホストの許可が必要となる場合があります。
Zoomミーティングにおける円滑なコミュニケーションは、ミュート設定の理解から始まります。ホストと参加者はお互いの設定を確認し合い、スムーズなミーティングを目指しましょう。
以下の表は、ミュートとアンミュートの状態を、ホストと参加者の行動ごとにまとめたものです。確認して、どのように行動するべきか判断の参考にしてください。
| 状態 | ホストの行動 | 参加者の行動 |
|---|---|---|
| ミュート | 参加者をミュート | ミュート解除を要請 |
| アンミュート | 参加者のミュートを解除 | 音声が聞こえることを確認 |
通常、ホストはミーティングの進行を助けるためにミュート設定を利用しますが、意図しないミュートが原因でコミュニケーションを妨げることがあります。このような場合は、積極的にホストに声をかけ、ホストミュート解除を行ってもらうと良いでしょう。
Bluetoothデバイスの接続問題をチェックする
Zoomで思うように音が出ないときは、Bluetooth接続問題が原因かもしれません。お使いのデバイスが正しくパソコンと通信できているかを見直しましょう。
Bluetoothペアリングの確認
ご自身のBluetoothデバイスが適切にペアリングされているかを、ペアリング確認をしてください。接続リストを確認し、デバイス名が正しく表示されているかどうかに注意が必要です。
不要なBluetoothデバイスの切断
他のデバイスとのペアリングが邪魔をしている場合もあります。不使用のデバイスは、デバイス切断を行い、音が出るか試してみましょう。
- デバイスのBluetooth設定画面を開く
- 接続済みのデバイス一覧から、現在使用していないデバイスを探す
- 不要なデバイスを選択して切断する
これらの手順に従っても、まだ問題が解決しない場合には、デバイスを再起動するか、専門のサポートを検討するのも一つの方法です。
スマートフォンと連携している場合の問題点
最近のテクノロジーでは、スマートフォン連携によって、私たちのデジタルライフが大きく便利になりました。しかし、Zoomのようなオンラインコミュニケーションツールを活用する際は、この便利な機能が時に原因となるトラブルに注意が必要です。特に、スマートフォンを利用してZoomミーティングに参加する際の音声出力の問題です。
スマートフォンの音声出力を確認
スマートフォンを介してミーティングに参加している時、まず確認してほしいのは音声出力の設定です。スマートフォン自体のボリューム調整が適切であること、また使用中のアプリが音声出力の制御権を持つことを許可していることをチェックしてください。
モバイルアプリの設定に注意する
次に重要なのはモバイルアプリ設定です。Zoomアプリが最新の状態にアップデートされているか、また、アプリのオーディオ設定が正確に構成されているかを再確認する必要があります。スマートフォンによっては、特定の条件下でアプリがマイクやスピーカーへのアクセスを制限する場合もありますので、その点も見逃さないようにしましょう。
Zoomのサウンドトラブルに対する一般的なミス
Zoomを使用する際に音声に関するトラブルが生じることは誰にでも起こり得ますが、Zoomサウンドトラブルへの対処法は意外とシンプルです。対処の第一歩は、ユーザーが知らず知らずのうちに犯している一般的なミスに気づくことから始まります。
まず、ミュート設定を確認しましょう。Zoomのインターフェースは直感的に設計されていますが、意図せずミュートにしてしまい、自分の声や他者の声が聞こえなくなることがあります。また、オーディオデバイスの選択が原因でサウンドが出ない場合もあるため、使用しているスピーカーやマイクが適切にシステムに設定されているかを再確認することが重要です。
| トラブルの症状 | チェックすべき一般的なミス | 対処法 |
|---|---|---|
| 自分の声が相手に届かない | マイクがミュートになっていないか | ミュート解除 |
| 相手の声が聞こえない | スピーカーがミュート、またはオフになっていないか | スピーカー設定の確認 |
| オーディオが途切れる | インターネット接続が不安定、または遅延 | 接続環境の改善 |
トラブルに遭遇したら焦らず、ガイドに沿って一つ一つ確認をしていくことで、多くの場合、容易に解決できます。Zoomミーティングをスムーズに進行させるために、ミーティング開始前のオーディオテストを実施することも良い予防策です。
予防対策としてのZoomの設定事前チェック
Zoomを利用する際には、事前に様々な設定確認と推奨環境の整備が重要です。これらの事前チェックによって、オンラインミーティング中に起こり得る音声トラブルを未然に防ぐことができるのです。
ミーティング前の設定確認
オーディオが正しく機能するかどうかをチェックするために、Zoomの「テストミーティング」機能を活用してみましょう。この機能を使用することで、予防対策として、実際のミーティング前にスピーカーやマイクの問題を事前に発見し対応することが可能です。
トラブル事前回避のための推奨環境
快適なZoomミーティングを行うためには、推奨環境に整えることが重要です。パソコンや周辺機器のドライバを最新に保ち、インターネット接続の安定性を確保しておくことが望ましいです。また、設定確認を通じて、Zoomアプリケーションやオペレーティングシステムが最新の状態になっているかをチェックしましょう。
コンピュータ以外のZoomオーディオ問題
Zoomでオーディオの問題に直面する時、それはコンピュータのソフトウェア設定だけが原因ではないかもしれません。ウェブ版Zoomやタブレット、スマートフォンもオーディオ問題の発生源となることがあります。ここでは、パソコン以外のデバイスで遭遇するZoomオーディオ問題とその対処方法に焦点を当てていきます。
ウェブ版Zoomとのオーディオ問題
ウェブ版Zoomは、特にブラウザの設定やインストールされているプラグインに左右されやすいです。ブラウザのキャッシュが原因で問題が発生することもありますし、オーディオを扱うに際して特定の許可が必要になることもあります。ブラウザの設定を確認し、オーディオが正常に機能するよう適切なアクセス許可を与えましょう。
他の通信機器からの影響
オーディオ問題は、他の通信機器の干渉によっても発生します。利用しているWi-Fi環境や周辺にある他の無線機器が原因でオーディオに不具合が生じることがあります。これらの機器が原因の場合は、Wi-Fiルーターを再起動したり、周囲の機器から離れてみることで改善される可能性があります。
| デバイス | 一般的なオーディオ問題 | 解決策 |
|---|---|---|
| ウェブ版Zoom | ブラウザの設定 | キャッシュのクリア、アクセス許可の確認 |
| タブレット/スマートフォン | アプリの許可未設定 | アプリのオーディオ許可を確認・設定 |
| 通信機器 | Wi-Fiの不具合や他機器の干渉 | 通信環境の改善、干渉源からの離脱 |
結論
本記事では、Zoomで音が聞こえなくなる様々なシチュエーションに遭遇した際の対処法をお伝えしました。マイクやスピーカーの設定から、ミュートの確認、再起動、アプリケーションの更新に至るまで、簡単なトラブルシューティングから専門的なアプローチまで幅広くカバーしました。このガイドをもとに、ご自身の状況に応じた解決策を見つけていただければと思います。
Zoom音声トラブルの多様な解決法
ミュート設定の確認、オーディオデバイスの選択、アプリの最新バージョンへのアップデートなど、多様な方法を試すことで大半の音声問題は解決します。また、Zoomのオーディオテスト機能を利用すれば、実際のミーティング前に潜在的な問題を特定でき、スムーズなコミュニケーションをサポートします。
問題が解決しない場合のサポート窓口
もし上記の手順を試しても問題が解決しない場合は、Zoomの公式サポートに問い合わせることをお勧めします。Zoomは幅広いユーザーサポートを提供しており、技術的なトラブルに対する専門家によるアドバイスを受けられます。不便を感じることなく、円滑にZoomを使用できるようサポートを受けてください。