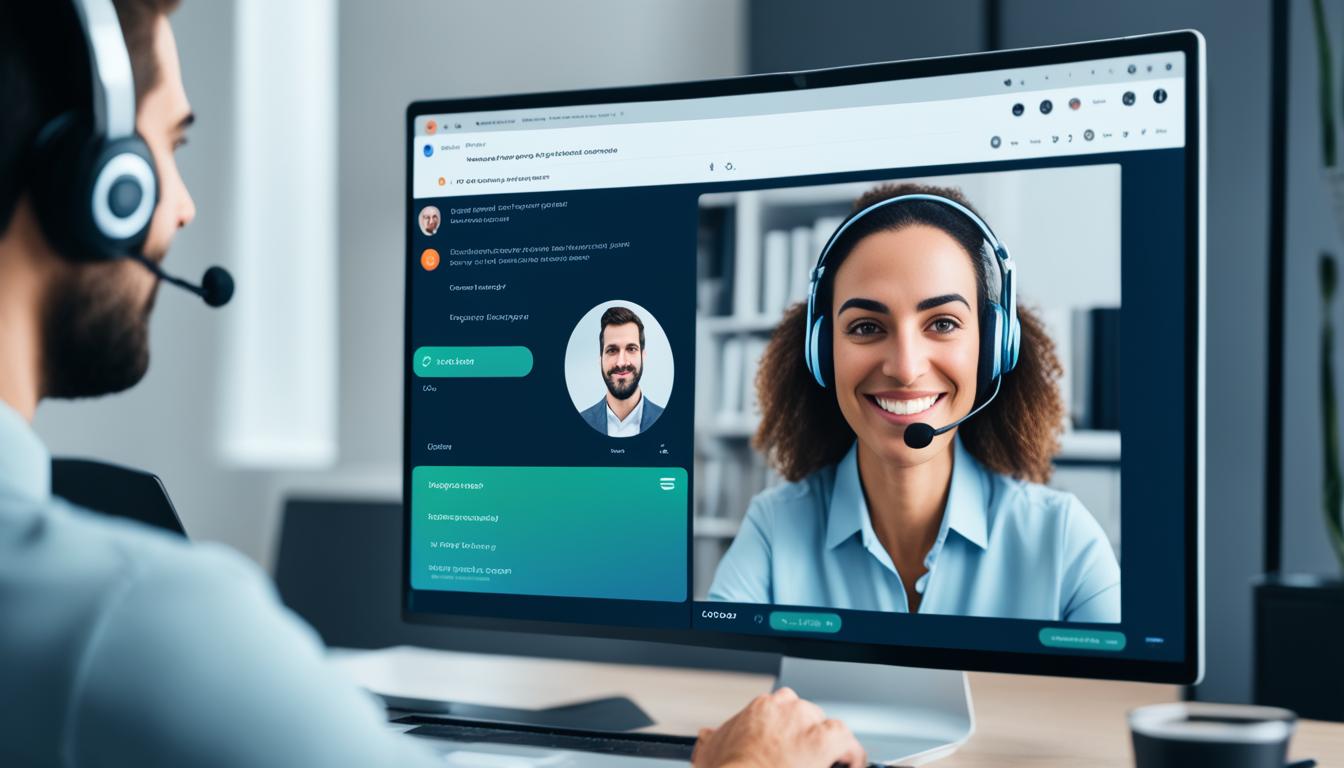zoom 文字起こし 自分だけで簡単にできれば嬉しいですね。今やテレワークが普通になり、毎日のビデオ会議に参加する人も多いでしょう。重要なことを話すとき、メモを取るといいですね。最初は私もメモを取っていました。しかし、内容を理解することが難しいと感じることがありました。
ある日、Zoomが自動で文字起こしをしてくれることを知りました。それを使ってみると、驚くほど便利でした。会議のすべてを文字に残せるので、後から見返しやすくなりました。このことから、Zoomの文字起こし機能が働くと、ビジネスの効率がどれほど上がるか、知ってほしいと思いました。*画像はイメージです。
主なポイント
- テレワークの普及により、ビデオ会議が増加している
- Zoomの自動文字起こし機能を活用することで、効率的な会議運営が可能
- 議事録やフォローアップに便利に利用できる
- 会議中の発言内容を逃さず記録できるので、安心して会話に集中できる
- リモート会議の質を向上させる実用的なツール
リモートワーク時代のZoom文字起こしの重要性
最近、リモートでの作業が一般的になってきました。ウェブやリモート会議の数も増えています。特にZoomの音声認識技術は、ビジネス コミュニケーションの質を向上させるために役立ちます。会議での発言を即座に文字に起こすことで、その内容を簡単に記録・共有できます。
音声認識を使うと、リモート会議の大事なポイントが言葉の壁を乗り越えて伝わります。この機能は、世界中でのビジネスで大いに活躍します。すなわち、ビジネス コミュニケーションの改善に非常に役立つのです。
さらに、Zoomの文字起こしは公平性や記録保存にも効果的です。参加者が皆同じ情報にアクセスできるため公平です。また、会議の後にテキストを読むことで、内容を再確認するのにも役立ちます。そのため、リモート会議の効率もアップします。
Zoomで利用できる文字起こし機能とは?
Zoomにはビデオ会議の効率を上げるための文字起こし機能があります。この機能は大きく2つに分かれています。一つ目は、「サブタイトル」方式。この方式は発言をすぐに字幕表示します。
もう一つの方式は、「フルトランスクリプト」方式です。こちらは全ての発言を文字起こしし、後でチェックできるサポートをします。両方の機能は無料で使えます。
以下は、サブタイトル方式とフルトランスクリプト方式を比較した表です。
| 特徴 | サブタイトル方式 | フルトランスクリプト方式 |
|---|---|---|
| 適用方法 | リアルタイム字幕表示 | リアルタイムチャット |
| 利用シーン | 会議中の即座な理解 | 会議後の内容確認 |
| 無料利用 | ○ | ○ |
Zoomの文字起こし機能は、リモート会議を効率よくします。使いやすい方式を選んでみてください。’]>;
Denote a suggestion
前提条件:Zoomのバージョンと設定
Zoomの文字起こし機能を使うには、最新バージョンをチェックしましょう。Zoom デスクトップクライエントとZoom モバイルアプリの最新バージョンが必要です。
対応バージョンの確認
最新のZoomバージョンを入手するには、使っている機器に合ったものを見つけます。デスクトップ版は、公式サイトから手に入れられます。モバイル版は、Google PlayストアやApple Appストアからです。
自動字幕の有効化
自動字幕を使うには、設定が必要です。Zoomのウェブポータルでログインし、設定画面でオプションをオンにします。すると、文字起こし機能がアプリで使えるようになります。
Zoomでの文字起こし機能の種類
Zoomには「サブタイトル方式」と「フルトランスクリプト方式」の2つの機能があります。
「サブタイトル方式」は話し言葉をリアルタイムに字幕にして表示します。
サブタイトル方式
「サブタイトル方式」では、話の内容がすぐにリアルタイム字幕として見えます。
映画の字幕のように、即座にわかりやすい表示なので視覚的に追うのが楽です。
これにより、会議中の発言をその場で理解するのに役立ちます。
フルトランスクリプト方式
「フルトランスクリプト方式」は、会話をそのまま記録できます。
後から会話の内容を確認しやすく、必要時にテキストにして活用できます。
この機能で生成したファイルは、会議の大事な記録として取っておけます。
Zoom 文字起こし 自分だけでできる設定方法
まず、Zoomのホーム画面にある「設定」をクリックしましょう。そして、「自動字幕」と「フルトランスクリプト」のチェックを入れます。これで、手軽に文字起こしができます。
次に進む前に、以下の表を見てZoom設定について詳しく理解しましょう。
| 設定項目 | 操作手順 | 結果 |
|---|---|---|
| 自動字幕 | 設定メニューでONにする | 会議中、リアルタイムで字幕が見える |
| フルトランスクリプト | 設定メニューでONにする | 会議後、発言内容がテキスト保存される |
このガイドに従えば、Zoomの設定が簡単にできます。この方法で設定すると、リモート会議がとても効率よく進みます。
実際にZoom会議で文字起こしを使う手順
Zoom会議で文字起こし機能を使うと、記録と共有がかんたんです。まずは基本を学びましょう。
会議の開始と字幕表示
Zoom会議をメーティング開始したら、「字幕を表示」ボタンを押します。リアルタイムで文字起こしする「サブタイトル」や、すべての発言をチャットで見る「フルトランスクリプト」を選択できます。
言語の変更
必要に応じて文字起こしの言語を変えられます。メニューから言語設定を変え、目的に合う言語を選びましょう。この機能をうまく使いこなしましょう。
| 操作 | 手順 | ポイント |
|---|---|---|
| メーティング開始 | 会議を開始後、「字幕を表示」をクリック | サブタイトル方式またはフルトランスクリプト方式を選択 |
| 自動字幕表示 | 字幕メニューから「自動字幕表示」を選択 | リアルタイムで字幕が表示 |
| 言語設定 | 「会話している言語」から言語を選ぶ | 参加者に合わせた言語設定が可能 |
Zoomでの文字起こし活用術
Zoomの文字起こし機能を使うと、会議の内容を手軽にテキスト共有できます。これは、会議のアフターフォローを楽にします。音声を聞くのが難しい時も、テキストで内容がわかるので、コミュニケーション強化に役立ちます。
文字起こし機能を使うと、Zoom会議がとても効率的になります。業務進捗も見やすくなります。
| 活用方法 | 効果 |
|---|---|
| テキスト共有 | 情報が明瞭になり、業務進行もスムーズ。 |
| 会議のフォローアップ | 大事なところが見逃しにくく、再度の確認もラク。 |
| コミュニケーション強化 | トラブルを回避しやすく、情報を円滑に共有。 |
ビジネス効率化のための利用シーン
議事録の作成
会議を正確に記録することはとても重要です。Zoomを使えば、会話を瞬時にテキストに変換できます。
言葉を手で書き写す手間が省け、時間も節約できます。
インタビューの文字起こし
長いインタビューを全てテキストに変換できます。したがって、内容の確認がとても簡単になります。
また、複数人や多くの詳細を扱う場合にも助かります。
Zoomを使いこなせば、業務全体がスムーズになります。情報管理もぐんと楽になるでしょう。
音声認識精度を向上させるためのコツ
Zoomを使うときに、文字起こしの精度を上げられるコツがあります。これらのコツを試して、音声認識を改善しましょう。会議の内容を正確に記録できます。
雑音の少ない環境
雑音を減らすには、会議をする場所が大切です。静かな部屋を選び、背景の音を抑えるといいです。そして、使うオーディオデバイスもしっかり選びましょう。
ネットワークの安定性
通信の質も音声認識に大きな影響を与えます。文字起こし機能を良く使うには、インターネット接続を安定させることが必要です。有線接続を使うべきです。
文字起こしアプリの選び方
Zoomとの連携性
アプリを選ぶには、Zoomとのつながりが大切です。Zoomと簡単に連携できると、文字起こしをより使いやすく進化させられます。
そして、他のツールとも上手くつながれるかも確認しておきましょう。
文字起こしの精度
アプリの文字起こし力は、議事録やレポートの品質に大きな影響を与えます。高い精度を求めるなら、ユーザーの声や評価を調べることが大事です。
専門用語や業界用語を使う時は、その言葉を理解できるかどうかも重要です。
操作性の簡単さ
操作しやすさも選ぶポイントの一つです。使い勝手の良いインターフェースのアプリなら、誰でもスムーズに活用できます。
特に、議事録作成や共有の機能が優れていると、作業がとても楽になります。
| ポイント | 詳細 |
|---|---|
| Zoomとの連携性 | シームレスな統合、ツールの互換性 |
| 文字起こしの精度 | 口コミや評価、高精度文字起こし対応 |
| 操作性の簡単さ | 直感的なインターフェース、議事録作成機能 |
おすすめの文字起こしアプリ
ビジネスシーンで効果的な会議進行を支援するアプリをご紹介します。これらのアプリは優れたAI 音声認識を搭載。会話を自動でまとめる機能や会議ツールとの連携も可能です。
スマート書記
「スマート書記」は広く使われているアプリです。AI 音声認識を使った高精度な文字起こしならこのアプリにお任せ。自動で会話を要約する機能もあります。
Notta
「Notta」は、技術力に自信があります。句読点を自動で入れるので、記録が自然な文章に変わります。ZoomやGoogle Meetとも簡単につなぐことができるのも魅力です。
toruno
「toruno」は、会議ツールとWeb会議システムを強力に結ぶアプリです。AI を使った自動要約やリアルな文字起こし機能があります。本ツールは文字起こしをサポートする頼もしい相棒です。
Zoom文字起こしのメリット
Zoomの文字起こし機能は、いろいろな場面で使えるすごい機能です。音がうるさい場所や会話がはっきり聞き取れない時に役立ちます。後で会話内容をチェックするときに役に立ちます。
音声の聞き取りにくさを補う
騒音が多い場所や通信状況が悪い場合でも、Zoomの文字起こしは頼りになります。会話がテキストで表示されるから、聞こえづらい声でも情報をキャッチできます。これで、話を明確に聞けるので、会議はスムーズに進むでしょう。
聴力に障害がある方へのサポート
文字起こし機能は、聴覚障害のある人にとっても大切な機能です。会話がリアルタイムでテキスト化され、情報にアクセスしやすくなります。全ての人が参加しやすい環境が整います。
会議を録音して文字起こしすることで、ミスを防ぎ情報を確実に理解できるでしょう。後で簡単に情報を見返せます。会議が効率よく進み、ストレスが少ない環境を作れます。