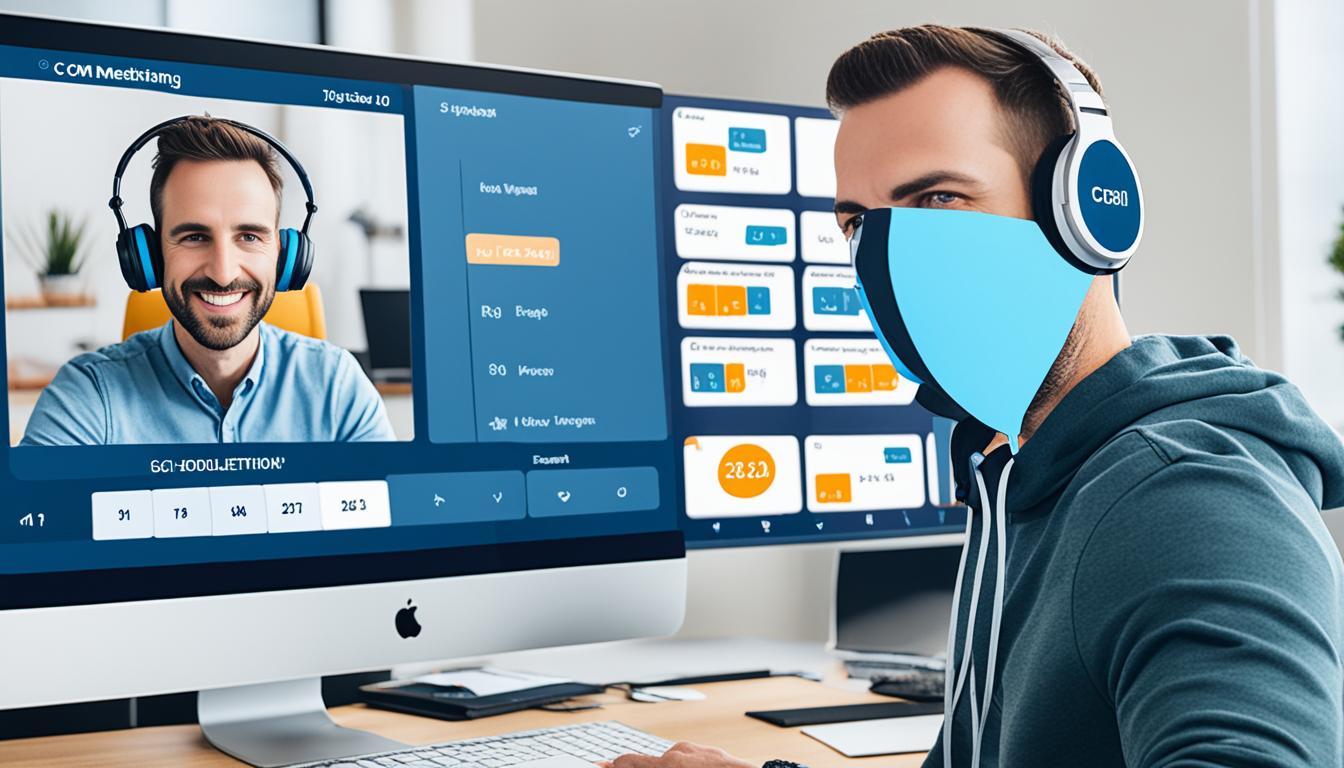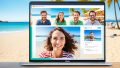初めてZoomを使った時のことを覚えていますか? 私は、パンデミックが始まった頃、初めてのZoomミーティングに参加しました。ちょっと緊張していましたが、友人や同僚の笑顔を見て安心しました。*画像はイメージです。
それ以来、Zoomは私たちの日常に欠かせません。ビジネスやプライベートのコミュニケーションがスムーズになりました。
Zoomを使う時、ミーティングを招待する必要があります。ホストがURLを送り、ゲストはそのURLをクリックして参加できます。アカウントがなくても参加可能です。
PCやスマートフォンにZoomをインストールし、設定を確認しましょう。そうすると、ミーティングの設定がもっと簡単になります。
記事のポイント
- Zoomの招待プロセスは非常にシンプルで迅速。
- ミーティングIDやリンクを使用して簡単に招待できます。
- Zoomをインストールすることで、招待や参加がスムーズになります。
- Zoomのスケジュール設定は数クリックで完了。
- 参加者はアカウントを持たなくてもミーティングに参加可能。
- Zoomのインストールとアカウント作成
- Zoomミーティングの基本設定
- デスクトップアプリからのスケジュール設定
- モバイルアプリからのスケジュール設定
- Webブラウザからのスケジュール設定
- Googleカレンダーとの連携方法
- Outlookプラグインを使ったスケジュール設定
- zoom スケジュール 招待方法
- 参加者の招待手順
- 定期的なミーティングの設定
- パスワード付ミーティングの設定
- 待機室の設定と管理
- FAQ
- Zoomミーティングに参加するにはどうすればいいですか?
- Zoomアカウントを作成するにはどうすればいいですか?
- Zoomミーティングの基本設定には何が含まれますか?
- Zoomのデスクトップアプリからミーティングをスケジュールする方法を教えてください。
- モバイルアプリからZoomミーティングをスケジュールする方法を教えてください。
- GoogleカレンダーとZoomを連携させる方法とは?
- OutlookからZoomミーティングを予約するにはどうすればいいですか?
- Zoomミーティングの招待を行う方法は?
- 定期的なZoomミーティングの設定方法を教えてください。
- Zoomミーティングにパスワードを設定するには?
- Zoomの待機室機能を設定する方法を教えてください。
- ソースリンク
Zoomのインストールとアカウント作成
Zoomミーティングを開催するには、PCやスマートフォンにZoomアプリをインストールする必要があります。アカウントを作成することも必要です。以下の手順で簡単に始められます。
PCでのZoomインストール
PCでZoomをインストールするには、まず公式サイトにアクセスします。適切なインストーラーをダウンロードします。ダウンロードが完了したら、インストールを開始します。
インストールが完了したら、Zoomを起動します。アカウント作成の手順に従います。
スマホでのZoomインストール
スマホでZoomをインストールするのは簡単です。App StoreやGoogle Play Storeで「Zoom」を検索します。ダウンロードしてインストールします。
インストールが完了したら、アプリを開きます。ログイン画面に進みます。
アカウント登録手順
アカウントを作成するには、アプリを開きます。「サインアップ」ボタンをタップします。必要な情報を入力します。
メール認証を行います。これでアカウント作成が完了です。
| 操作 | 手順 |
|---|---|
| PCでのZoomインストール | 公式サイトからインストーラーをダウンロードし、案内に従ってインストールを行う。 |
| スマホでのZoomインストール | App StoreまたはGoogle Play Storeからアプリをダウンロードし、インストールする。 |
| アカウント登録 | アプリを開いて「サインアップ」をタップし、必要情報を入力してメール認証を行う。 |
Zoomミーティングの基本設定
基本設定項目の説明
ミーティングのトピックを決め、時間を設定します。次に、ミーティングIDとパスワードを選びます。これで、参加者が簡単に招待を受けられます。
推奨される初期設定
初期設定として、ビデオとオーディオの設定が大切です。これらを設定すると、スケジュール管理が楽になり、トラブルも減ります。
セキュリティ設定の確認
セキュリティを守るため、パスコードの設定や待機室機能を使うことがおすすめです。これらにより、ミーティングが安全になります。
これらのポイントを踏まえて準備をしましょう。そうすると、スムーズにミーティングを開始でき、効果的なスケジュールを立てられます。
デスクトップアプリからのスケジュール設定
デスクトップアプリ版Zoomでは、スケジュールを細かく設定できます。以下の手順で、スケジュール招待を作成しましょう。
スケジュールの作成手順
まず、Zoomデスクトップアプリを開きます。「スケジュール」ボタンをクリックして、新しいミーティングを設定します。開始日時と終了日時を入力しましょう。
定期ミーティングのオプションも選べます。ミーティングIDは、ランダムに生成するか、個人のIDを使用するか選べます。パスワードを設定して、セキュリティを高めることもおすすめです。
ミーティング詳細の設定
次に、ミーティングの詳細設定に進みます。ここで、zoom インビテーションの詳細や参加者のオプションを調整します。ビデオやオーディオの設定もできます。
「ホストと参加者のビデオ」や「参加者の音声のミュート開始」などのオプションがあります。最後に、保存ボタンをクリックしてスケジュールを確定します。カレンダー連携で、スケジュール管理が便利になります。
モバイルアプリからのスケジュール設定
Zoomのモバイルアプリでミーティングをスケジュール設定するのは簡単です。このガイドでは、スケジュール設定の方法を説明します。さらに、zoom インビテーションリンクを使った参加者招待の方法も紹介します。
スマホでのスケジュール作成手順
まず、zoom モバイルアプリを開きます。
- メイン画面から「スケジュール」オプションをタップします。
- ミーティングのタイトルを入力します。
- 開始時間と終了時間を設定します。
- ミーティングIDとパスコードを設定します。
- 待機室機能を有効化するか、必要に応じて選択します。
これで基本的なスケジュール設定は完了です。
通知設定の仕方
通知設定を行います。リマインダーを設定することで、参加者が会議を忘れません。
- スケジュール画面で「通知」をタップします。
- 通知を送信するタイミング(例えば、会議開始の30分前)を設定します。
- 複数のリマインダーを設定することも可能です。
このように、zoom モバイルアプリを使えば、どこでも簡単にインビテーションリンクを作成できます。参加者に通知を送ることも簡単です。これでミーティングの準備は完了です。
Webブラウザからのスケジュール設定
WebブラウザでZoomミーティングを予約するには、Zoomの公式サイトにアクセスしてサインインします。サインイン後、「ミーティング」メニューをクリックし、「ミーティングをスケジュールする」を選びます。
スケジュールフォームで、トピック、説明、開始日時を入力します。適切な情報を入れることで、zoom 予定表が整理され、ミーティングの管理が楽になります。
次に、必要なミーティングオプションを選びます。例えば、待機室の有効化やパスワード設定ができます。これはzoom スケジュール管理をスムーズにするためです。
WebブラウザからZoomのスケジュール設定は簡単です。以下の手順に従えば、あなたのzoom Web予約をうまく管理できます。
| 手順 | 詳細 |
|---|---|
| 1. サインイン | Zoomの公式サイトにアクセスして、サインインを行う。 |
| 2. スケジュール選択 | 「ミーティングをスケジュールする」を選択。 |
| 3. 情報入力 | トピック、説明、開始日時などを入力。 |
| 4. オプション設定 | 待機室やパスワードを設定。 |
| 5. 予約完了 | 「保存」ボタンをクリックし、予約を完了する。 |
Googleカレンダーとの連携方法
Googleカレンダーは、多くの方が使う便利なツールです。Zoomと連携すると、スケジュール管理が簡単になります。Googleカレンダー拡張機能をインストールし、Zoomミーティングを予約する方法を紹介します。
拡張機能のインストール
Googleカレンダー拡張機能をインストールする必要があります。以下のステップで簡単に導入できます。
- Google Chromeウェブストアにアクセスします。
- 検索バーに「Googleカレンダー拡張機能」と入力し、検索します。
- 「Zoom for GSuite」を見つけ、「Chromeに追加」をクリックします。
- ブラウザの指示に従い、拡張機能をインストールします。
Zoomミーティングの予約方法
拡張機能をインストールしたら、GoogleカレンダーでZoomミーティングを予約できます。
以下の手順で、zoom カレンダー連携を実現します。
- Googleカレンダーにアクセスし、新しいイベントを作成します。
- 「ビデオ会議を追加」オプションで「Zoom会議」を選択します。
- 必要なミーティング情報を入力し、「保存」をクリックします。
これで、zoom 予約方法は完了です。連携すると、ミーティングの詳細が自動的にGoogleカレンダーに追加されます。スケジュール管理がスムーズになります。
Outlookプラグインを使ったスケジュール設定
Outlookプラグインをインストールすると、Outlookから直接Zoomミーティングを予約できます。このプラグインは、zoom 会議設定を速く簡単に行うのに便利です。インストール方法と設定手順を紹介します。
プラグインのインストール方法
Outlookプラグインをインストールする手順です。
- ZoomウェブサイトからOutlookプラグインをダウンロードします。
- ダウンロードしたファイルを開き、インストールウィザードに従います。
- インストールが完了したら、Outlookを再起動します。
- OutlookのリボンにZoomアイコンが追加されたことを確認します。
Outlookからのミーティング設定手順
Outlookから直接Zoomミーティングをスケジュールする手順です。
- Outlookを開き、新しいカレンダーイベントを作成します。
- 作成ウィンドウ上部のZoomアイコンをクリックします。
- 必要なzoom 会議設定(時間、参加者、会議IDなど)を行います。
- 設定が完了したら「保存」ボタンをクリックします。
- 参加者に自動で招待状が送信されます。
zoom スケジュール 招待方法
Zoomミーティングのスケジュールが決まったら、次は参加者を招待する作業に移ります。zoom 会議招待のミーティングIDの共有方法や招待リンクの送信方法について説明します。
ミーティングIDの共有
zoom ミーティングID共有について説明します。デスクトップアプリやモバイルアプリからミーティングにアクセスし、ミーティングIDをコピーします。このIDをメールやメッセージアプリで参加者に送りましょう。
- Zoomアプリを開き、スケジュールしたミーティングを選択します。
- ミーティング詳細から「招待」のオプションをクリックします。
- 「コピー招待」を選び、ミーティングIDを含む情報をコピーします。
- メールやメッセージアプリに貼り付けて参加者に送信します。
招待リンクの送信方法
zoom スケジュール招待の招待リンクの送信方法を説明します。ミーティングIDの共有と同じく、招待リンクも簡単に共有できます。
- ミーティングの詳細画面から「招待リンクをコピー」を選択します。
- クリップボードにコピーされたリンクをメールまたはメッセージアプリに貼り付けます。
- 参加者に送信すれば、リンクをクリックするだけでミーティングに参加できます。
効率的にzoom 会議招待を行うためには、受け取る側が分かりやすい形式で情報を提供することが大切です。以下はその参考例です。
| 招待方法 | 利点 | 注意点 |
|---|---|---|
| ミーティングID共有 | 詳細な説明が不要 | IDを入力して参加する手順が必要 |
| 招待リンク送信 | ワンクリックで参加 | リンクを知っている人が参加可能 |
参加者の招待手順
メールでの招待方法
Zoomでミーティングをスケジュールしたら、「招待」ボタンをクリックします。これで、メールで参加者を招待できます。招待するメールには、メールアドレスを入力し、個別メッセージを追加できます。
これで、メールからミーティングに簡単にアクセスできます。
メッセージアプリでの招待方法
Zoomは、メッセージアプリで招待もできます。例えば、LineやWhatsAppを使ってミーティングIDやリンクを共有します。これで、招待がスムーズにできます。
メッセージアプリを使うと、招待が速く効率的です。
定期的なミーティングの設定
Zoomミーティングは定期的に開催することが大切です。デスクトップアプリやWebブラウザで「定期的なミーティング」オプションをチェックします。そうすると、複数の回数を簡単に計画できます。
定期ミーティングのスケジュール方法
zoomの定期ミーティング設定は便利です。デスクトップアプリやWebブラウザで、「定期ミーティング」オプションをチェックします。次に、日付や頻度を設定し、必要な期間を選びます。
- Zoomを開き、「スケジュール」ボタンをクリック
- ミーティングの詳細を入力
- 「定期ミーティング」にチェックを入れる
- 頻度と期間を設定
- 「保存」をクリック
繰り返し設定の活用
繰り返し設定を使うと、ミーティングを簡単に計画できます。同じ参加者と定期的に会うときは特に便利です。毎回新しいミーティングIDを発行する手間が省けます。
繰り返し設定のメリットは以下です:
- 時間の節約: 毎回の設定が不要
- 一貫性の確保: 同じミーティングIDを使用
- 効率的な管理: 事前にzoom 会議計画
Zoomで定期ミーティングを設定し、スムーズに会議を運営しましょう!
パスワード付ミーティングの設定
Zoomミーティングを安全にするには、パスワード付きのミーティングを設定することが大切です。スケジュール時にパスワードを設定し、参加者に共有することで、不要な人からミーティングを守れます。ここでは、具体的なzoom パスワード設定とセキュリティ対策について説明します。
パスワード設定手順
Zoomでパスワードを設定する手順は以下の通りです。
- Zoomアプリを開き、スケジュール画面に進みます。
- 「ミーティングをスケジュール」ボタンをクリックし、詳細設定を開きます。
- 「パスワード要求」をチェックし、希望するパスワードを入力します。
- 設定が完了したら「スケジュール」をクリックします。
セキュリティ対策としてのパスワード
パスワードは、zoomのセキュリティを強化するのに役立ちます。以下のポイントを守ることで、会議をより安全に保証できます。
- 強力なパスワード: 推測されにくい複雑なパスワードを選びましょう。
- 定期的な変更: パスワードを定期的に更新して、セキュリティを高めます。
- 参加者への共有: パスワードは信頼できる人だけに知らせましょう。
| ポイント | 内容 |
|---|---|
| 強力なパスワード | 複雑で推測されにくいパスワードを選ぶ |
| 定期的な変更 | セキュリティを保つため、パスワードを定期的に変える |
| 共有方法 | 信頼できる人だけにパスワードを共有する |
待機室の設定と管理
Zoomの待機室機能を使うと、会議のセキュリティが上がります。ホストは参加者を待機室に入れ、許可を出してから会議に招待します。大きな会議や外部からの参加者が多いとき、特に有効です。
待機室のメリット
待機室を使うと、予定外の参加者が会議に直接参加するのを防げます。セキュリティが高まります。参加者を一人ずつ確認し、必要に応じて対応できます。
会議が始まる前に参加者が集合することで、スムーズな進行が期待できます。
設定手順と利用方法
待機室の設定は簡単です。まずは「設定」メニューに進み、「待機室」オプションを有効化します。新しいミーティングをスケジュールするとき、参加者が待機室を経由するように設定してください。
会議中の管理も可能です。ホストは参加者リストを確認し、必要に応じて参加者を待機室に戻すことができます。zoom 会議管理が簡単になり、セキュリティも高まります。