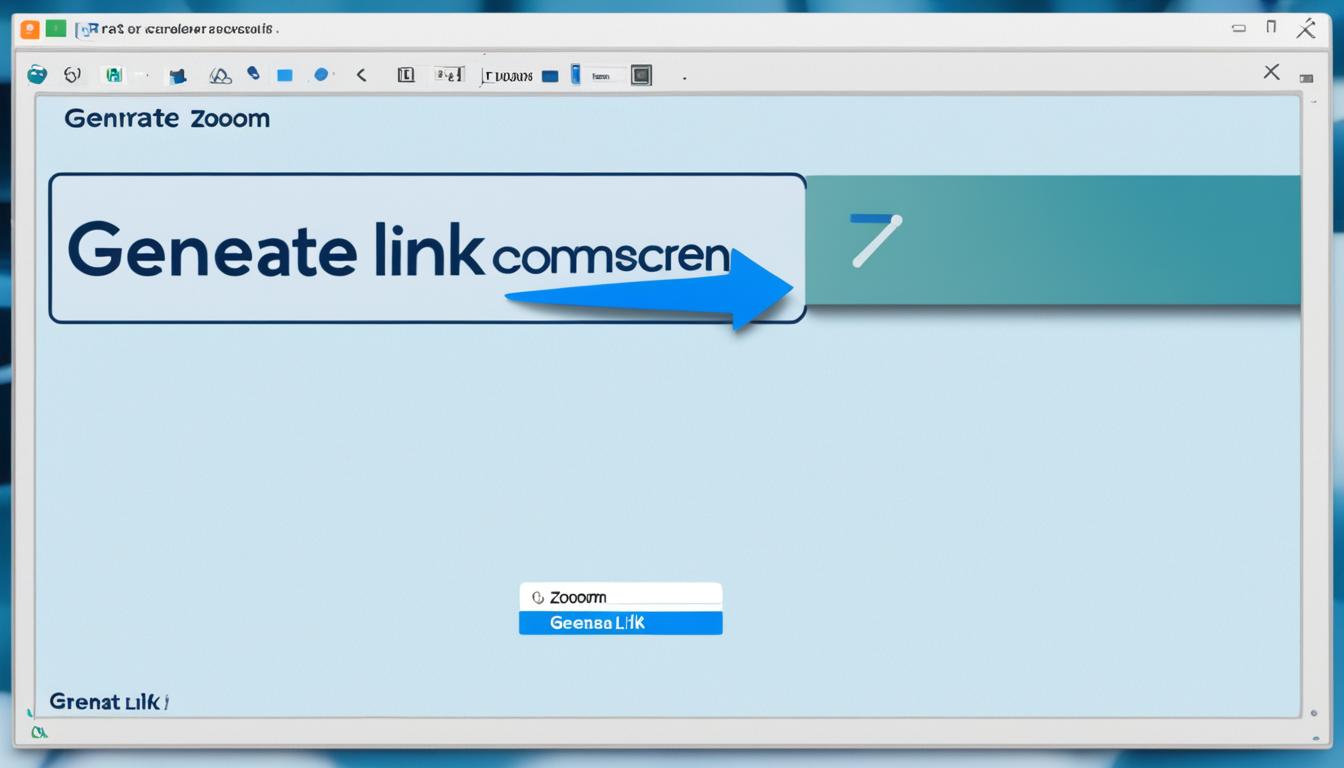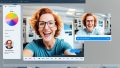Zoomリンク 作り方 でスムーズに会話を進めてたい時ってあられませんか。遠く離れた家族や友人とオンラインで再会したいこと、ありますか?また、ビジネス会議を急いで設定しなければならないこともあるでしょう。そんなとき、Zoomが大活躍です。Zoomは簡単にオンライン会議を始められるツールです。*画像はイメージです
初めての人にとっては、Zoomのリンクを作る手順は少し大変かもしれません。
最初、私もリンクの作り方が分からなかったんです。でも、このガイドを読むだけで、ズバリZoomミーティングを始められるようになります。2022年7月21日に追加された新機能も紹介するから、ぜひ覚えておいてね。
記事のポイント
- 初心者でもわかりやすいZoomリンク生成の手順
- Zoomアプリやアカウントの基本情報
- リンク発行の便利なショートカットキー紹介
- 安全な共有方法とその重要性
- 最新アップデートの活用ポイント
さて、次はZoomミーティングの基本を学びましょう。
- Zoomミーティングの基本
- Zoomリンク 作り方の準備
- Zoomリンク発行方法: PCの場合
- Zoomリンク発行方法: スマホの場合
- Zoomリンク発行方法: ブラウザの場合
- 定期ミーティングのZoomリンクの設定
- パーソナルミーティングIDの活用
- Zoomリンク発行のショートカットキーの活用方法
- Zoomリンクの発行自動化
- Zoomリンクのパスワード設定
- Zoomリンクの公開と共有の注意点
- Zoomリンクの誤送信を防ぐ方法
- 仮想オフィスツールの活用
- 結論
- FAQ
- Zoomリンクはどのように生成しますか?
- Zoomアカウントの作成手順は?
- 安定したZoomミーティングにはどんな準備が必要ですか?
- Zoomリンクの作成と共有はPCでどう行いますか?
- スマートフォンでZoomリンクを発行する方法は?
- ブラウザでZoomリンクを発行する方法は?
- 定期ミーティングのZoomリンクを設定するメリットとデメリットは?
- パーソナルミーティングID(PMI)の活用方法は?
- Zoomリンク発行のショートカットキーとは?
- Zoomリンク発行を自動化する方法は?
- Zoomリンクにパスワードを設定する重要性は何ですか?
- Zoomリンクの公開と共有時の注意点は?
- Zoomリンクの誤送信を防ぐ方法は?
- 仮想オフィスツールとしておすすめは?
- ソースリンク
Zoomミーティングの基本
Zoomはビデオ通話やオンライン会議に最適なプラットフォームです。Zoom基本機能を使えば、オンラインコミュニケーションがもっと便利になります。
Zoomとは?
Zoomは高画質なビデオとクリアな音声を提供します。使いやすく、多彩な機能が揃っています。世界中どこからでも簡単にアクセスできます。リモートワークやオンライン授業でも使われています。
Zoomアカウントの作成手順
Zoomアカウントを作るのは簡単です。公式サイトでプランを選んで、必要な情報を入力します。無料プランは40分までのミーティングですが、有料プランを選ぶと長時間使えます。Zoomアカウント登録すると、便利な機能を使えます。
Zoomリンク 作り方の準備
快適なZoomミーティングを開くには、適したツールと環境が必要です。Zoom準備には、アプリのインストールや通信環境の整え方が重要です。
必要なツールと環境の整え方
最初に、専用アプリケーションをダウンロードしてインストールしましょう。そして、インターネットの接続を安定させます。動作が確認されたカメラとマイクも忘れずに用意しておきます。これで、テレワークでもZoomが快適に使えます。
事前準備の重要性
Zoomミーティングを成功させるには、しっかりとした事前準備が欠かせません。特に、通信環境の確認はとても大事です。テストミーティングでカメラやマイクの動作を確認しておくと、準備は完璧になります。すると、Zoomミーティング中のトラブルが減り、テレワークがスムーズに進むでしょう。
Zoomリンク発行方法: PCの場合
Zoom起動と新規ミーティングの開始
パソコンでZoomアプリを開きましょう。画面にログインしてから、「Zoom新規ミーティング」をクリックします。これで、ミーティングをすぐに始めるか、日時を予約して後で開くか選べます。
参加者の招待設定
ミーティングが始まったら、画面下部にある「招待」を見つけてクリック。次に表示されたウィンドウで「Zoomミーティング招待」リンクを見つけてコピーしましょう。このリンクをメールかチャットで友達や同僚に送り、招待できます。
URL発行と共有方法
ミーティングURLを送る最後のステップはとてもかんたんです。「招待」ウィンドウからリンクをコピーしてください。URL発行の作業はこれで完了です。友達や同僚にそのリンクを送信して、ミーティングに参加してもらいましょう。
Zoomリンク発行方法: スマホの場合
スマホでZoomアプリを使い、簡単にリンクを発行できます。以下の手順を覚えましょう。
- Zoomアプリをインストールして開きます。
- 画面下部にある「新規ミーティング」か「スケジュール」を選択します。
- 詳細を入れて「保存」します。
- 生成されたリンクをメッセージやメールで送ります。
スマートフォンを使ってZoomをスムーズに招待しましょう。リンクをすぐに共有でき、外出先のミーティングでも使いやすいです。また、カレンダーと連動させると、予定が簡単に管理できます。
| ステップ | 詳細 |
|---|---|
| 1 | Zoomアプリをインストールして開く |
| 2 | 「新規ミーティング」または「スケジュール」をタップ |
| 3 | ミーティング詳細を入力し「保存」をタップ |
| 4 | 生成されたリンクを共有 |
Zoomリンク発行方法: ブラウザの場合
ブラウザでZoomウェブバージョンを使うと、Zoomミーティングが簡単に始められます。ソフトウェアのインストールがいらないので、たいへん便利です。
最初に「新規ミーティング」から即時ミーティングをスタートさせましょう。すると、ブラウザ招待リンクを作成できます。予定されたミーティングがある時は、「スケジュール」から参加リンクを作っておくのがオススメです。
では、簡単な手順でZoomウェブバージョンからリンクを作る方法を見ていきましょう。
- まず、Zoomのウェブサイトへアクセスして、ログインします。
- 次に「新規ミーティング」をクリックして、即時ミーティングをスタートします。そこでブラウザ招待リンクができます。
- 「スケジュール」を使うと、未来の日付の会議を準備し、リンクを発行できます。
定期ミーティングのZoomリンクの設定
定期ミーティングを作るとき、Zoomのスケジュール機能を使いましょう。簡単なステップで設定ができます。
定期ミーティングのスケジュール方法
最初にZoomの「スケジュール」をクリックしましょう。定期的に行うミーティングを選べる「定期ミーティング」にチェックし、設定しましょう。こうすると、スケジュールが柔軟になり、参加者も予定がしやすくなります。
同じURLを使い回すメリットとデメリット
同じURLを使い回すことには良い点と悪い点があります。
- メリット: 同じURLを使うと、新しいリンクを毎回作り直す手間が省けます。参加しやすくなるだけでなく、混乱も避けられます。
- デメリット: セキュリティ上のリスクがあがります。同じURLを使い続けると、不正アクセスの危険性が増します。ですから、適切なパスワードを使い、定期的に更新する必要があります。
これらの利点や欠点を考慮しながら、Zoomスケジュールを上手に使って、オンラインミーティングを楽しく進めましょう。
パーソナルミーティングIDの活用
パーソナルミーティングIDのことを英語で言うとPMIです。ユーザーだけが使えるIDで、ミーティングのリンクを作れます。これにより、ミーティングIDの管理が便利になります。
ただし、安全面では注意が必要です。IDだけ知っている人は、誰でも入れてしまいます。だから、IDを公開するときは必ずパスワードを設定しましょう。
PMIの基本と使い方
ZoomのミーティングIDを上手に使うには、PMIを設定しましょう。各ユーザーに固有のIDが与えられ、便利なリンク作成が可能になります。これは、よく会議を開くときにとても便利です。
パーソナルミーティングIDを使うメリットはいくつかあります。
- 毎回ミーティングリンクを作る手間が省けます。
- 同じ場所での固定メンバーとして使えます。
- 特定の人を簡単に招待できます。
PMIを使った招待手順
パーソナルミーティングIDを最大限に活かすために、適切な招待方法を学びましょう。PMIを使った招待では、次のステップを踏みます。
- ZoomにログインしてPMI設定画面へ
- 新しいミーティングをスケジュールする
- セキュリティのためにパスワードを設定する
- ミーティングIDとパスワードを参加者に送る
Zoomリンク発行のショートカットキーの活用方法
Zoomを効率的に使うには、ショートカットキーが便利です。リンクを発行するときには特に役立ちます。PCを使う人は「Alt+Shift+I」を押すと招待ウィンドウが現れます。Macでは「Command+Shift+I」を使います。急いでいるときやミーティングの設定など、ショートカットキーを使うと作業が早くなります。
日常的な作業もショートカットキーで効率よく進められます。たとえば、Zoomの最新情報を見るときは、「Alt+U」(Macは「Command+U」)で瞬時にアップデートできます。
| 操作 | Windowsショートカットキー | Macショートカットキー |
|---|---|---|
| 招待ウィンドウを開く | Alt+Shift+I | Command+Shift+I |
| Zoom更新機能 | Alt+U | Command+U |
Zoomリンクの発行自動化
Zoomミーティングの準備が簡単になる自動化ツールがあります。エフィシエントワークを可能にするため、手動でリンクをコピーする手法がたくさんあります。Zoom設定を最適化することで、以下のステップに続くだけで、Zoomリンクを自動で作成できます:
- Zoomのホーム画面から設定を開きます。
- 「ミーティング開始時に招待リンクを自動的にコピー」のオプションを探します。
- このオプションにチェックを入れて、設定を保存します。
自動化ツールを使えば、リンクを毎回手動でコピーする手間が省けます。手順を踏むだけで、ミーティングがスムーズに始まります。
Zoomリンクのパスワード設定
Zoomリンクにパスワードを追加すると、セキュリティがアップします。誰でも入れないため、大切です。パスワードはZoomミーティングを安全に保つ役割があります。
パスワードの重要性
安全なパスワードの設定方法
安全なパスワードを作るための手順を紹介します。
- ランダム生成ツールを使って複雑なパスワードを作りましょう。
- 大文字、小文字、数字、記号を組み合わせるといいです。
- パスワードは定期的に変えることも忘れないで。
これらを守ると、Zoomリンクの安全性がぐっと上がります。パスワードで身を守りましょう。
Zoomリンクの公開と共有の注意点
Zoomリンクを公開または共有する際には、リスクがあります。情報セキュリティを守るため、注意が必要です。
リンクの共有方法
信頼できる手段を使ってZoomリンクを共有しましょう。具体的には、次の手順を踏むのがいいです:
- メールや公式のメッセージングアプリを使用する。
- 共有するリンクが正しいことをも一度確認する。
- リンクを共有する前に、全員のメールアドレスをしっかり確認する。
公開時のリスクと対策
Zoomリンクを公開するときは、オンラインリスクを気にしないといけません。誤って公開すると、知らない人が参加するかもしれません。対策として、次のことを考えましょう:
- Zoomリンクをソーシャルメディアで共有しない。
- リンクを使う人をあらかじめ知っておくこと。
- パスワードを使ってリンクのアクセスを制限する。
これらの注意点を守ることで、Zoomリンク共有が安全になります。情報セキュリティを高め、リスク管理を向上させましょう。
Zoomリンクの誤送信を防ぐ方法
Zoomリンクの誤送信を防ぐには、確かな手順が必要です。送信前にメールを再度確認しましょう。そして、URLがちゃんとしたものかどうか見極めてください。手順を守ることで、ミスのリスクを下げられます。
リンク確認と再送の手順
リンク確認はZoomミーティング管理の基本です。では、以下の手順を忘れずに行いましょう:
- メールやメッセージをゆっくり読む。
- リンクのコピーが正しいか確認。
- 最後にURLがちゃんとしたものか再度調べる。
もし、誤送信してしまったら迅速に再送してください。誤解を解くことで、Zoomミーティング管理がスムーズになります。
間違いを見つけるためのチェックポイント
誤送信を防ぐのに、下記チェックポイントが役立ちます:
- 受信者からの返信を確かめる。
- 他のリンクとの違いを比較する。
- 送信したメールの履歴を時々見直す。
このような手順を踏むことで、誤送信を事前に防ぎ、Zoomミーティングの管理がもっと効果的になります。一度試してみてください。
仮想オフィスツールの活用
今、多くのビジネスがネット上で動いています。だから、効率的なコミュニケーションが欠かせません。ここで、仮想オフィスツールがとても役立ちます。
仮想オフィスとは?
仮想オフィスは、ネットを通じてワークスペースを提供します。実際のオフィスと同じように、リアルタイムでチームがつながれます。それによって、どこにいてもチームと一緒に仕事ができるのです。
Zoomより効率的な仮想オフィスツール
Zoomは便利ですが、VoicePingやTandem、Teracyなどの仮想オフィスツールも使えます。これらは、コミュニケーションをスムーズにし、会議の始め方も簡単にしてくれます。
| ツール名 | 特徴 | 利点 |
|---|---|---|
| VoicePing | 音声でのリアルタイムコミュニケーション | スピーディーな応答が可能 |
| Tandem | メンバーのステータス確認が簡単 | 作業中の邪魔をせず効率向上 |
| Teracy | ワンクリックミーティング開始 | 迅速に会議をスタート |
仮想オフィスツールを上手に使うと、チーム全体がもっと効果的になります。
結論
このZoomリンク作成完全ガイドを使うと、Zoomで効果的なオンラインミーティングができるよ。ステップバイステップの手順と、便利なZoom機能の使い方は、Zoomリンク作成を簡単にする。
Zoomは、リモートワークやオンライン授業に必要なツールだよ。このガイドでは、Zoomリンクの作り方から、パスワードの設定、定期ミーティングのやり方まで詳しく説明している。
特に、オンラインミーティングのコツを知ると、効果的なコミュニケーションができるようになる。
最新のZoom機能とセキュリティを気をつけて使うと、リモートワークやオンラインミーティングがもっと便利になる。今後も、このガイドを参考にして、Zoomの会議をうまく使っていこう。