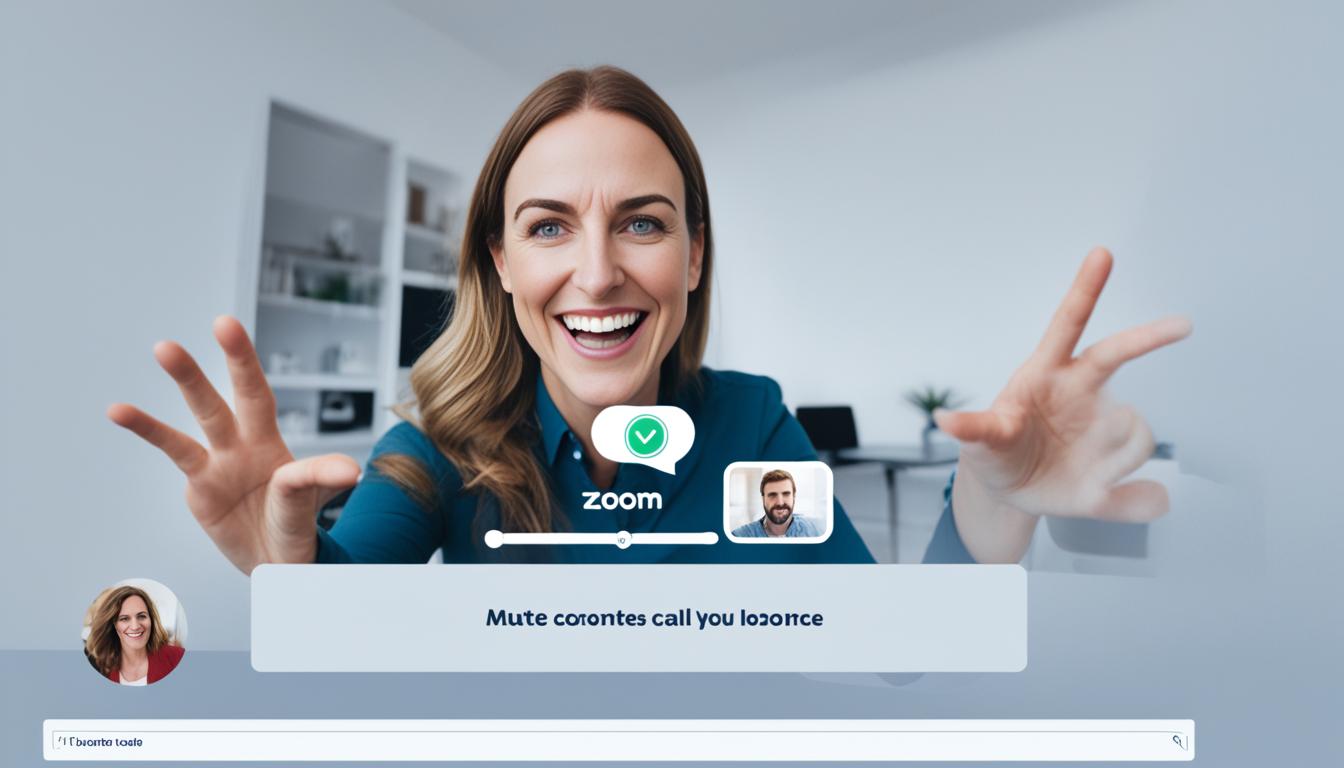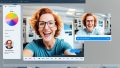Zoom ミュートの仕方 をご存じでしょうね。オンライン会議中に突然子供の声が入って、焦ったことはありますか?多くの人が経験したことです。Zoomの会議中に、避けられない雑音が入ることがあります。しかし、適切なオンライン会議のミュート設定で、トラブルを避けられます。*画像はイメージです。
Zoomのミュート機能を上手に使えば、会議中に周りの騒音を気にせず、集中できます。このガイドではZoom ミュートの仕方とそのメリットを学びます。効率的なオンライン会議を実現しましょう。
主なポイント
- オンライン会議のミュート設定の重要性
- Zoomのミュート機能の使い方を学ぶ
- ノイズを減少させる効果
- 会議の集中度向上の方法
- プライバシー保護の重要性
Zoomとは?
Zoomは、世界中で使われているビデオ会議ツールです。さまざまなデバイスからオンライン会議を開催することができます。Zoomを使うと、ビデオ通話が高品質で、コミュニケーションがスムーズです。
Zoomはリアルタイム情報共有ができるのが魅力です。会議中にドキュメントや画面を共有できます。これにより、全員が同じ情報を確認しながら会議が進みます。
Zoomにはチャット機能やファイルの送信機能があります。これらにより、様々なコミュニケーションが可能です。ビジネスから教育現場まで、幅広く利用されています。
Zoomはビデオ通話ツール以上の価値があります。さまざまな状況で活躍するプラットフォームです。貴重な時間を有効に使い、どこからでもオンライン会議ができます。
Zoomのミュート機能の概要
Zoomのミュート機能はオンラインミーティングで大切です。会議中のノイズを避け、良い会話をしましょう。
ミュートを使えば、マイクをオフに簡単にできます。そうすると、他の人が集中できます。ビジネスマンや教育者にとって、非常に便利です。
“会議中ミュート操作ができると、会議の生産性が劇的に向上します。突然のノイズに悩まされる心配もなく、話すべき時に話すことが可能です。”
- 手動でのミュート操作: 画面下部のマイクアイコンをクリックしてミュート/アンミュートの切り替えができます。
- ショートカットキー: キーボードの特定のキーを使って迅速にミュート操作を行うことができます。例えば、Windowsでは「Alt+A」キー、Macでは「Command+Shift+A」キーで操作可能です。
会議中ミュート操作を速くする設定もできます。これで、自分の好みに合わせてミュートやアンミュートを変えられます。
Zoomミュートのメリット
Zoomミーティング中にミュート操作を使うと、多くの利点があります。ここでは、その大切な点を紹介します。
ノイズの減少
周りのノイズを減らすことができます。これで、会議の通話品質が良くなります。発言者の声がはっきりします。
会議の集中度向上
プライバシーの保護
Zoomミュートは、オンラインでのプライバシーも守ります。自宅やカフェでミーティングするとき、周りの音を遮断します。個人情報やプライバシーを守れます。
zoom ミュートの仕方
Zoom ミュートの手順は簡単です。会議中、画面左下のマイクアイコンをクリックすると音声オフになります。さらに、ショートカットキーを使えば音声オン/オフが速くなります。
シンプルな操作ですが、会議中のノイズを防ぐのに効果的です。
- Zoomミーティングの画面を開きます。
- 左下のマイクアイコンをクリックして音声オフにします。
- 必要ならマイクアイコンを再度クリックしてミュート解除します。
マイクのチェックをしておくと、意図せず音声が漏れないようにします。これは大切な会議やプレゼンで役立ちます。
次に、Zoom ミュートのメリットを説明します。音声オフの使い方を覚え、効率的なミーティングをしましょう。
PCからZoomをミュートにする方法
PCからZoomのオーディオを管理する方法は簡単です。特に大切な会議中にはとても便利です。まず、Zoomのミュートの基本的な操作を見ていきましょう。
マイクアイコンの操作
Zoom ミーティングの画面左下に、マイクアイコンがあります。このアイコンをクリックするとzoom マイクをオフにする方法が使えます。マイクが赤い斜線で表示されている時は、ミュートしています。もう一度クリックすると、ミュートを解除できます。
ショートカットキーの使用方法
操作をもっと簡単にするため、ショートカットキーを使うことをお勧めします。ショートカットキーを使うと、ミュート操作が簡単になります。
| 動作 | Windows | Mac |
|---|---|---|
| ミュート | Alt + A | Command + Shift + A |
| ミュート解除 | Alt + A | Command + Shift + A |
このように、短縮キーを使うとzoom マイクをオフにする方法が簡単にできます。突然のノイズが起きた時も、素早く対応できます。これで、快適なZoom会議ができます。
スマホやタブレットでZoomをミュートにする方法
スマホやタブレットでZoomを使うとき、ミュートは簡単です。スマホZoomミュート操作を始めたいなら、画面をタップして、マイクアイコンを選びます。これで、音声をミュートできます。
Zoomのモバイルアプリは、スマホZoomミュート操作やタブレットでのミュート設定を簡単にします。会議中、マイクアイコンをタップすると、音声がオン・オフできます。
スマホやタブレットを使う人にとって、ミュートは大切な機能です。これを覚えて、楽しいZoomミーティングをしましょう。
Zoomミーティング中のマナーとエチケット
Zoomミーティング中、マナーを守ることは大切です。これは、スムーズに進み、良いコミュニケーションを保つためです。特に、話が始まっていない時は、ミュートすることが大切です。
発言時のタイミング
発言する時は、他の人が話を終えるのを待ちましょう。適切なタイミングで話を始めることが大切です。これで、会話がスムーズに進み、円滑なコミュニケーションができます。
ミュートの活用例
ミュートを使う良い例は、予期せぬノイズが入る時です。背景音が気になる時や、家族やペットが近くにいる時もミュートすることが良いです。これは、他の参加者に配慮することでもあります。
ミュート時における効果的なコミュニケーション
Zoomミーティング中にミュートしている場合でも、効果的なコミュニケーションを維持する方法があります。ミュート時のコミュニケーション術として、Zoomの機能を活用しましょう。
チャット機能の活用
ミュート中でも、Zoom チャット機能を使えば、テキストで意思疎通ができます。質問や意見、コメントをチャットで共有しましょう。ミーティングの流れを妨げずに情報を交換できます。
リンクやファイルの共有も簡単です。
リアクション機能の使用
Zoomには、リアクション機能があります。手を上げる、拍手、賛成などができます。これで、ミュート時でも反応を示せます。プレゼンテーション中に質問がある時や同意を示したい時が便利です。
Zoomミュート設定時のトラブルシューティング
Zoomを使うとき、ミュート時問題解決が必要なことがあります。一般的な問題は、声が聞こえない、またはマイクがオフになっているです。これらの問題を解決するためのガイドがあります。
- Zoomアプリを開き、設定メニューに進みます。
- 「オーディオ」と書かれたタブをクリックします。
- 「スピーカーをテスト」、「マイクをテスト」のボタンを押して、機能を試します。
音声が聞こえない時は、ミュートアイコンやマイクの接続を確認してください。
| トラブルの種類 | 解決策 |
|---|---|
| マイクがオフ | ミュートアイコンを確認し、ミュート解除 |
| 音声が聞こえない | スピーカー接続を確認し、設定でボリュームを調整 |
| エコーが発生 | イヤホンまたはヘッドセットを使用する |
これらの手順を踏むことで、Zoomトラブルシューティングが効果的になります。そうすると、オンラインコミュニケーションがスムーズにできます。
Zoomのミュートとチャットの連携活用法
Zoomのミーティング中にミュートされているときでも、チャット機能を使えばコミュニケーションが取れます。ミュートとチャットの連携方法を紹介します。
ミュートすると、会議のノイズを抑えられますが、話せなくなります。Zoomチャット機能を使えば、音声が難しいときもテキストで意見を共有できます。
Zoomチャット機能の活用法をいくつか紹介します:
- プロジェクト進行中のメモの共有
- ドキュメントやリンクの送信
- 個別のフィードバックやアドバイス
- グループ全体への重要なアナウンス
ミュートとチャットをうまく使うと、コミュニケーションがスムーズになります。
| 機能 | 活用例 |
|---|---|
| Zoomチャット機能 | プロジェクト進行中のメモの共有 |
| Zoomチャット機能 | ドキュメントやリンクの送信 |
| Zoomチャット機能 | 個別のフィードバックやアドバイス |
| Zoomチャット機能 | グループ全体への重要なアナウンス |
ミュートとチャットを連携することで、ミーティングがもっと良くなります。ぜひ試してみてください。
大規模なミーティングでのミュート操作
大規模なオンライン会議では、全員のミュートをうまく管理することが大切です。ここでは、全体ミュートの設定と、個々の参加者をミュート管理する方法を説明します。
全体ミュートの設定
Zoomの全体ミュートを使うと、大規模会議のミュート管理が簡単になります。ホストは、全員の音声をミュートすることができます。これは、大勢の参加者がいる会議で大変有効です。
- Zoomミーティングを始め、下部の「参加者」ボタンをクリック。
- 右側のパネルから「全員をミュート」を選びます。
- 確認画面が出たら、「ミュート」をクリックして設定を完了。
参加者ごとのミュート管理
Zoomでは、個々の参加者を管理する機能もあります。特定の参加者をミュートすることができます。これは、必要に応じて柔軟に対応するのに便利です。
- ミーティング中、画面下部の「参加者」ボタンをクリックして、リストを表示。
- ミュートしたい参加者の名前の横にある「ミュート」ボタンをクリック。
- ミュートを解除したい場合は「ミュート解除」ボタンをクリック。
オンライン授業でのZoomミュート方法
オンライン授業では、生徒が多いとミュート機能が大切です。これは生徒を集中させ、学びやすくします。オンライン授業でミュートを設定することで、教師はスムーズに授業を進められます。
授業が始まる前に、ミュートの方法を説明しましょう。これで、生徒が音を立てないようにします。そうすると、学びやすくなります。
また、ミュートを解除して話すことが大切です。これで、教師と生徒が円滑に話せます。
Zoomの全体ミュートを使うこともいいです。これで、みんなのマイクをミュートできます。でも、質問の時は、ミュートを解除してください。
オンライン授業でミュートを上手に使うと、授業が良くなります。生徒も学びやすくなり、教師も楽になります。