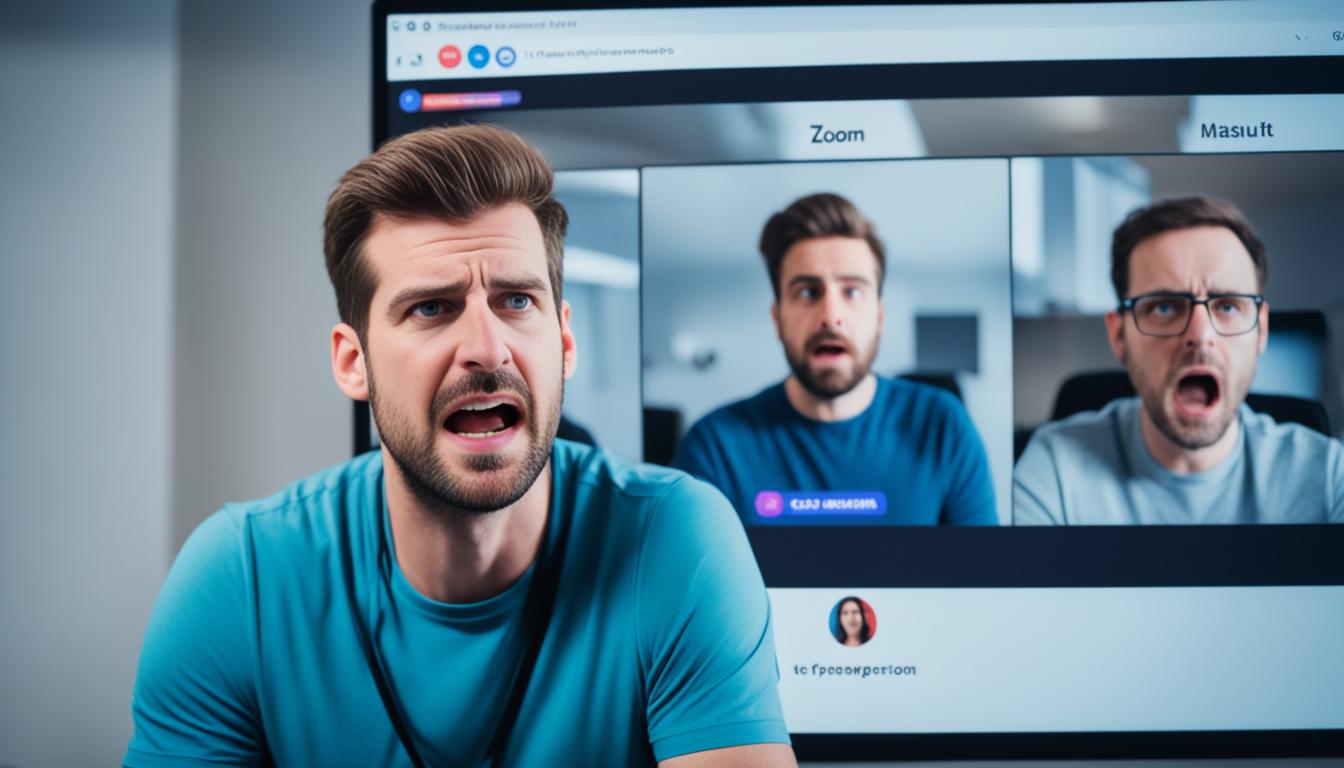Zoom ミュートボタンがないで困られた事あられませんか。リモートワークが日常化した今、多くの人がZoomを使っています。でも、ミュートボタンが見つからないことがありますよね。
その瞬間、緊張と焦りが襲います。重要な会議や、音楽を流してしまってパニックに。
でも、安心してください。この記事で、Zoomでミュートボタンが見つからない時の対処法を紹介します。これを参考にすると、スムーズにミーティングを進められます。
記事の主なポイント
- Zoomのオーディオ設定をチェックしよう
- アプリの再起動と更新を習慣にしよう
- デバイスの音量設定を確認しよう
- マイクのミュート解除を習得しよう
- ホストへのミュート解除依頼方法を理解しよう
- 背景雑音を抑える設定を活用しよう
- 適切なイヤホンやマイクを使用しよう
- Zoomでミュートボタンがない時の概要
- Zoomのオーディオ設定を確認する方法
- Zoomアプリの再起動と更新
- デバイスの音量設定をチェック
- マイクがミュートされているか確認
- ホストへのミュート解除依頼方法
- Zoomの背景雑音を抑制する設定
- 適切なイヤホンやマイクの使用
- ブロードバンド接続の確認と改善
- コンピューターの再起動
- オンラインセミナーやウェビナーの設定確認
- Zoom Supportへの問い合わせ
- FAQ
- Zoomミーティング中にミュートボタンが見当たりません。どうすればよいですか?
- Zoomのオーディオ設定を確認する方法を教えてください。
- Zoomアプリを再起動したり更新する方法は?
- デバイスの音量設定をチェックする方法は?
- 自分のマイクがミュートされているかをどう確認するのですか?
- ミュート解除の方法を教えてください。
- ホストにミュート解除を依頼する場合、どうすればいいですか?
- Zoomで背景雑音を抑える設定を有効にする方法は?
- Zoomミーティングのために適切なイヤホンやマイクの使用について教えてください。
- ブロードバンド接続の確認方法と改善方法について教えてください。
- オーディオ問題が解決しない場合、コンピューターを再起動する手順は?
- オンラインセミナーやウェビナーでのZoom設定を確認する方法は?
- Zoom Supportに問い合わせる手順を教えてください。
- ソースリンク
Zoomでミュートボタンがない時の概要
オンラインミーティングの重要性が増しています。オンラインミーティング ミュート機能はとても大切です。でも、ズーム ミュート オプションが見つからないと、混乱します。
ミュート機能の問題は、設定の見落としやアプリのバグが原因です。ズーム ミュート オプションが見えない時、チェックポイントがあります。オーディオ設定とアプリのバージョンを確認しましょう。
オンラインミーティング ミュート機能が動かない時、音量設定やマイクの接続もチェックしてください。必要なら、Zoomアプリを再起動したり、最新版にアップデートしましょう。
以下の表は、トラブルシューティングのステップを示しています。
| ステップ | 内容 |
|---|---|
| オーディオ設定確認 | オーディオを確認し、ヘッドフォンやスピーカーを選ぶ |
| アプリのバージョン確認 | 最新版かどうかをチェックし、必要ならアップデート |
| デバイス音量設定 | 音量設定をチェックする |
| アプリ再起動 | ミュート機能が動かない時、基本的な対処法 |
これらの手順で、ズーム ミュート オプションの問題を解決できます。
Zoomのオーディオ設定を確認する方法
ビデオ会議 ミュート方法がうまくいかない時、まずはZoomのオーディオ設定を見てみましょう。簡単なステップでオーディオ設定をチェックする方法を紹介します。
オーディオに参加している確認
「コンピューターでオーディオに参加」を選んでいるか確認してください。これはツールバーから簡単に見つけられます。
ヘッドホンやスピーカーの選択
正しいオーディオデバイスが選ばれているか確認しましょう。ヘッドホンやスピーカーの設定が大切です。接続や音量設定も見直しましょう。
- ヘッドホンの接続を確認
- Bluetooth接続の確認
- デバイスの音量設定確認
オーディオテストの実施
問題があれば、Zoomアプリでオーディオテストを試してみてください。オーディオテストで設定が正しいかチェックできます。
| 設定項目 | 確認方法 |
|---|---|
| オーディオに参加 | コンピューターでオーディオに参加を選択 |
| オーディオデバイス | ヘッドホンジャックやBluetooth接続確認 |
| オーディオテスト | Zoomアプリでテストを実施 |
Zoomアプリの再起動と更新
リモートワーク ミュート設定やオンラインセミナーの問題を防ぐには、Zoomアプリを定期的に再起動して更新することが大切です。これにより、パフォーマンスが良くなります。
アプリの再起動方法
Zoomアプリを終了させて再起動する方法を紹介します。以下のステップに従ってください:
- Zoomアプリを完全に終了します。
- 数秒待ちます。
- アプリを再起動します。
これらの簡単な手順で、リモートワーク ミュート設定の問題が解決するかもしれません。
最新バージョンの確認方法
オンラインセミナー ミュート機能を利用するためには、最新バージョンのZoomを使用しましょう。以下のステップでバージョンを確認できます:
- Zoomアプリを開きます。
- 右上のプロフィールアイコンをクリックします。
- 「ヘルプ」メニューから「アップデートを確認」を選択します。
アップデートの手順
最新バージョンが利用可能な場合、次の手順でアップデートを行います:
- アップデート通知が表示されたら、「今すぐアップデート」をクリックします。
- アップデートが完了するまで待ちます。
- アプリが自動的に再起動します。
デバイスの音量設定をチェック
Zoomでビデオ通話をする時、音声のトラブルを防ぐためにデバイスの音量設定を確認することは非常に重要です。パソコンとスマホの音量設定の方法を紹介します。
パソコンの音量設定
パソコンでZoomを使用する場合、音量設定は以下の手順で確認できます。
- Windowsの場合、「設定」から「システム」→「サウンド」に進みます。デバイスのマスター音量や入力デバイスを調整できます。
- Macの場合、「システム環境設定」→「サウンド」に進み、出力および入力デバイスの音量を調整します。
スマホの音量設定
スマホでZoomを使用する場合、音量設定を適切に行うことでビデオ通話の品質を向上させることができます。ビデオ通話を快適に行うために次の設定を確認してみてください。
- iPhoneでは、「設定」→「サウンドと触覚」に進み、音量スライダーを調整します。また、「設定」→「Zoom」→「マイク」でZoomアプリへのマイクアクセス権限が適切に設定されていることを確認します。
- Androidでは、「設定」→「サウンド」→「メディアの音量」に進み、音量スライダーを調整します。また、「設定」→「アプリ」→「Zoom」→「許可」でマイクアクセス権限を確認します。
マイクがミュートされているか確認
Zoomミーティング中、マイクがミュートされているかどうかをチェックすることは大切です。ミュート解除が必要な時は、適切な方法を知っておくと便利です。
ミュート解除の方法
ミュート解除するには、画面下のツールバーにあるマイクアイコンを見つけます。このアイコンが赤い斜線付きのマイクの場合、ミュートされています。クリックすると、ミュートが解除され、通常のマイクアイコンに変わります。
ミュート解除できない時の対処法
ミュートアイコンが見えない、またはミュート解除ができない時は、以下の対処法を試してください。
- Zoomアプリを再起動し、ミュート設定を再確認します。
- 他の参加者がホストである場合、ホストにミュート解除を依頼します。
- デバイスのオーディオ設定を確認し、マイクが正しく接続されているか確認します。
ホストへのミュート解除依頼方法
- チャットを利用: ビデオ会議中、テキストチャットでホストにメッセージを送りましょう。例えば、「質問がありますので、マイクのミュート解除をお願いできますか?」と書きます。
- 手を挙げる機能を使用: Zoomには「手を挙げる」機能があります。これを使うと、自分が話したいことを示せます。
- ホストの注意を引く: ビデオ会議の進行中、直接「マイクオフ解除をお願いできますか?」と伝えましょう。ホストはあなたの依頼にすぐ反応します。
ビデオ会議では、ホストの役割が大切です。ホストとのコミュニケーションを円滑にするポイントを覚えておくと良いです。丁寧で具体的な言葉を使うことが大切です。
相手への配慮と適切なタイミングが大切です。これらの方法を使って、ビデオ会議を楽しんでください。
Zoomの背景雑音を抑制する設定
背景雑音抑制の有効化
Zoomアプリを開き、設定メニューへ進みます。「音声」セクションへ行き、「背景雑音抑制」を探します。これで、会議中のノイズを抑えられます。
効果的な抑制水準の選択
背景ノイズを抑えるには、適切な設定が必要です。Zoomでは、「低」、「中」、「高」の3つのレベルがあります。適切なレベルを選びましょう。
| 抑制水準 | 特徴 | 推奨シーン |
|---|---|---|
| 低 | 軽度の背景音を抑制 | 静かな環境 |
| 中 | 適度な背景音を抑制 | 一般的なオフィス環境 |
| 高 | ほとんどの背景音を抑制 | 騒がしい環境 |
状況に応じて設定を調整しましょう。そうすることで、オンラインミーティングの質が良くなります。背景ノイズを抑えることで、クリアなコミュニケーションができます。
適切なイヤホンやマイクの使用
- 音質の良さ:良いオーディオ機器を使うと、相手にはっきり聞こえます。
- ノイズキャンセリング:雑音を減らす機能があるイヤホンやマイクを選びましょう。
- 快適さ:長時間使うときは、負担が少ないものを選びましょう。
推奨される機器は以下の通りです:
| 機器 | 特徴 | 価格 |
|---|---|---|
| Apple AirPods Pro | 高音質、ノイズキャンセリング機能あり | 約30,000円 |
| Sony WH-1000XM4 | 優れたノイズキャンセリング、長時間バッテリー | 約40,000円 |
| Jabra Elite 65t | コンパクト、クリアな音声 | 約20,000円 |
ズーム イヤホン 設定の確認も大切です。接続が正しいかチェックしましょう。以下のステップを参考に。
- オーディオ設定で、イヤホンやマイクが正しいか確認します。
- ズームのオーディオ設定から、イヤホンとマイクのテストを行います。
- 問題があるなら、再度接続しましょう。
これらの手順で、トラブルを避けられます。
ブロードバンド接続の確認と改善
Zoomミーティングで音声や映像が途切れることがあります。これはブロードバンド接続の問題が原因です。ブロードバンド接続の確認と改善方法を紹介します。
接続の確認方法
接続速度と品質をチェックしましょう。以下の手順で簡単にできます。
- ブラウザを開き、スピードテストサイトにアクセス。
- 「テスト開始」ボタンをクリックして、ダウンロードとアップロード速度を測定。
- 結果を見て、推奨速度と比べて評価します。
この方法で、ネットワークがZoomミーティングに適しているか確認できます。速度が足りない場合は、次の改善策を試してください。
改善方法の例
ブロードバンド接続の問題を解決するための改善策です。
- ルーターの再起動:リセットすることで、接続が安定します。
- 有線接続の利用:Wi-Fiより有線LANケーブルを使うと、安定します。
- ルーターの位置調整:中央に置くことで、信号が強くなります。
| 改善策 | 効果 |
|---|---|
| ルーターの再起動 | 接続状況のリフレッシュ |
| 有線接続の利用 | 接続の安定性向上 |
| ルーターの位置調整 | 信号の強化 |
これらの方法で、ブロードバンド接続の問題を解決できます。
コンピューターの再起動
Zoomのオーディオトラブルを解決するには、コンピューターの再起動が大切です。時々、再起動だけで大きな問題が解決します。
再起動後、Zoomを再起動し、オーディオ設定をチェックしてください。そうすると、オーディオトラブルがすぐに解決します。
オンラインセミナーやウェビナーの設定確認
オンラインセミナー 設定やウェビナー マイク設定を成功させるには、設定の確認が大切です。Zoomを使うときは、初期設定をしっかりとしましょう。次のポイントをチェックして、スムーズに進めましょう。
参加者のビデオとオーディオのデフォルト設定を管理することが大切です。これは、参加者が入室するとマイクがミュートされるか、ビデオがオフになるかを決めます。
- Zoomの設定メニューにアクセスします。
- 「オーディオ」タブを選び、マイクとスピーカーのデフォルト設定をチェックします。
- 「ビデオ」タブで、参加者のビデオ設定を調整します。
次に、背景とライトの環境設定も大切です。適切なライティングと背景は、視聴者にストレスフリーな体験を提供します。
「オンラインセミナー 設定を最適化し、プロフェッショナルなプレゼンテーションを提供しましょう。」
| 設定項目 | 推奨設定 |
|---|---|
| マイクミュート | 参加時にミュート |
| ビデオ | オフ |
| 背景 | シンプルで静かな背景 |
| ライト | フロントライト |
Zoom Supportへの問い合わせ
Zoomを使って問題が起きたら、早くサポートに連絡することが大切です。このセクションでは、Zoomサポートに問い合わせる方法を説明します。問題を早く解決することが大切です。そうすると、仕事に支障がきたりしません。
問題報告方法
まず、Zoomの公式ウェブサイトにサポートページを訪れます。そこで、問題の詳細を入力します。問題の具体的な内容を書くことが大切です。例えば、「マイクの音が出ない」と書くことがいいです。
サポートフォーラムの利用方法
Zoomのサポートフォーラムは、情報交換や問題解決に役立ちます。同じ問題に直面した人々の解決策を学べます。フォーラムを使うと、迅速に問題を解決する情報を得られます。サポートスタッフからのアドバイスも期待できます。