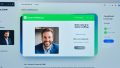Zoom ミーティング 作り方 はよく知られています。ベテランは上手に活用されていますね、初めてのZoomミーティングは、少し不安ですよね。私も同じ経験をしました。祖父母が初めてZoomを使うとき、緊張しながらサポートしました。
今のテレワーク時代、オンラインでのつながりが大切です。このガイドで、Zoomミーティングの作り方を簡単に説明します。皆さんが安心して会議を開催できるようにサポートします。*画像はイメージです。
記事の主なポイント
- Zoomの基本的な設定方法を学ぶ。
- 簡単なステップでオンライン会議を始める。
- Zoomの利用シーンを理解する。
- 安心して使用するためのポイントを把握する。
- 画像を使ったわかりやすい説明。
- Zoomとは何ですか?
- Zoomアカウントの作成方法
- アプリのダウンロードとインストール
- Zoom会議作り方:ホストとしての初期設定
- Google CalendarとZoomの連携方法
- Zoomミーティングのスケジューリング方法
- 即時Zoomミーティングの開始手順
- 会議の基本設定とセキュリティ管理
- Zoomビデオとオーディオの最適化方法
- 参加者との効果的なコミュニケーション
- Zoomトラブルシューティング:一般的な問題と解決策
- Zoomウェビナーの基本設定と運営方法
- ハイブリッドワークにおけるZoomの役割
- FAQ
- Zoomの基本機能とは何ですか?
- Zoomをどのようなシーンで使用できますか?
- Zoomアカウントを作成する方法を教えてください。
- Zoomアプリのダウンロード方法は?
- ホストとしてZoom会議を設定する際に必要な初期設定は?
- Google CalendarとZoomを連携させる方法は何ですか?
- Zoomミーティングのスケジューリング方法について教えてください。
- 急なZoomミーティングを開始する手順は?
- Zoom会議の基本設定とセキュリティ管理の方法は?
- Zoomビデオとオーディオの最適化方法は?
- 参加者との効果的なコミュニケーション方法は?
- Zoomトラブルシューティングについて教えてください。
- Zoomウェビナーの基本設定と運営方法について教えてください。
- ハイブリッドワークにおけるZoomの役割は何ですか?
- ソースリンク
Zoomとは何ですか?
Zoomの基本機能
Zoomには、以下の基本機能があります:
- 高画質のビデオ会議
- リアルタイムの画面共有
- チャット機能
- 安全性を高める待機室機能
これらの機能を使って、オンライン会議がより良くなります。
Zoomの利用シーン
Zoomは、様々なシーンで使われています:
- ビジネス会議やプロジェクトの打ち合わせ
- 遠隔授業
- 家族や友人とのオンラインミーティング
場所を問わず、効果的にコミュニケーションができます。
Zoomアカウントの作成方法
Zoomを使うには、公式サイトでアカウントを作る必要があります。アカウント作成は簡単で、数分で終わります。ここではその方法を説明します。
公式サイトからのサインアップ手順
まず、Zoomの公式サイトにいきます。右上にある「サインアップ」ボタンをクリックします。次に、メールアドレスを入力し、「サインアップする」をクリックしてください。これで準備ができました。
確認メールとアカウントのアクティブ化
サインアップ後、メールに確認メールが送られます。このメールのリンクをクリックして、アカウントをアクティブにします。これで、Zoomの全機能を使えます。
| ステップ | 説明 |
|---|---|
| 1. サインアップ | 公式サイトでメールアドレスを使用してサインアップ |
| 2. 確認メール受信 | メールに記載されたリンクをクリック |
| 3. アクティブ化 | アカウントをアクティブ化して完了 |
アプリのダウンロードとインストール
Zoom ミーティング テクニックを成功させるには、アプリをダウンロードし、インストールする必要があります。公式サイトから簡単にダウンロードできます。そうすると、オフィスや自宅からでも高品質なオンライン 会議 ポイントが得られます。
公式サイトからのダウンロード方法
公式サイトにアクセスし、適したバージョンのZoomを探してダウンロードボタンをクリックします。PCやMac、スマートフォンやタブレットに対応するリンクがあります。安心して進めてください。
「オンライン 会議 ポイントを抑えるためには、公式サイトからのダウンロードが一番確実です」
インストール手順
ダウンロードが完了したら、ファイルを開き、指示に従ってインストールします。
- ダウンロードしたファイルをダブルクリックします。
- インストールウィザードが開いたら、「次へ」をクリックします。
- インストールが完了するまで待ちます。
- インストールが完了したら、Zoomを開き、アカウントにサインインします。
簡単な手順でZoomを利用できるようになります。安心してオンライン 会議 ポイントを活用できます。
Zoom会議作り方:ホストとしての初期設定
Zoom会議をホストする時、初期設定は大切です。これにより、会議がスムーズに進み、参加者が最大限に活用できます。デフォルト設定をチェックし、カスタマイズすることで、会議の成功率を上げられます。
ミーティング設定の重要性
会議の録画や自動ミュート、待機室の設定は大切です。これらは混乱を避け、時間を有効に使うのに必要です。オンライン 会議 ガイドでは、これらの設定を事前にチェックすることを推奨しています。
- 録画の設定: 会議の記録を自動で開始することで、議事録作成が簡単になります。
- 自動ミュート: 参加者が入室すると自動的にミュートされるので、背景音の干渉を避けられます。
- 待機室の設置: 参加者が待機室に入ることで、ホストが誰を入室させるか確認できます。
招待方法と役割分担
参加者を効率的に招待し、役割を分担することも大切です。招待リンクを共有し、役割を事前に決めておくことで、会議が組織化されます。例えば、チャットモデレーターやスクリーンシェア担当の役割分担が考えられます。これにより、会議がより有意義になります。
| 役割 | 説明 |
|---|---|
| ホスト | 会議全体を管理し、参加者の許可を行う |
| モデレーター | チャット内容や参加者の質問を整理 |
| スクリーンシェア担当 | 必要な資料やプレゼンを共有 |
これらの方法を使って、効果的なZoom会議をしましょう。
Google CalendarとZoomの連携方法
Google Calendarの設定
Google Calendarにログインしてください。予定を作成し、必要な情報を入力しましょう。「会議の追加」をクリックし、「Zoom 会議を作成」を選びます。これで、Zoomリンクが作られます。
Zoomとのスムーズな統合
ZoomとGoogle Calendarを連携するには、Zoomの設定から許可をオンにします。これで、Zoomのミーティングが自動で同期されます。参加者に招待状を送ることで、みんなが会議に参加できます。
- Google Calendarにログイン
- 新しいイベントを作成
- 「会議の追加」から「Zoom 会議を作成」選択
- イベントの詳細を入力し、保存
これらの簡単な手順で、仕事がもっとスムーズになります。
Zoomミーティングのスケジューリング方法
Zoomで、事前に会議設定をすると、計画的にミーティングをスケジュールできます。まず、Zoomアプリを開き、「スケジュール」ボタンをクリックします。次に、ミーティング名、日時、所要時間などを入力します。
これで、ミーティングの内容を具体的に決められます。参加者にも適切な準備を促せます。さらに、zoom ミーティング ツールを使えば、スケジュールに沿ってミーティングを開催できます。
参加者を招待するのも簡単です。スケジューリング画面でメールアドレスを追加し、招待リンクを共有します。リンクをクリックすると、参加者は指定された日時にミーティングに参加できます。
安全な会議設定は大切です。パスコードや待機室機能などのセキュリティオプションを有効にしましょう。これで、予期しない参加者を防ぎ、安全かつ円滑なミーティングができます。
即時Zoomミーティングの開始手順
急な会議が必要になったら、Zoomで簡単にミーティングを始められます。zoom ミーティング テクニックを使えば、オンライン会議の準備もスムーズです。
- アプリもしくはブラウザでZoomを開きます。
- 「新しいミーティング」をクリックします。
- 自動的にミーティングルームが立ち上がります。チェックしましょう。
- マイクとカメラの状態を確認します。
- 背景を設定することもできます。
- 参加者に招待リンクを送ります。
| 手順 | 説明 |
|---|---|
| アクセス | アプリまたはブラウザでZoomを開く |
| 新しいミーティング | 「新しいミーティング」をクリック |
| セッティング | マイクやカメラを確認し、招待リンクを送信 |
これで、即時にミーティングを始められます。効率的なzoom ミーティング テクニックで、オンライン会議をスムーズに進めましょう。
会議の基本設定とセキュリティ管理
Zoomミーティングでは、セキュリティがとても大切です。これにより、参加者のプライバシーと情報が守られます。会議をスムーズに進めるため、設定と管理方法をチェックしましょう。
待機室機能の設定
待機室機能を使うと、会議に参加する人を事前にチェックできます。ホストは、必要な人だけを許可できます。これは、Zoomの設定メニューから簡単にできます。オンライン 会議 ガイドを読むと、自分に合った設定ができます。
参加者のミュートとビデオ制御
会議中、ミュートやビデオの制御は大切です。ホストは、参加者をミュートしたり、ビデオをオンオフしたりできます。これで、雑音や視覚的な問題を避けられます。
スクリーン共有の管理
スクリーン共有の管理も大切です。ホストは、特定の人だけに共有を許可することができます。これで、重要な情報が漏れないようにできます。zoom 会議 設定で、セキュリティを守りながら会議を進めましょう。
Zoomビデオとオーディオの最適化方法
zoom ミーティング 作り方では、ビデオとオーディオの最適化が大切です。これにより、全員が快適に話せます。ここでは、ビデオの高画質設定とクリアな音声の方法を紹介します。
高画質ビデオの設定
高画質ビデオの設定のポイントを紹介します。
- カメラの解像度を最高に設定する。
- 光を取るため、自然光がいいです。でも、外部照明もいいです。
- 背景をシンプルにし、視覚的なノイズを減らす。
クリアな音声を確保する方法
クリアな音声を得る方法を紹介します。
- 高品質な外部マイクを使う。
- エコーキャンセリングをオンにします。
- 静かな場所で会議する。
これらのポイントを踏まえて、良いzoom ミーティングを作りましょう。ビデオとオーディオの設定を比較したテーブルです。
| 要素 | 推奨設定 | 理由 |
|---|---|---|
| ビデオ解像度 | 1080p | 細部が鮮明に |
| 外部マイク | コンデンサーマイク | クリアな音声 |
| 照明 | 自然光またはソフトボックス | 明るさが均一 |
| ノイズキャンセリング | オン | ノイズを減少 |
参加者との効果的なコミュニケーション
Zoomミーティングをうまくするには、参加者とのコミュニケーションが大切です。オンライン 会議 コツを知ることが大事です。
チャット機能を使ってみましょう。これで意見交換や質問がスムーズにできます。リアクション機能を使うと、すぐにフィードバックができます。
これらのzoom ミーティング テクニックを使って、オンライン 会議 コツを活用しましょう。コミュニケーションの質を上げ、みんなの満足度を高めましょう。
Zoomトラブルシューティング:一般的な問題と解決策
Zoom ミーティングをスムーズに進めるには、トラブルが起きたら速やかに対処することが大切です。接続や音声の問題、映像や画面共有のトラブルの解決策を紹介します。これらのガイドを参考に、問題が起きたら早く対処しましょう。
接続や音声の問題を解決する方法
Zoom ミーティング中に問題が起きたら、次の手順を試してみてください:
- インターネット接続の確認 – Wi-Fiの信号をチェックし、ネットワークが安定しているか確認します。
- 音声設定の調整 – 音声設定を見直し、マイクやスピーカーが正しく設定されているか確認します。
- デバイスの再起動 – PCやスマートフォンを再起動して、問題を解決します。
映像や画面共有のトラブル対処法
映像や画面共有の問題を解決するには、次のポイントに注意してください:
- カメラの接続確認 – 外部カメラを使用している場合は、ケーブルがしっかりと接続されているか確認します。
- ビデオ設定の見直し – ビデオ設定で正しいカメラが選択されているか確認し、必要に応じて変更します。
- 画面共有の許可 – ホストが画面共有を許可しているか、自分の設定を確認します。
| 問題 | 解決策 |
|---|---|
| 音声が聞こえない | 音声設定を見直し、マイクやスピーカーが正しく設定されているか確認する。 |
| 接続が不安定 | Wi-Fiの信号をチェックし、必要に応じて有線に切り替える。 |
| 映像が映らない | カメラの接続を確認し、ビデオ設定で正しいカメラを選択する。 |
| 画面共有ができない | ホストの画面共有許可設定を確認する。 |
Zoomウェビナーの基本設定と運営方法
ウェビナー設定の手順
Zoomウェビナーの設定は直感的です。重要な機能がたくさんあります。以下の手順で設定しましょう:
- Zoomアカウントにログインし、「ウェビナー」をクリックします。
- 「スケジュール」を選択してウェビナーの詳細を入力します。
- パネリストや参加者の登録を管理します。招待リンクや事前リマインダーを送信し、参加率を高めましょう。
参加者の管理と運営のコツ
成功するZoomウェビナーのためには、参加者管理が大切です。以下のポイントを押さえて運営しましょう:
- 参加者リストの確認: 開始前にリストをチェックし、全員が登録されているか確認します。
- インタラクティブツールの活用: チャットやQ&Aセッションを使って、円滑にコミュニケーションを取りましょう。
- フィードバックの収集: 終了後、アンケートを送り、次回のミーティングに活用しましょう。
Zoomウェビナーの基本設定のポイントを以下にまとめました:
| 項目 | 説明 |
|---|---|
| ウェビナー名 | 開催するウェビナーのタイトルを設定します。 |
| 日時 | ウェビナーの開始日時を設定します。 |
| 登録 | 参加者の登録方法やリマインダーの設定を行います。 |
| トピック | ウェビナーで扱う具体的なトピックを設定します。 |
ハイブリッドワークにおけるZoomの役割
ハイブリッドワークモデルが広がり、チームのコミュニケーションをうまく保つことが大切です。Zoomは、オフィスとリモートワークを繋ぐ強力なツールです。
ハイブリッドワークの概要
ハイブリッドワークは、オフィスとリモートで働ける働き方です。これは生産性を高め、コストを削減し、従業員の満足度を上げます。Zoomを使えば、どこからでもコミュニケーションができます。
Zoomがもたらすメリット
Zoomを使うことで、ハイブリッドワークがスムーズになります。場所を選ばずに会議ができるため、リモートワーカーも参加できます。オンライン会議ガイドとしても役立ち、初心者でも簡単に会議を設定できます。
録画機能を使えば、会議内容を後で確認できます。これで、部門間の連携が良くなり、業務が効率よく進みます。