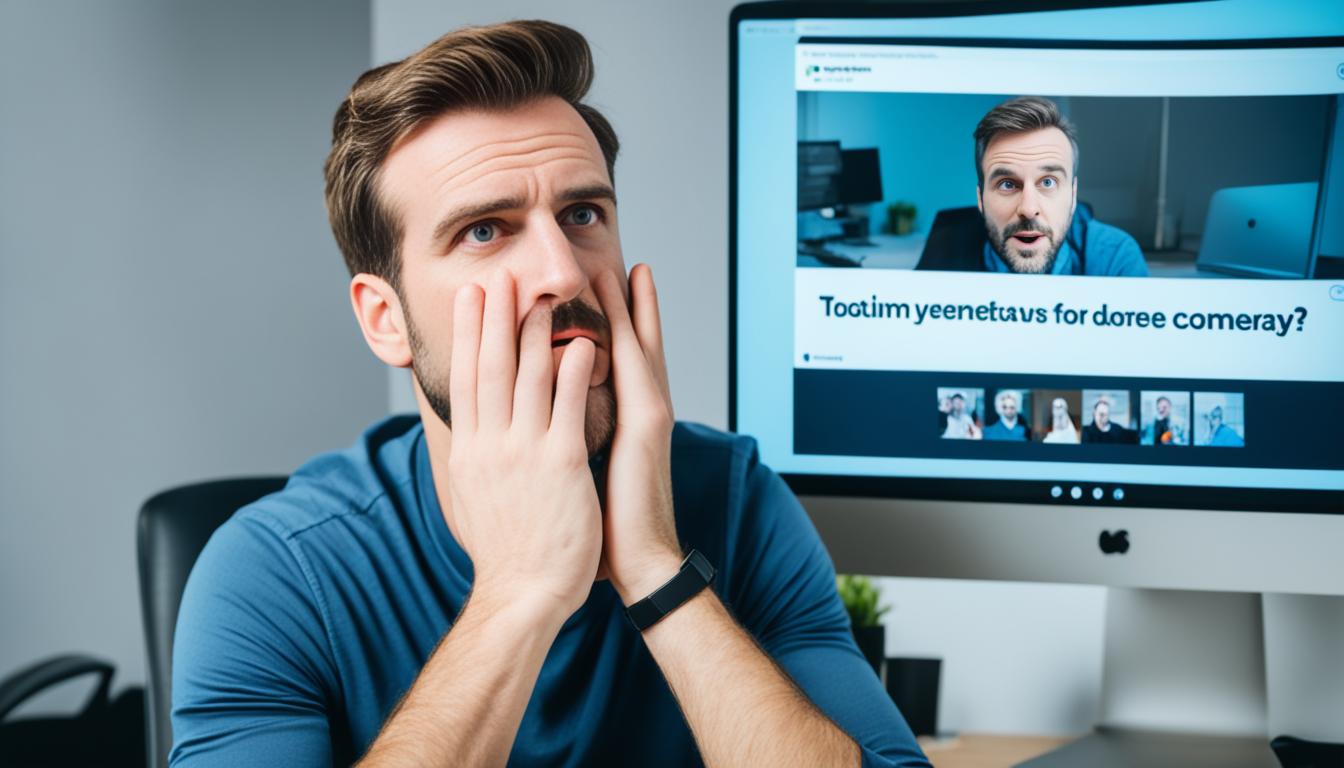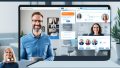Zoomで自分の顔が映らないトラブル、経験したことがあるかもしれません。重要なオンライン会議の直前に、そのような問題に遭遇すると、焦りや不安を感じることでしょう。
ビジネスの場面でこの問題が起きると、仕事に大きく影響します。この記事では、「自分の顔が見えない」トラブルを解決するヒントを紹介します。これで、オンライン会議に参加できる自信がつきます。*画像はイメージです。
主なポイント
- Zoomでの「自分の顔が映らない」問題の原因を特定します。
- カメラ設定の確認方法を詳細に説明します。
- ビデオが映らない際のトラブルシュート手順を紹介します。
- Zoomアプリやデバイスのアップデート方法を解説します。
- オンライン会議前の事前準備の重要性について触れます。
- Zoomで自分の顔が映らない原因とは
- ビデオの開始/停止アイコンを確認する方法
- Zoomのビデオ設定を確認する
- PCのカメラ設定を確認する方法
- 他のアプリを終了させる方法
- Zoomソフトウェアのアップデート方法
- Zoomやデバイスの再起動の重要性
- セキュリティソフトの設定を確認する
- 外付けWebカメラのトラブルシュート
- ケーブル接続の問題をチェックする
- デバイス自体のカメラが故障している可能性
- 顔が映らないトラブルを防ぐための事前準備
- 利用しているデバイスのスペック確認
- FAQ
- Zoomで自分の顔が映らない原因とは?
- Zoomでカメラがオフになっている場合の対策は?
- Zoomでのセキュリティ設定の影響とは?
- Zoom上でビデオの開始/停止アイコンの確認方法は?
- Zoomのビデオ設定を確認する方法は?
- Windowsでのカメラ設定の確認方法は?
- Macでのカメラ設定の確認方法は?
- 他のアプリを終了させる方法は?
- Zoomソフトウェアのアップデート方法は?
- Zoomやデバイスの再起動の重要性は?
- セキュリティソフトの設定を確認する方法は?
- 外付けWebカメラのトラブルシュート方法は?
- ケーブル接続の問題をチェックするには?
- デバイス自体のカメラが故障している可能性は?
- 顔が映らないトラブルを防ぐための事前準備は?
- 利用しているデバイスのスペック確認方法は?
- ソースリンク
Zoomで自分の顔が映らない原因とは
カメラがオフになっている場合
ズームで自分の画像が見えないときは、カメラがオフかもしれません。まずはカメラ設定を見直しましょう。
カメラがオンかどうかは、画面下のビデオアイコンを見ればわかります。
アイコンをクリックして、カメラをオンにしてください。
セキュリティ設定の影響
カメラが映らない zoom は、セキュリティ設定の問題かもしれません。PCがカメラにアクセスするのを制限していることがあります。
解決するには、PCとZoomアプリの設定からカメラへのアクセスを許可しましょう。
プライバシー設定で「Zoomアプリにカメラを使う権限を与える」を選ぶのを忘れないでください。
ビデオの開始/停止アイコンを確認する方法
Zoom のオンライン会議で自分の顔が見えない時、ビデオを始めているか確かめましょう。これがビデオ会議 顔映らない zoomの問題を解決する方法です。頻繁に起こるのは、簡単な操作ミスによるものです。
Zoom 会議中で「ビデオの開始」マークがあるなら、ビデオはオフになっています。ビデオアイコンを押してカメラをオンにしましょう。すると、オンライン 会議 自分の画像見えない問題が解消します。
- Zoomアプリを開きます。
- 右下のビデオカメラアイコンを探します。
- アイコンが「ビデオの開始」と表示されていたら、クリックしてカメラをオンにします。
これで、ビデオ会議 顔映らない zoomを直すことができます。カメラが既にオンになっているなら、設定はOKです。
Zoomのビデオ設定を確認する
Zoomでビデオが正しく表示されないとき、ビデオ設定を見直しましょう。正しい設定で、問題が解決する可能性があります。
ビデオ設定の開き方
まず、Zoomアプリを開きます。画面右上にある設定アイコンをクリックしてください。次に、「ビデオ」のタブを選んで、自分の映像設定を見てみましょう。これで、ビデオが表示されない問題が解消されます。
正しいカメラが選択されているか確認
Zoomのビデオ設定で大切なのが、正しいカメラが選ばれているか見ることです。もし、間違ったカメラを選んでいたら、映像が表示されない心配があります。必ず正しいカメラを選んでいるか確認しましょう。
PCのカメラ設定を確認する方法
Zoomのオンライン会議で zoom 自分の顔が映らない 問題があれば、PCのカメラ設定を見直しましょう。
Windowsでの設定方法
Windowsをお使いなら、以下の手順でカメラ設定を確認しましょう:
- 「設定」メニューを開く。
- 「プライバシー」を選択する。
- 「カメラ」の項目を見つけて、
「オン」になっているか確かめる。
Macでの設定方法
Macの場合、カメラ設定を下記のように見直します:
- 「システム設定」を開く。
- 「プライバシーとセキュリティ」をクリックする。
- 「カメラ」セクションで、Zoomがアクセスできるようにする。
これらの方法で、オンライン会議で zoom 自分の顔が映らない 問題を解消です。
他のアプリを終了させる方法
Zoom会議でカメラが使えなくなることがあります。背景で動いているアプリが原因かもしれません。他のアプリがカメラを使っていると、ビデオに問題が出る場合があります。
バックグラウンドアプリの影響
zoom ビデオの品質が落ちたり、カメラが動かない時は要注意です。どうやら他のアプリとカメラが競合しているようです。バックグラウンドで動いているアプリがカメラの設定を変えると、ビデオが止まったり画質が悪くなることがあります。
アプリケーションの終了手順
問題を解決するためには、バックグラウンドアプリを終了させるのが大事です。
- タスクマネージャーやアクティビティモニターを開いてください。
- カメラを使っているアプリがないか、よくチェックしてください。
- 見つけたらそのアプリを終了しましょう。
カメラ設定をうまく管理し、必要のないアプリはきちんと終了させる。これで安定したズーム ビデオ会議ができるようになります。
Zoomソフトウェアのアップデート方法
あなたのZoom体験をもっと良くするには、ズーム 更新が必要です。最新のバージョンにアップデートするのは簡単です。公式サイトやアプリストアで新しいバージョンを見つけましょう。
- Zoomアプリを開きます。
- 画面右上のプロフィールアイコンをクリックします。
- Settingsを選択し、Check for Updatesをクリックします。
- 新バージョンがあるとでると、Updateをクリックします。
以下の表で、Zoomアップデートの方法と改善内容を見ることができます。
| ステップ | 内容 | 利点 |
|---|---|---|
| 1 | Zoomアプリを開く | アップデート作業の開始 |
| 2 | プロフィールアイコンをクリック | 設定メニューへのアクセス |
| 3 | 更新を確認 | 最新バージョンの有無をチェック |
| 4 | アップデートをクリック | 新機能やセキュリティの改善を得ます |
常に最新のズーム 更新を行い、ビデオ通話を最高に保ちましょう。新機能を試す楽しみも忘れずに。
Zoomやデバイスの再起動の重要性
Zoomやデバイスの再起動は大切です。Zoomで問題が起きた時、とても効果的です。再起動すると、たくさんの問題が解決します。システムがリフレッシュされ、正常に動くようになります。
Zoomアプリの再起動手順
Zoom再起動は簡単です。まず、アプリを終了します。そして、少し待ってから再度起動します。再起動すると、問題が解決されます。
デバイスの再起動手順
デバイスの再起動も重要です。PCやスマホを再起動することで、問題がリセットされます。Zoomのトラブルシュートに役立ちます。以下の手順で再起動してみましょう。
- デバイスの電源を切ります。
- 数秒待ちます。
- 再度電源を入れます。
システム全体がリフレッシュされます。再起動が最大の効果をもたらします。Zoomとデバイスを再起動することを試しましょう。
セキュリティソフトの設定を確認する
セキュリティが厳重になりすぎると、Zoomが使えないことがあります。特にセキュリティソフトがカメラをブロックすることが。そうすると、会議中自分の顔が映らないことがあります。
カメラアクセスの許可設定
セキュリティソフトには、最初からカメラを使えないようにするものもあります。こういう場合、自分で設定を変える必要があるんです。次のステップを覚えておきましょう:
- セキュリティソフトのメイン画面を開きます。
- 「設定」または「プライバシー」を選びます。
- 「カメラアクセス許可」を見つけます。
- Zoomにカメラの使用を許可します。
セキュリティソフトによるブロック解除
セキュリティソフトがカメラをブロックすることもあります。これを解決する方法を見てみましょう:
- 「例外リスト」または「ホワイトリスト」を設定で見つけます。
- Zoomをリストに追加して、カメラを使えるようにします。
- 設定を保存して、セキュリティソフトを再起動します。
これで、自分の顔が映らない問題が解決されるはずです。セキュリティソフトの設定をチェックして、快適な会議を楽しみましょう。
外付けWebカメラのトラブルシュート
ドライバーの確認
外付けWebカメラの問題はドライバーが原因になることがよくある。カメラドライバーが新しくないと、使えないこともあるからね。ドライバーを確認する手順はこちら。
| OS | 手順 |
|---|---|
| Windows | デバイスマネージャーを開いて、カメラを選ぶ。右クリックしてドライバーの更新。最新のドライバーは入っているか確認する。 |
| Mac | App Storeを開く。そこからアップデートタブを探す。最新のソフトウェアがあるか見て、必要ならインストールする。 |
USBケーブルの接続確認
次に、USBケーブルの接続を確かめよう。USBケーブルが緩んでいたり、壊れていると、カメラは動かないよ。チェックリストを使って確認しよう。
- USBケーブルがしっかりつながっているか確認する。
- 別のUSBポートで試す。
- 他のPCでカメラをテストする。
これらの方法で、多くのトラブルが解決するはずだ。ドライバーと接続をチェックして、Zoom会議を快適に楽しんでね。
ケーブル接続の問題をチェックする
外付けカメラの問題を解決するには、まずケーブル接続を確認しましょう。USB接続がよくトラブルの原因となるので、試してみるべき方法があります。
- 外付けカメラのUSBケーブルが正しく接続されているか確認
- 別のUSBポートにノートパソコンやPCを接続し直す
- 別のUSBケーブルを使用してみる
| 問題 | 解決策 |
|---|---|
| カメラが認識されない | USBケーブルを交換する |
| 映像が途切れる | 別のUSBポートに接続 |
| カメラが接続されていないと表示される | 全ての接続を再確認 |
デバイス自体のカメラが故障している可能性
他のビデオ通話アプリでカメラを確認
新しいビデオ通話アプリでカメラをチェックしましょう。もし動かないなら、デバイス故障かもしれません。これで問題を見つけやすくなります。
カメラの修理や交換を検討
他のアプリでもカメラが使えないなら、修理か交換が必要です。メーカーに連絡して状況を説明しましょう。新しいカメラに交換したりするかもしれません。
顔が映らないトラブルを防ぐための事前準備
ビデオ会議でトラブルを避けるには事前の準備が大切です。特にZoomでは、テストミーティングを使うのが良いです。これで問題を見つけて解決することができます。
事前の動作確認の重要性
ビデオ会議前にしっかりと準備をして、トラブルを防ぎましょう。カメラや自分の写真をみんなに見せるための動作確認は大事です。この準備で会議に安心して参加できます。
テストミーティングを活用する
Zoomを使う時は、テストミーティングがとても便利です。この機能を使って自分が見えるか、声が聞こえるかを確認しましょう。そうすると、当日の会議でトラブルが起きる心配が少なくなります。
- Zoomアプリを開き、設定メニューにアクセスする。
- 「テストミーティング」を選択し、カメラとマイクの 動作確認 を行う。
- 自分の顔が正しく映るか、音声がクリアかを確認する。
- 必要に応じて設定を調整し、再度テストを行う。
| テスト項目 | 確認内容 | 修正方法 |
|---|---|---|
| カメラ | 顔が映るかどうか | カメラ設定を調整 |
| マイク | 音声がクリアか | 音量とマイク設定を調整 |
| インターネット接続 | 接続が安定しているか | 接続環境の見直し |
利用しているデバイスのスペック確認
Zoomを使うとき、デバイスのスペックを確認しましょう。これをすることで、問題なく映像や音声を楽しめます。もしスペックが足りない場合、映像や音声が途切れるかもしれません。
システム要件とZoomの互換性
まずは、Zoomの公式サイトで推奨されているシステム要件を確かめます。自分のデバイスがそれを満たしているかどうかを見てください。CPUやメモリなどが大事です。必要であれば、デバイスをアップグレードしてください。
OSとブラウザのアップデート
次に、OSとブラウザが最新バージョンかどうかを確認しましょう。最新のアップデートでは、セキュリティやバグ修正があります。これによってZoomの動作もスムーズになります。定期的にアップデートをして、最良な環境を保ちましょう。