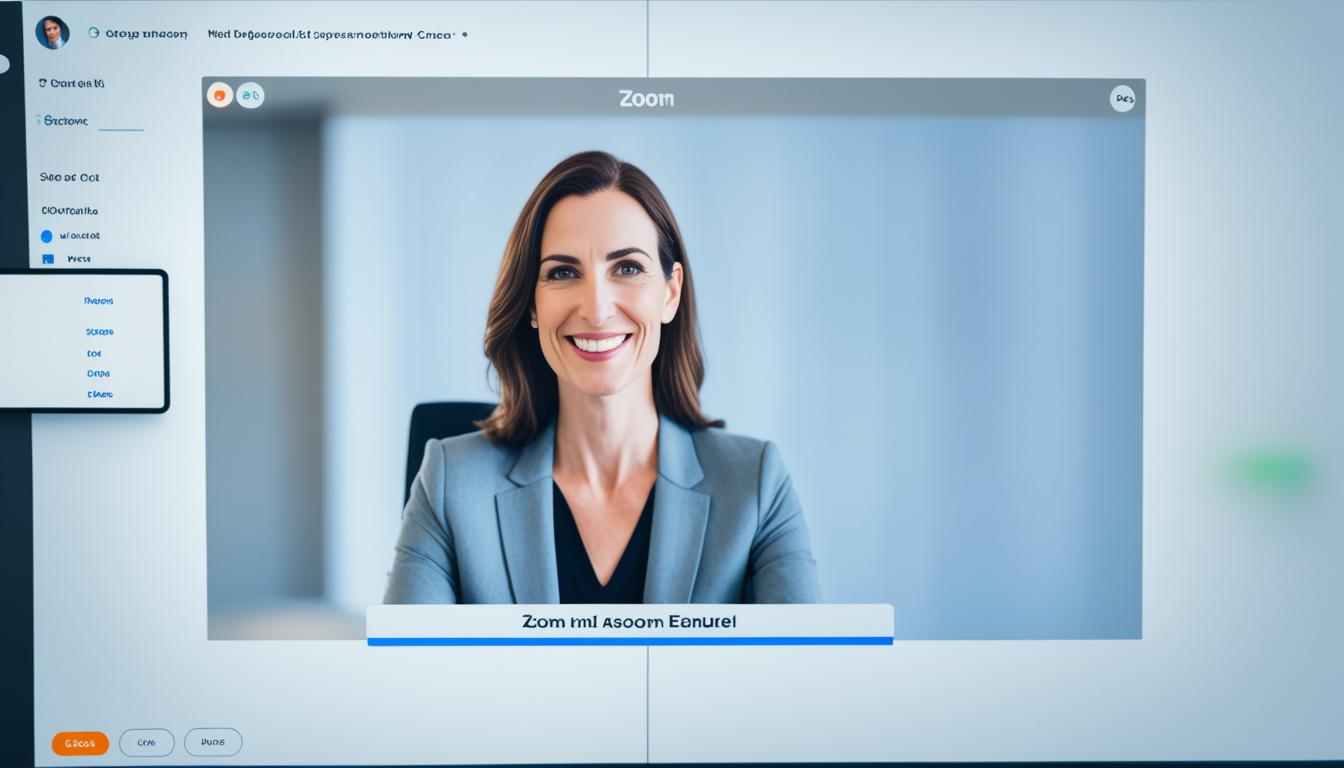Zoom 背景 サイズを調整されていますか。毎日のZoom会議で、散らかった部屋が気になりますか?そんな時、Zoomのバーチャル背景機能が助けになります。
このガイドでは、Zoomで最適な背景画像のサイズや、プロフェッショナルな印象を与える方法を説明します。ビジネスシーンでもカジュアルシーンでも、最適なビデオ会議 背景 設定が大切です。さあ、Zoom会議で自信を持ってカメラをオンにしましょう!
記事の主なポイント
- 背景画像の最適なサイズに関する完全ガイド
- あなたのZoom会議を助ける背景変更の基本とコツ
- ビデオ通話のプライバシー保護とプロフェッショナルな印象の重要性
- 様々なシーンに合わせた背景画像の選び方
- 背景画像が表示されない場合の問題解決方法
Zoom背景変更の基本
Zoomでバーチャル背景を設定することは、プライバシー保護に役立ちます。オンライン会議の質も良くなります。デバイスの要件をチェックし、良い画像を選んで設定しましょう。
- Zoomアプリを開きます。
- プロフィールアイコンをクリックし、「設定」を選択します。
- 「バーチャル背景」をクリックし、ズーム 背景 変更 方法を選びます。
- お好みのズーム 背景 画像を選択またはアップロードします。
デバイスによってはバーチャル背景がうまく動かないことがあります。適切な画像を選んで、特定の方法を試してみてください。高解像度の画像を使うと、背景が鮮明になります。
次の表は、バーチャル背景をサポートしているデバイスとその要件です:
| デバイス | 要件 |
|---|---|
| Windows PC | 64ビット、4GB以上のRAM |
| Mac | OS X 10.13以降、4GB以上のRAM |
| スマートフォン | iOS 13以上、Android 8.0以上 |
Zoom背景変更のメリット
Zoomのバーチャル背景機能は、多くの人にとって大きなメリットがあります。プライバシーを守りながら、プロフェッショナルな印象を与えることができます。これにより、家庭環境に影響を与えずにビデオ会議に参加することができます。
プライバシー保護
バーチャル背景を使うと、自宅の内装やプライベートな空間を見せたくないときに便利です。プライバシーを守ることで、ビデオ会議に安心して参加できます。仕事とプライベートの境界をはっきりさせることができます。
プロフェッショナルな印象
ビジネスシーンでは、オフィス風の背景を使うとプロフェッショナルな印象を与えます。これは、クライアントや上司とのビデオ会議で信頼性と信頼感を高めるのに役立ちます。
| メリット | 効果 |
|---|---|
| プライバシー保護 | 自宅の内装を隠す |
| プロフェッショナルな印象 | オフィス風背景で信頼感アップ |
最適なZoom背景サイズ
| 解像度 | 推奨サイズ (ピクセル) | 詳細 |
|---|---|---|
| 標準 | 1280×720 | 通常のビデオ通話用に最適 |
| 高解像度 | 1920×1080 | 高クオリティのビデオ通話用に最適 |
適切なサイズを選ぶことで、画像がクリアに表示されます。これはプロフェッショナルな印象を与えるのに役立ちます。
背景画像の選び方
Zoomの背景画像は、使うシーンに合わせて選ぶことが大切です。ビジネスシーンとカジュアルシーンに合った画像選びを説明します。
ビジネスシーン用
ビジネスシーンでは、クリーンでプロフェッショナルな印象が必要です。シンプルで品のあるデザインや落ち着いた色合いの画像がいいです。相手に集中しやすい環境を提供することが大切です。
カジュアルシーン用
カジュアルシーンでは、親しみやすさとリラックスした雰囲気を大切にします。自然風景やカラフルな背景がいいです。疲れにくいデザインが好まれます。
カジュアルシーン用の背景には以下のようなものがあります:
- ビーチや山の風景
- アート作品やイラスト
- 趣味の部屋やリビングルーム
画像選びはシチュエーションに合った背景を選ぶことが大切です。これで、Zoomミーティングの雰囲気を良くできます。
Zoom背景の推奨解像度
Zoomでバーチャル背景を使う画像の推奨解像度は1280×720ピクセルか1920×1080ピクセルです。これらに合わせて画像を選ぶと、クリアな画像が得られます。これにより、プロフェッショナルな印象が得られます。
適切なズーム背景サイズを選ぶことは大切です。これにより、会議やプレゼンテーションがスムーズに進みます。特に、背景の画像品質を保つことが大切です。見やすさとクリアなビジュアルを保つため、推奨解像度を考慮してください。
| 解像度タイプ | 推奨サイズ | 用途 |
|---|---|---|
| HD | 1280×720ピクセル | カジュアルなミーティング |
| Full HD | 1920×1080ピクセル | ビジネスプレゼンテーション、重要な会議 |
ズーム背景サイズを選ぶ際は、シチュエーションや用途を考えてください。プロフェッショナルな場面では、Full HD解像度を使用することをお勧めします。高解像度の背景は、画像品質を高め、信頼性の高い印象を与えます。
背景画像の最適なフォーマット
Zoomにアップロードする背景画像を選ぶ時、画像フォーマットを選ぶことが大切です。JPGフォーマットとPNGフォーマットがいいです。これらをどのように選ぶか見ていきましょう。
JPGフォーマット
JPGフォーマットは、ファイルサイズが小さいので、インターネットでよく使われます。写真のような色の多い画像に合います。サイズを小さくするのに最適です。
でも、圧縮すると画質が下がります。だから、注意が必要です。
PNGフォーマット
PNGフォーマットは、透明背景が使えます。ロゴやアイコンにいいです。圧縮しても画質が損なわれません。
でも、ファイルサイズが大きくなることがあります。ストレージスペースに注意しましょう。
| 特徴 | JPGフォーマット | PNGフォーマット |
|---|---|---|
| 適用例 | 写真 | ロゴ、アイコン |
| 利点 | 高圧縮、小ファイルサイズ | 透明背景、劣化なし |
| 欠点 | 圧縮による画質低下 | 大ファイルサイズ |
デバイス別の背景設定方法
ズームを快適に利用するためには、使用しているデバイスに応じた背景設定が大切です。ここでは、PC、Mac、iOS、Androidのデバイス別の設定方法を説明します。
- PC (Windows): ズームアプリを開き、設定メニューから背景設定を選びます。次に、好きな画像をアップロードして設定を完了します。
- Mac: ズームアプリを起動し、Zoom.usメニューから背景設定に進みます。画像を選んで設定します。
- iOS (iPhone/iPad): ズームアプリを開き、バーチャル背景を選びます。画像を追加して設定を完了します。
- Android: ズームアプリでミーティング参加後、詳細メニューから背景設定に進みます。画像を選んで設定を完了します。
次の表は、各デバイスの具体的な手順を簡潔にまとめています。
| デバイス | 手順 |
|---|---|
| PC (Windows) | 設定 > 背景設定 |
| Mac | Zoom.us > 背景設定 |
| iOS (iPhone/iPad) | 背景設定 > バーチャル背景 |
| Android | ミーティング中 > 詳細 > 背景設定 |
デバイス別の設定を理解することで、ズームの背景設定を効率的に行えます。デバイスによって手順が異なりますが、基本的な流れを覚えておくと便利です。
Zoom背景サイズの重要性
オンライン会議でプロフェッショナルな印象を与えるため、適切な背景サイズが大切です。背景サイズが適切でないと、画像がぼやけ、視覚効果が低下します。だから、あなたの背景画像は清潔で、質の良いものが必要です。
Zoom会議では画像効果が会議の雰囲気に大きな影響を与えます。高解像度で適切な背景サイズを使うことで、魅力的なプレゼンテーションができます。
「背景画像の質はオンライン会議の成功を左右する重要な要素です。」
おすすめのZoom背景サイズとその利点を以下の表に示します:
| 推奨サイズ | 利点 |
|---|---|
| 1920×1080ピクセル | 高解像度で鮮明な画像効果 |
| 1280×720ピクセル | 帯域幅を節約しながら、良好な画質 |
よく使われる背景画像の種類
Zoomミーティングで使われる背景画像はたくさんあります。特に、自然風景や企業ロゴが人気です。これらは、特定の効果やメリットがあります。適切な場面で使うことが大切です。
自然風景
企業ロゴ
企業ロゴを背景にすると、ビジネスミーティングでのブランド意識が高まります。プロフェッショナリズムをアピールし、ブランドの一貫性を強調できます。企業の一体感やブランド認知度を高めるのに役立ちます。
無料で使える背景画像サイト
Canva
Canvaはデザインツールで、多くの背景画像があります。無料背景サイトで、ビジネスやカジュアルに合った画像が見つかります。画像を自分でカスタマイズもできます。
Pixabay
Pixabayは大きな画像ライブラリを持つ無料背景サイトです。多くのカテゴリーの画像があります。Zoomの背景に最適な素材がたくさんあります。
背景画像のアップロード方法
Zoomで個性を発揮するには、独自のズームバーチャル背景を使うことがいいです。背景画像をアップロードするのは簡単です。数ステップで設定できます。画像アップロードの設定方法を以下の手順でご確認ください。
- Zoomアプリを開き、設定メニューに進んでください。
- 左側のメニューから「背景とフィルター」を選択します。
- 「背景画像」セクションでカメラアイコンをクリックし、アップロードしたい画像を選択します。
- アップロードが完了したら、画像をクリックして選択。新しいズームバーチャル背景を楽しむことができます。
| ファイル形式 | 推奨解像度 | アップロード方法 |
|---|---|---|
| JPG | 1920×1080 | 設定メニューからアップロード |
| PNG | 1280×720 | カメラアイコンをクリックして選択 |
これらの設定方法を試して、Zoomの背景画像をカスタマイズしましょう。画像アップロードは簡単です。そうすることで、ミーティング体験が豊かになります。
背景画像の問題解決方法
Zoomのバーチャル背景を使うと、画像がうまく表示されないことがあります。このセクションでは、画像が正しく表示されない時の対処法と、低スペックPCでの対応策を説明します。これらのヒントを活用して、Zoomを使う際に快適に。
背景が表示されない場合の対処法
背景画像が表示されない時は、まずZoomの最新バージョンがインストールされているか確認しましょう。次に、バーチャル背景設定が正しいかチェックします。設定が正しいのに問題があれば、PCスペックが原因かもしれません。
低スペックPCでの対応策
低スペックPCでもバーチャル背景を使う方法があります。解像度の低い背景画像を使うと、PCの負担が軽減されます。ビデオ解像度を標準に設定することで、CPU使用率を下げることができます。物理的なグリーンスクリーンを使うと、鮮明なバーチャル背景が得られます。
これらの方法を試して、背景画像の問題を解決しましょう。これで、Zoomミーティング中にスムーズに背景を変更できます。