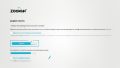Zoomマイクオフ確認する方法を活用されていますか。最近の生活で、オンラインミーティングやビデオ会議はとても大切になりました。しかし、背景音や家族の声が会議に入るときは、とても気まずいですよね。Zoomを使うときは、マイクがオフになっているかを確認しましょう。これで、いろいろなトラブルから逃れられます。今の時代、正確なマイク管理は大切です。プロのような会議をしていくためには、特にそうです。
会議中にマイクがオフになっているかをチェックする方法を知りたいですか?また、マイクを早くオンオフする方法を学びたいですか?次のいくつかのヒントを理解すれば、ミーティングがとても安心になります。その方法を知っていると、会議もスムーズに進みます。一緒に勉強しましょう。
記事のポイント
- Zoomを使う時、マイクの管理が大事です。
- マイクがオフかどうかを確認する方法を学びましょう。
- マイクの設定を早く変えるスキルが必要です。
- リモートワーク中も、安心して会議に出席できます。
- 効率よくマイクを管理するためのヒントを使いましょう。
- Zoomのミュート機能とは?
- パソコンでのZoomミュート設定方法
- スマホでのZoomミュート設定方法
- zoomマイクオフ確認の手順
- ミュートオフの解除ができない場合の対処法
- Zoomにおける音声トラブルと解決方法
- セミナーや研修でのミュートの活用シーン
- Zoomでのリモートワーク時のミュート活用方法
- ビデオ会議におけるベストプラクティス
- ホストが参加者のミュートを管理する方法
- Zoomのミュートショートカットキーの活用
- Zoomオーディオ設定のカスタマイズ方法
- 他の参加者のミュート状態を確認する方法
- FAQ
- Zoomでマイクがオフになっているかどうかを確認する方法は?
- Zoomのミュート機能はどのようにしてプライバシーを保護するのですか?
- ホストとしてZoomのミュート設定を行うにはどうすればいいですか?
- スマホでZoomのミュート設定を行う方法は?
- オンラインミーティング中にマイクがオフかどうか確認する手順はありますか?
- Zoomでミュート解除ができない場合の対処法は?
- Zoomの音声トラブルを解決するにはどうすればよいですか?
- セミナーや研修でZoomのミュートを利用する場合のポイントは?
- Zoomでのリモートワーク時にミュートを適切に活用する方法は?
- ビデオ会議でのオーディオチェックの重要性は?
- ホストがZoomで参加者のミュートを管理する方法は?
- WindowsとMacでのZoomミュートショートカットキーの使い方は?
- Zoomでのオーディオ設定をカスタマイズする方法は?
- Zoomミーティング中に他の参加者のミュート状態を確認する方法は?
- ソースリンク
Zoomのミュート機能とは?
Zoom会議で使えるミュート機能はすごく便利です。使うと、バックグラウンドの音が減って、プライバシーも守れます。ビデオ会議中、他の人に迷惑かからず話すのに役立ちます。
会議に入るとき、自動的にマイクがオフになるオーディオ設定があるんです。これで、無駄なノイズが減って会議がスムーズに進みます。ホストは、全員のマイクを一気にミュートにできることも忘れないでください。
また、ミュート機能を上手に使えば、会議中に必要なときだけマイクをオンにできます。大事な情報を守りながら、みんなと効果的に話すことができるよ。とても便利なんだ。
ビデオカンファレンスにも参加するとき、ミュート機能は役立ちます。簡単な使い方で会議を静かに保ち、必要なときに発言できるんです。これで、みんなとの話もスムーズになるよ。
「オーディオ設定の最適化が、Zoom会議をさらに良いものにします。」
パソコンでのZoomミュート設定方法
ホストとしてのミュート設定
ホストとしてのZoomミーティングでは、手順があります。
- Zoomミーティング画面右下の「参加者」をクリックします。
- 「すべてをミュート」をクリックし、ダイアログが出たら「ミュート」を選びます。
一人だけミュートを解除したい時は、参加者一覧から選んで「ミュート解除を依頼」してください。
参加者としてのミュート設定
参加者として、自分をミュートしたい場合は手順があります。
- Zoomミーティング画面左下にあるマイクアイコンをクリックします。
また、Zoomテスト や オーディオ設定 を確認しておくと、トラブルを避けられます。
ショートカットを覚えるのも便利です。Windowsでは「Alt + A」、Macでは「Command + Shift + A」で簡単にミュート操作ができます。この方法で、オーディオの設定を素早く調整しましょう。
スマホでのZoomミュート設定方法
ホストとしてのミュート設定
ホストは会議の音をコントロールする役割です。効率を良くするため、ミュートを使いましょう。以下はミュートの設定方法です。
- Zoom会議にホストとしてログインします。
- 画面下部の「参加者」をタップします。
- 「すべてミュート」や「すべてのミュートを解除」を選択します。
- 必要に応じて、特定の参加者の横にあるミュートボタンをタップします。
参加者としてのミュート設定
参加者としてのあなたは、自分をミュートすることが重要です。オーディオの設定やトラブルを防ぎましょう。手順をご紹介します。
- Zoom会議に参加します。
- 画面下部にある「ミュート/ミュート解除」アイコンをタップします。
- 一時的に発言するには、アイコンを再度タップしてミュートを解除します。
これらのステップで、スマホでのZoom会議はスムーズになります。リモートワークでZoomを効果的に利用しましょう。
zoomマイクオフ確認の手順
Zoomミーティングに参加するとき、マイクオフの確認が大切です。他の人にうっかり音が聞こえないようにしましょう。
- 画面左下のマイクアイコンを見てください。赤い斜線があれば、マイクはオフです。
- 参加者リストを見ると、みんなのマイクステータスが分かります。必要なら全員の状態を確認しましょう。
- オーディオ設定からマイクを詳しく設定できます。マイクのテストもできます。
これで、会議中に問題が起きにくくなります。
| 手順 | 詳細 | 利点 |
|---|---|---|
| マイクアイコンの確認 | 画面左下のアイコンを見ます | 迅速な確認が可能 |
| 参加者リストの表示 | 全員のマイクステータスがわかります | 全参加者の設定確認 |
| オーディオ設定を開く | マイクテスト機能を利用 | 詳細な確認が可能 |
これらを守れば、Zoomミーティングがスムーズに進みます。トラブルを防いで、良い体験をしましょう。
ミュートオフの解除ができない場合の対処法
ホストとしての対処法
ホストは、まず音声チェックを怠らないようにしましょう。会議前に全員のオーディオ設定を確認し、ミュート解除の準備をしましょう。
以下の手順を試してみてください。これらでトラブルを未然に防ぐことができます。
- Zoomの管理画面で、ミュート解除を全員に許可します。
- 特定の人に対して、直接ミュート解除を依頼することもできます。
- Zoomが最新バージョンか確認し、ミュート問題を避けましょう。
参加者としての対処法
参加者は、ミュートを解除する前に音声チェックをしましょう。以下の段階を踏んで問題を解決しましょう。
- オーディオデバイスが正しく接続され、Zoomから見えているか確認します。
- Zoomの設定から、ミュート解除ボタンが正しく動作するかテストします。
- ホストにトラブル対処してもらい、技術サポートを求めるのもひとつの手です。
これらの手順に従えば、ミュート解除に関する問題を効果的に解決できます。
Zoomにおける音声トラブルと解決方法
音声トラブルの原因の一つが、ネットワーク接続の問題です。インターネットのつながりが悪い時、音声が途切れたり、遅れて聞こえることがあります。この時、安定したネットワークに繋ぐことが大切です。
もう一つの原因は、スピーカーやマイクの音量が適切でないことです。音量が小さいと他人の声が聞こえない場合もあります。また、大きすぎると自分の声が相手に届かないことがあります。Zoomの設定を見直して、うまく調整しましょう。
音声トラブルを解決するための方法を見てみましょう。
| 原因 | 解決方法 |
|---|---|
| ネットワーク接続 | 有線接続に切り替える、ルーターを再起動する |
| 音量設定 | スピーカーとマイクの音量を適切に調整する |
| デバイスの問題 | マイクとスピーカーのテストを実施する |
このアドバイスを覚えて、Zoomで音声トラブルを早く直し、良いミーティングを楽しんでください。
セミナーや研修でのミュートの活用シーン
セミナーや研修では、皆が一緒に集中しやすくする工夫が必要です。そのため、ミュートの使い方はとても重要です。Zoomウェビナーでは、ミュート機能を使ったりして、みんなが円滑に話せます。
ホストのみが話す場合
多くの場面で、ホストだけが話すことがあります。この時、参加者全員をミュートにすると良いです。ミュートにすれば背景のノイズが聞こえにくくなり、話のポイントもっと伝わります。
Zoomウェビナーには、ホストがみんなを一瞬にしてミュートにできる機能があります。この機能は設定しやすく、とても便利です。
周囲の音を遮断する必要がある場合
セミナーや研修中、周りの音に気を取られることがあります。この時は、ミュートを使うと役立ちます。各自のマイクを確認し、ミュートしておけばホストの声がクリアに聞こえます。
皆が自発的にミュートをすると、全体としての流れも良くなります。その結果、研修も円滑に進むのです。
Zoomでのリモートワーク時のミュート活用方法
最近では多くの人がリモートワークでZoomを使っています。オンラインミーティングは今や日常です。だからミュート機能をうまく使うことは大切です。ミュートを使えば会議の質が上がり、プライバシーも守れます。
まず、ミーティングでは他の人に声が聞こえないように注意しましょう。不要な時にはマイクをオフにします。これで家の中の音が気にならなくなります。そして、みんなのプライバシーも守れます。
- ミーティング開始時にマイクをミュート設定
- 発言時にマイクをオンにし、終了後すぐにオフに戻す
- 他の参加者に聞こえてはいけない音が発生したら、即座にミュートに変更
コミュニケーションをスムーズにするために、ミュートの管理は大切です。ホストとしてミーティングをするなら、便利なミュート管理機能があります。これで全員を一度にミュートにできます。
| ポイント | メリット |
|---|---|
| 全員をミュート | 会議の集中力を高める |
| 特定の人をミュート解除 | 発言者のみの声を聞ける |
最後に、オンラインミーティングで大事なことはプライバシーを守りながらスムーズに話すことです。ミュートを上手に使うと良いです。そうすれば、Zoomを使ったリモートワークも楽しくなります。
ビデオ会議におけるベストプラクティス
ミーティングの前にオーディオをチェックする
ビデオ会議の前には、必ずオーディオをチェックしましょう。マイクとスピーカーが問題なく動くか確かめます。これで、会議中の音声トラブルを防げます。
オーディオチェックはZoomの設定からも簡単にできます。
雑音を防ぐための環境設定
音声環境を良くするには、雑音を避けることが肝心です。会議の背景音を少なくするには、静かな場所を選びましょう。不要な音を消すことも大切です。
また、良いヘッドセットを使うと、周囲の音をカットできます。
ホストが参加者のミュートを管理する方法
Zoomミーティングで効率的にホスト管理をするには、参加者のミュートが大切です。ホストは、個別か一括でミュートを設定できることを理解する必要があります。そして、適切なときにミュートを解除するリクエストを出すと会議はうまく進みます。
例えば、プレゼンテーションの途中で発言が必要ない時は、一括でミュートにできます。
- 個別ミュート: 一人一人のマイクをミュートにできる。
- 一括ミュート: 全員を一度にミュートにできる。
- ミュート解除リクエスト: 必要な時、特定の人にミュート解除のリクエストを送る。
| 操作 | 手順 | 効果 |
|---|---|---|
| 個別ミュート | 参加者リストからユーザーを選び、ミュートボタンをクリック | 選んだ人のマイクが消える |
| 一括ミュート | 「すべてミュート」ボタンを押す | 全員のマイクが消音される |
| ミュート解除リクエスト | リストからユーザーを選び、ミュート解除リクエストを送る | その人がミュートを解いてもよいか確認される |
Zoomのミュートショートカットキーの活用
Zoom会議でマイクを操作するときは、ショートカットを使うと便利です。WindowsとMacには簡単な操作方法があります。これにより、時間を節約しながらマイクをコントロールできます。
Windowsでのショートカット
Windowsを使っている人は、特にこれらのショートカットに注目です。次の操作でZoomの音声設定を手早く変更できます:
- Alt + A: マイクのミュート/ミュート解除。
- Alt + M: ホストが全員のミュート/ミュート解除を行う。
これらの操作法を知っていれば、スピーディに対応できます。
Macでのショートカット
Macをお使いの方も、専用のショートカットがあります。下記の手順でマイクをオン・オフできます:
- Command + Shift + A: マイクのミュート/ミュート解除。
- Command + Control + M: ホストによる全員のミュート/ミュート解除。
この方法で、Macでもスムーズに音声設定を調整できます。時短の技を駆使し、会議を効果的に進めましょう。
Zoomオーディオ設定のカスタマイズ方法
オーディオテストの実施
Zoomの設定にあるオーディオテスト機能を使おう。こうすると、自分の声が良く聞こえるかどうかチェックできる。定期的にオーディオテストを行い、背景の雑音や音質に問題がないか確認しよう。
- Zoom設定から「オーディオ」を選ぶ。
- 「スピーカーとマイクをテスト」をクリック。
- 指示にしたがって、テストしながら音量を調整。
詳細オーディオ設定の確認
詳しいオーディオ設定で、さらに音質向上が可能だよ。
| 設定項目 | 説明 | おすすめの設定 |
|---|---|---|
| 自動騒音抑制 | 背景音を抑える | 「高」を選ぶ |
| オーディオカスタマイズ | マイクやスピーカー設定 | 手動で音量調整 |
| エコーキャンセレーション | エコーを防ぐ | 「自動」に設定 |
これらの設定を調整すると、音質がぐんと良くなる。オーディオテストをして、最適な状態にするよう忘れずに。
他の参加者のミュート状態を確認する方法
Zoom会議で他の人のミュート状態を知ることは大切です。これによりコミュニケーションがスムーズになります。まず、参加者パネルを開きます。そこには名前とマイクアイコンがあります。マイクアイコンが赤い斜線で示されている人はミュート中です。
ミュート状態の確認は、雑音をなくして会議をよくします。大きな会議では特に管理が大切です。ホストは一括ミュートや個別ミュート解除もできます。これにより、タイミングよく発言させられます。
Zoomを使う人は、自分のオーディオも注意しましょう。話す前にミュートを解除するとか、気を付けることがあります。皆が自分のミュートをきちんと管理すると、会話がより良くなります。