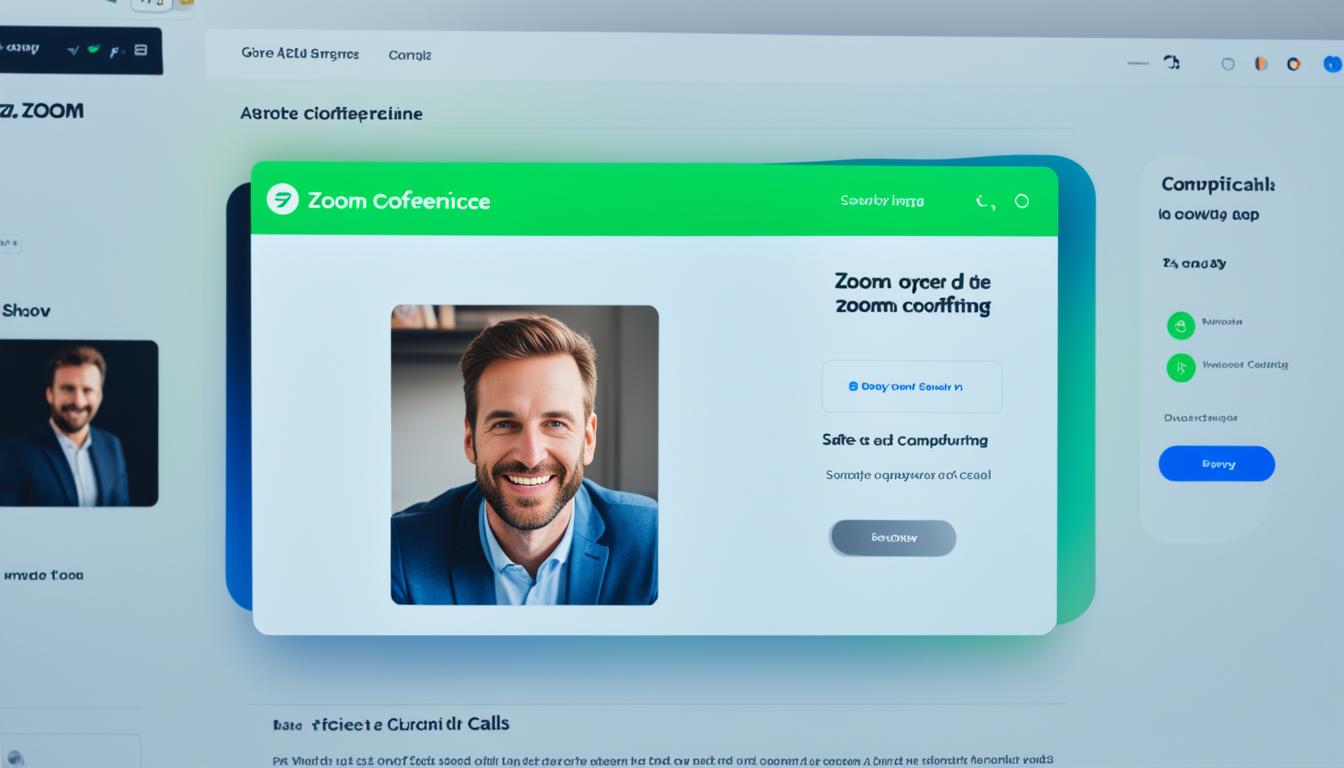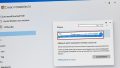Zoom公式サイト ダウンロードで利用されていますか。皆さん、リモートワークやオンライン会議で困ったことはありませんか?私も初めて在宅勤務を始めた時、信頼できるビデオ会議アプリを探すのにとても苦労しました。そんな中で見つけたのが、Zoom公式サイトからのダウンロードです。このズームアプリは、使いやすさとセキュリティの両立が素晴らしいと感じています。*画像はイメージです。
主なポイント
- 最新バージョンが入手できるのはZoom公式サイトから
- 偽アプリのリスクを回避
- HDビデオとクリアなオーディオ
- バーチャル会議での効率向上
- 多機能でユーザーフレンドリーなインターフェース
- Zoomとは?
- Zoomの公式サイトからのダウンロードのメリット
- Zoom公式サイト ダウンロード
- 偽アプリに注意
- Zoom公式サイトでの正規のダウンロード方法
- Zoomパソコンアプリのインストール方法
- Zoomモバイルアプリのインストール方法
- Zoomのバーチャルミーティング機能
- Zoomのセキュリティ対策
- リモートワークでのZoomの活用
- Zoomの仮想背景と外見補正機能
- Zoomの追加機能:ホワイトボードとチームチャット
- Zoomのサポートとヘルプセンターの利用方法
- 結論
- FAQ
- Zoom公式サイトでアプリをダウンロードする利点は何ですか?
- Zoomアプリの主な利点は何ですか?
- Zoomの公式サイトからのダウンロードはどうすればいいですか?
- 偽のZoomアプリをダウンロードしないためにはどうしたらいいですか?
- PC版とモバイル版のZoomアプリの違いは何ですか?
- iPhoneにZoomをインストールする方法は?
- AndroidにZoomをインストールする方法は?
- ZoomのHDビデオとオーディオ機能とは?
- Zoomの仮想背景機能の設定方法は?
- Zoomのホワイトボードとチームチャット機能とは?
- Zoomのセキュリティ対策はどうなっていますか?
- Zoomサポートサイトではどんなリソースが利用できますか?
- ソースリンク
Zoomとは?
ズームは、ビデオ会議を簡単に始めるアプリです。多くのデバイスで使え、セキュリティが強く、HDオーディオとビデオが特徴です。企業や個人が愛用しています。
ビデオ会議アプリとしての特徴
ズームはビデオ会議アプリとして、革新的な特徴があります。ビデオ通話中に画面共有やファイル共有ができます。コラボレーションツールを使えば、会議がもっと効率的になります。以下の特長を紹介します:
- HDビデオとオーディオ: 高品質のビデオ通話体験を提供
- 画面共有: プレゼンテーションや文書の共有が容易
- 強力なセキュリティ: パスコード保護と暗号化通信
- クロスプラットフォーム互換性: 多数のデバイスで利用可能
主な用途と利点
ズームは様々な用途で使われています。リモートワーク、オンライン授業、遠距離の家族や友人との通話などです。主な用途と利点を紹介します:
- リモートワーク: 会議アプリとして、効率的なコミュニケーションをサポート
- 教育: 学生と教師の間でビデオ通話を通じたインタラクティブな学習体験
- 個人的な使用: 家族や友人と簡単にビデオ通話が可能
| 用途 | 利点 |
|---|---|
| リモートワーク | 効率的なコミュニケーション |
| 教育 | インタラクティブな学習体験 |
| 個人的な使用 | 簡単なビデオ通話 |
Zoomの公式サイトからのダウンロードのメリット
Zoomの公式サイトからアプリをダウンロードすることは安全です。常に最新のバージョンを使えるからです。公式サイトを使うと、信頼できる環境で安心して使えます。
安全性の確保
公式サイトからダウンロードすると、安全です。ダウンロードしたアプリは暗号化されています。だから、個人情報が漏れるリスクが少ないです。
ロールベースのセキュリティ機能を使うと、会議が中断しません。参加者全員が安心してミーティングに参加できます。
最新バージョンの入手
ダウンロードするとき、最新バージョンが提供されます。だから、最適なパフォーマンスと新機能が使えます。
Zoom公式サイト ダウンロード
Zoom公式サイトからダウンロードするのは簡単です。安全にインストールする方法です。公式サイトはセキュリティも保証しています。
ダウンロード手順の詳細
公式サイトのダウンロードセクションにいきます。そこで、ズームアプリのダウンロードページを見つけます。次に、以下の手順を踏みます:
- 必要なバージョンを選びます(PC版かモバイル版か)。
- 「ダウンロード」をクリックしてファイルを保存します。
- ダウンロードが完了したら、インストールファイルを開きます。
- 画面に従ってインストールを完了させます。
PC版とモバイル版の違い
ズームアプリにはPC版とモバイル版があります。どちらも異なる利点があります。
| 機能 | PC版 | モバイル版 |
|---|---|---|
| 画面共有 | 高度な設定と複数画面対応 | シンプルな画面共有機能 |
| 移動性 | 主にデスクトップ使用 | どこでも使用可能 |
| 機能性 | 完全な機能セット | 限られた機能 |
PC版はデスクトップ向けです。複数の画面共有や高度な設定ができます。モバイル版は外出先でも使いやすく、直感的なインターフェースです。
偽アプリに注意
偽アプリの見分け方
偽アプリを避けるには、アプリをダウンロードする場所をチェックしましょう。Zoom公式サイトからダウンロードすることが大切です。ファイルの発行元が”Zoom Video Communications”であるか確認してください。
偽アプリによるリスク
間違えて偽アプリをインストールしたら、直ちにネットワークを切断し、アプリをアンインストールしてください。ウイルススキャンをして、セキュリティを守りましょう。偽アプリは金銭詐欺やウイルス感染に使われることがあります。
Zoom公式サイトでの正規のダウンロード方法
- 必要なクライアントソフトウェアを選びます。
- 選んだら、「ダウンロード」ボタンを押します。
これで、*Zoom公式サイト*から最新のZoomクライアントをダウンロードできます。偽アプリを避け、安全かつ確実に使えます。
公式サイトからダウンロードすると、最新の更新とセキュリティパッチが得られます。安心して使えます。
以下の表は、PC版とモバイル版のダウンロード手順の違いです。
| PC版手順 | モバイル版手順 |
|---|---|
| 公式サイトへアクセス -> ダウンロードセンター -> PC版を選択 -> ダウンロード | アプリストアへアクセス -> Zoomを検索 -> ダウンロード -> インストール |
どちらの方法も安全です。公式ルートでインストールしてください。
Zoomパソコンアプリのインストール方法
ZoomをPCにインストールするには、簡単な手順を踏む必要があります。正規のインストール方法とインストール後の設定について説明します。
正規のインストール手順
公式サイトからZoomの「Zoom Desktop Client」をダウンロードしてください。次の手順で進めます。
- 公式サイトにアクセスし、ダウンロードページに移動します。
- 「ダウンロード」ボタンをクリックし、インストールファイルを取得します。
- ダウンロードが完了したら、ファイルを開いてインストールを開始します。
- インストーラーの指示に従い、インストールを完了します。
インストール後の設定
インストールが完了したら、Zoomアプリを起動します。以下の設定が必要です。
- Zoomアカウントにサインインします。
- プライバシーとセキュリティの設定を確認し、調整します。
- ビデオとオーディオの設定を最適化します。また、パスコードや待機室機能を有効にすることも忘れずに。
| 設定項目 | 詳細 |
|---|---|
| プライバシー | プライバシー保護のためのオプションを選択 |
| セキュリティ | パスコードと待機室機能を有効に |
| ビデオ | ビデオ品質とバックグラウンドを設定 |
| オーディオ | マイクとスピーカーの設定を最適化 |
これらの基本的なインストール方法と設定を行うことで、安全かつ効率的にZoomを利用できます。利用開始前に設定を確認しておくと良いでしょう。
Zoomモバイルアプリのインストール方法
Zoomモバイルアプリのインストールは簡単です。数分で完了します。iPhoneとAndroidデバイスにインストールしましょう。
iPhoneでのインストール方法
iPhoneユーザーはApp Storeを開き、「ZOOM Cloud Meetings」を検索します。検索結果から「Zoom Video Communications, Inc.」のアプリを選んでインストールします。インストール後、ホーム画面のZoomアイコンをタップしてアプリを開きます。
Androidでのインストール方法
Androidデバイスのユーザーは、Google Playストアを開き、「ZOOM Cloud Meetings」を検索します。リストから「Zoom Video Communications, Inc.」のアプリを選んでインストールします。インストール後、Zoomアプリを開いてビデオ会議を楽しめます。
これで、iPhoneやAndroidデバイスにZoomがインストールされました。簡単にZoomの機能を利用できます。
Zoomのバーチャルミーティング機能
Zoomのバーチャルミーティング機能は、リモートでのコミュニケーションをスムーズにします。多彩なツールセットで、会議やチームミーティングがリアルタイムで行えます。
HDビデオとオーディオの活用
ZoomはHDビデオとクリアなオーディオを使っています。これで、バーチャルミーティングは高品質です。最大1000名まで参加可能で、ビデオ表示は49名までです。
画面共有と共同注釈機能
画面共有機能を使えば、プレゼンテーションや資料の共有が簡単です。共同注釈機能を使えば、複数の参加者がコメントやマークを追加できます。
これで、会議がインタラクティブで効果的になります。
| 機能 | 詳細 |
|---|---|
| HDビデオ・オーディオ | 高品質なビデオとオーディオで明瞭なコミュニケーションが可能 |
| 画面共有 | リアルタイムで画面を共有し、プレゼンテーションをスムーズに実施 |
| 共同注釈機能 | 参加者が同時にコメントやマークを画面に追加できる |
Zoomのセキュリティ対策
Zoomは、ビデオ会議を快適で安全にするために、様々なセキュリティ対策をしています。これにより、ユーザーは安心して会議に参加できます。ここでは、主なセキュリティ機能を紹介します。
パスコード保護と待機室機能
パスコード保護で、知らない人には会議に入れません。これで、不正アクセスを防げます。待機室機能を使えば、ホストが承認した後に入れます。これにより、会議のプライバシーが守られます。
暗号化通信の重要性
Zoomは暗号化通信を使って、通信を守っています。これで、情報が第三者に漏れないようにします。重要な情報を安全に共有できます。
Zoomのセキュリティ機能をまとめた表です。
| セキュリティ機能 | メリット |
|---|---|
| パスコード保護 | 無許可のアクセスを防止 |
| 待機室機能 | ホストが参加者をコントロール |
| 暗号化通信 | データ漏洩リスクの低減 |
安全な環境を提供することが、Zoomの目標です。これらの対策のおかげで、あなたの情報は守られています。
リモートワークでのZoomの活用
リモートワークが企業にとって新しい標準になりつつあります。Zoomはその中心的なツールとして重要です。特に在宅勤務では、効率的なコミュニケーションが成功の鍵です。
在宅勤務の効率化
Zoomの機能は在宅勤務の効率を高めます。ビデオ会議で顔を見ながら話すことができます。これにより、リモートワーク中の疎外感が減ります。
バーチャルチームの協力
Zoomはバーチャルチームの協力を助けるツールを提供します。チャットやファイル共有で情報をリアルタイムに共有できます。
持続可能なインスタントメッセージングで、迅速にコミュニケーションが取れます。バーチャル背景や画面共有で、プレゼンテーションやブレインストーミングがスムーズです。
| 機能 | 利点 |
|---|---|
| ビデオ会議 | リモートワーク中の疎外感を軽減 |
| チャット機能 | リアルタイムでの情報共有が可能 |
| ファイル共有 | 即座に必要な資料を共有 |
| 録画機能 | 業務の振り返りや情報共有が容易に |
| 持続可能なインスタントメッセージング | 迅速かつ効果的なコミュニケーション |
Zoomの仮想背景と外見補正機能
Zoomでは、プロフェッショナルな印象を簡単に与えるための仮想背景と外見補正機能があります。これらの機能を使えば、自宅からでも見栄えを良くできます。
仮想背景の設定方法
仮想背景を設定するには、まずZoomの設定画面を開きます。「仮想背景」メニューから好きな背景を選び、適用すると背景が変わります。自分の画像をアップロードして、個性的な背景を作れます。
外見補正機能の活用
外見補正機能を使うと、自然な外見を保ちながら映像の質を上げられます。この機能は肌の滑らかさや明るさを調整します。リアルタイムで効果が見えます。
さまざまな背景や外見補正を使って、プロフェッショナルなミーティング環境を作りましょう。
Zoomの追加機能:ホワイトボードとチームチャット
チームチャットは、誰がオンラインかすぐわかります。コミュニケーションが速くなります。過去の会話も簡単に見れます。
これらの機能を使えば、チームはもっとよく協力できます。プロジェクトもスムーズに進められます。
Zoomのサポートとヘルプセンターの利用方法
Zoomサポートサイトの使い方
Zoomの公式サポートサイトには、多くのガイドやビデオチュートリアルがあります。これらは、初心者から上級者まで誰でも使いやすく設計されています。サポートページには、以下のようなリソースがあります:
- ユーザーガイド
- ビデオチュートリアル
- FAQ (よくある質問)
さらに、Zoomコミュニティに参加すると、他のユーザーと情報を共有できます。これにより、問題解決に役立つヒントを得ることができます。
トラブルシューティングガイド
Zoomのトラブルシューティングガイドには、一般的な問題の解決策が書かれています。これにより、自分で問題を解決することができます。ガイドには以下の情報があります:
- 接続の問題のサポート
- オーディオとビデオの問題解決
- アカウント設定の問題対応
オンラインガイドで問題が解決しない場合は、Zoomのヘルプセンターに問い合わせてください。
| リソース | 内容 |
|---|---|
| ユーザーガイド | 基本的な使用方法の説明 |
| ビデオチュートリアル | 視覚的なハウツーガイド |
| FAQ | よくある質問への回答 |
| Zoomコミュニティ | ユーザー同士の情報共有 |
結論
Zoomは、リモートワークやオンライン会議が広がる中で大切なツールになりました。ユーザーが安心して使えるように、公式サイトからダウンロードすることが大切です。そうすることで、安全で最新のソフトウェアを入手できます。
Zoomの多くの機能を使えば、オンライン会議がもっと良くなります。HDビデオやオーディオ、画面共有、バーチャル背景を使えば、会議がプロフェッショナルに感じられます。
セキュリティも大事です。Zoomは暗号化通信やパスコード保護、待機室機能を使って安全を保っています。これで、オンライン会議がもっと安全になります。リモートワークやオンライン会議で、Zoomを使ってみてください。