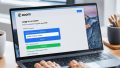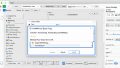「Zoom Cloud Meetings 無い」とは思いもよらぬ事態ですよね。世界中で愛用されているオンライン会議ツールのZoomですが、時にはアプリ版を見つけられなかったり、インストールに手こずることがあります。テレコミュニケーションは今や日常業務に欠かせない要素であり、その流れをスムーズにすることが必須です。心配無用です、本記事ではそんな時の解決策をわかりやすくご紹介していきます。
もしお使いのデバイスでZoomが見つからない、インストールできないという状況に直面したら、まずは落ち着いてください。この記事を読むことで、一つひとつの原因を洗い出し、適切な解決策を見つけることが可能です。状況に応じた対処法も提案しており、これによりあなたは再びオンライン会議に参加し、日々の業務を継続できるようになります。*画像はイメージです。
主な記事のポイント
- Zoom Cloud Meetingsアプリの正しいダウンロード方法
- インストールできない主な原因の特定と解決方法
- 迅速なオンライン会議への参加方法
- Zoom以外のオンラインツールの活用法
- ウェブ版Zoomを使用したミーティング参加のステップ
- リモートワークを推進するコミュニケーションツールの紹介
- Zoom Cloud Meetingsがインストールできない主な原因
- Zoom Cloud Meetingsのアプリ版が見つからない原因の特定
- 高速なネットワーク接続でZoomインストール問題を解決
- PC・スマホのストレージ空き容量を確保する方法
- 対応OSの確認とアップデートによるZoomのインストール成功
- ブラウザ問題の診断と対応策
- セキュリティソフトが原因でZoomがインストールできない場合の対処
- Zoom Cloud Meetingsがない場合のブラウザを使った参加方法
- ウェブ版Zoomを活用したビデオ会議への参加方法
- Zoomアプリの代替案:他のビデオ会議ツールの使用
- リモートワーク時のオンラインコラボレーションツールを使ったZoom代用策
- オンラインセミナー向け:Zoomのインストール不要で参加する方法
- ビジネスミーティングでのZoomトラブル対応策
- 会社が設定したセキュリティポリシーによるZoomの使用制限と解決法
- 結論
- FAQ
- Zoom Cloud Meetingsのアプリ版が見つからないのはなぜですか?
- インストールできないときの対処法は?
- ネットワーク接続を安定させるために何をすればよいですか?
- ストレージの空き容量が不足している時の解決策は何ですか?
- 対応しているOSのバージョンを確認するにはどうすればいいですか?
- ブラウザが原因でZoomがインストールできない場合、どのように対応すれば良いですか?
- セキュリティソフトによるインストールの妨げをどう解決すればいいですか?
- Zoomのアプリがないときにブラウザを使ってミーティングに参加するにはどうすれば良いですか?
- ウェブ版Zoomを使ってビデオ会議に参加する方法は?
- Zoom以外にビデオ会議に使えるツールはありますか?
- リモートワークでZoom以外のオンラインコラボレーションツールを使用する方法は?
- オンラインセミナーでインストーラーなしでZoomに参加する方法はありますか?
- 会社のセキュリティポリシーでZoomが使えない場合の解決方法は?
Zoom Cloud Meetingsがインストールできない主な原因
オンライン会議が日常的なコミュニケーションツールとなる中、リモートミーティングやビデオ会議、ウェブ会議に不可欠なZoom Cloud Meetingsのインストールに際して、いくつかの障壁に直面することがあります。以下に挙げるのはそのような状況を招く典型的な問題点です。
ネットワーク環境が不安定
リモートミーティングアプリのダウンロードやインストールに影響を及ぼす主な要因の一つに、ネットワーク環境の不安定さが挙げられます。特にWi-Fi接続が不安定な場合、途切れ途切れの通信では、ファイルの正常なダウンロードが妨げられることがあります。
ストレージの空き容量が不足している
PCやスマートフォンにおけるストレージ容量が不足していると、必要なファイルを保存するスペースが確保できず、Zoomのインストールが行えません。デバイスの空き容量を確認し、場合によっては不要なデータを削除することが必要です。
端末のOSが古い
ご利用のデバイスのオペレーティングシステム(OS)が古い場合、最新バージョンのZoomがサポートしていないことがあります。OSを最新の状態に保つことで、互換性の問題を解決できる可能性があります。
使用しているブラウザの不具合
ウェブブラウザの古いバージョンや一部のブラウザでは、Zoomを含む特定のアプリケーションのインストールをそもそもサポートしていない可能性があります。改めてブラウザをアップデートしたり、別のブラウザを試したりすることで対応できることがあります。
セキュリティソフトによる干渉
セキュリティソフトによる保護機能が、Zoomのインストーラーを誤って危険なファイルと認識し、インストールをブロックしてしまうことがあります。会社支給のPCなど、管理された環境では設定が厳しく、セキュリティポリシーの見直しや、一時的な無効化が必要かもしれません。
Zoom Cloud Meetingsのアプリ版が見つからない原因の特定
Zoom Cloud Meetingsのアプリ版にアクセスできない場合、いくつかの一般的な原因が考えられます。これらの原因を確認し、対策を講じることで、オンラインセミナーやオンラインコラボレーションをスムーズに行うための第一歩となります。
- ネットワーク接続状況の確認:安定したインターネット接続はZoomのダウンロードに不可欠です。
- ストレージ容量の確認:十分な空き容量がない場合、アプリのダウンロードは行えません。
- OSのバージョン確認:非対応のOSバージョンを使用していると、アプリが機能しないことがあります。
- 使用ブラウザの種類の検証:Zoomが推奨するブラウザでダウンロードしてください。
- セキュリティ設定の確認:セキュリティソフトの設定により、インストールがブロックされている可能性があります。
これらの要因を一つ一つ確認し、対応策を講じることで、問題を解決することができるでしょう。以下に、トラブルシューティングに役立つ情報を表にまとめています。
| チェック項目 | 確認方法 | 対処法 |
|---|---|---|
| ネットワーク接続 | Wi-Fiやモバイルデータの信号強度を確認 | 接続を安定させるために、ルーターの再起動や位置の移動 |
| ストレージ容量 | デバイスの設定を開いて空き容量をチェック | 不要なファイルやアプリを削除して空き容量を作る |
| OSのバージョン | デバイスの「設定」でOSバージョンを確認 | 利用可能な最新版へのアップデートを行う |
| ブラウザの種類 | 現在使用しているブラウザのバージョンをチェック | Zoom推奨のブラウザへの切り替え |
| セキュリティ設定 | セキュリティソフトやファイアウォールの設定を確認 | 一時的に保護を無効化するか、Zoomを例外に設定 |
これらの対策を実施することで、さまざまなオンラインセミナーやオンラインコラボレーションの場において、Zoom Cloud Meetingsアプリが必要な場面での準備を整えることが可能になります。
高速なネットワーク接続でZoomインストール問題を解決
高速で安定したインターネット接続は、ビジネスミーティングからリモートワークまで、今日のデジタル化された職場環境において極めて重要です。特にZoom Cloud Meetingsのようなオンライン会議アプリのインストールに際しては、確実なネットワーク環境が不可欠であるため、次の手順に従いネットワークの最適化を図りましょう。
Wi-Fi接続を確認
Wi-Fiが不安定な時は、ルーターの再起動を行うことで改善されることがあります。電源を一度切り、数分待ってから再度電源を入れてください。それでも改善しない場合は、Wi-Fiをオフにして有線接続を試すことも一つの方法です。
LANケーブルの使用を検討
Wi-FiよりもLANケーブルでの直接接続の方が一般的に信頼性が高いです。LANケーブルを使用することで、接続が安定しZoomインストールの問題を解決できる可能性があります。
通信速度のテスト実施
インターネットの速度がZoomの推奨スペックを満たしているかを確認するために、通信速度のテストを行いましょう。もし速度が遅いことがわかった場合は、プロバイダに問い合わせてプランを見直すことも重要です。
次の表は、インターネット接続方式による通信速度の違いを示しています。これにより、ご自身の環境がZoomの利用に適しているかを理解できるでしょう。
| 接続方式 | 平均ダウンロード速度 | 平均アップロード速度 |
|---|---|---|
| Wi-Fi(2.4GHz) | 40Mbps | 20Mbps |
| Wi-Fi(5GHz) | 200Mbps | 100Mbps |
| 有線LAN | 1000Mbps | 500Mbps |
安定したネットワークはビジネスミーティングの成功に不可欠です。上記のステップを踏むことで、リモートワーク中でもスムーズな通信を実現し、Zoomでの会議を快適に進行させることができるでしょう。
PC・スマホのストレージ空き容量を確保する方法
あなたのデバイスでのテレコミュニケーション体験を改善するためには、適切なストレージ空き容量の管理が必須です。PCやスマートフォンのパフォーマンスを維持しながら、必要なアプリやデータを容易にアクセス可能な状態に保つには、以下の方法を試してみてください。
不要なアプリ・ファイルの削除
定期的にデバイスをチェックし、使用していないアプリや古いファイルを削除することで、簡単にストレージ空間を確保することができます。これにより、必要なときには、より多くのテレコミュニケーションツールや情報を迅速にダウンロードし、利用することが容易になります。
外部ストレージを利用
加えて、大容量のデータファイルや重要なドキュメントは、外部ストレージデバイスに移動させることをお勧めします。これは、内蔵ストレージの圧迫を防ぎ、システムの快適な動作を保つために役立ちます。
| 管理方法 | 目的 | メリット |
|---|---|---|
| アプリ/ファイルの整理 | ストレージ空間の確保 | デバイスのパフォーマンス向上 |
| 外部ストレージの活用 | データの安全なバックアップ | 内蔵ストレージの圧迫を避ける |
| クラウドサービスの利用 | ファイルのアクセスと共有 | どこからでもデータにアクセス可能 |
以上のステップを踏んで、ストレージを賢く管理することで、を快適なテレコミュニケーションが可能になります。定期的にデバイスをメンテナンスすることを忘れずに、オンライン会議やウェブセミナーをストレスなく楽しんでください。
対応OSの確認とアップデートによるZoomのインストール成功
ウェブ会議を円滑に進めるためには、Zoomアプリを最新の状態に保つことが不可欠です。お使いの端末でZoomをスムーズに利用するためには、以下のステップを確認しましょう。
- OSのバージョンをチェックする:Zoomは、定期的に更新されるため、対応しているOSのバージョンを確認してください。
- アップデートの実施:古いバージョンのOSをお使いの場合は、デバイスの設定から最新バージョンへのアップデートを行ってください。
- Zoomの再インストール:OSのアップデート後、Zoomを再度インストールして、問題が解消されているかを確認します。
ここで、iOS、Android、WindowsごとのOSのアップデート方法を確認することが重要です。それぞれのデバイスに合わせた対応を行い、Zoomの使用を最適化するための手順を紹介します。
また、アップデートにはWi-Fi環境を推奨しています。データ通信ではなく、確実なWi-Fi接続を利用して、アップデート中のトラブルを避けてください。アップデートはデバイスのパフォーマンス向上にも役立ち、ウェブ会議の品質も改善されます。さあ、手順に従ってZoomを無事にインストールし、スムーズなウェブ会議を実施しましょう!
ブラウザ問題の診断と対応策
リモートミーティングやビデオ会議をスムーズに行うためには、適切なブラウザ使用が不可欠です。もしZoomが正しく機能しない場合には、ブラウザの問題が原因かもしれません。以下は、ブラウザに関わる一般的な問題とその解決策をご紹介します。
ブラウザのキャッシュ・クッキーのクリア
ブラウザのキャッシュやクッキーが積み重なると、時には予期せぬトラブルを引き起こします。このような不具合を防ぐには、定期的にこれらをクリアすることが推奨されています。
別のブラウザへの切り替え
問題が続く場合、別のブラウザへの切り替えが良い対応策になります。例えば、Google Chrome, Firefox, Microsoft Edgeなどがあり、これらは安定性と互換性に優れているため、ビデオ会議に最適です。
推奨されるブラウザの利用
通常、各オンライン会議サービスは特定のブラウザで最適に動作するよう設計されています。Zoomのようなプラットフォームの使用では、推奨されるブラウザを利用することで、パフォーマンス問題を未然に防ぐことができます。
セキュリティソフトが原因でZoomがインストールできない場合の対処
オンライン会議の普及に伴い、テレコミュニケーションが重要な役割を果たすようになりました。しかし、セキュリティソフトがZoomのインストールを防いでしまうことがあります。そのような時、どのように対処すれば良いのでしょうか。
セキュリティソフトの設定の見直し
まずはセキュリティソフトの設定を確認し、Zoomがインストールできない原因を特定しましょう。例えば、インストールを阻止する設定がなされていないか、またはZoomが信頼できるアプリケーションとしてリストアップされているか等です。
セキュリティソフトの一時停止
設定の見直しによっても問題が解決しない場合は、一時的にセキュリティソフトを停止してみることが有効です。インストールのプロセス中のみセキュリティソフトを無効にし、その後すぐに再開させることで、セキュリティリスクを最小限に抑えることができます。
ただし、このアプローチをとる場合、セキュリティ上のリスクを完全には排除できないため、使用しているデバイスやネットワーク環境のセキュリティを確認し、可能な限り安全な操作を心がけてください。また、セキュリティソフトが企業によって管理されている場合は、システム管理者に相談して適切な手順を踏むことを推奨します。
Zoom Cloud Meetingsがない場合のブラウザを使った参加方法
万が一、Zoom Cloud Meetingsのアプリが見つからなかったり、インストールできなかった場合でもご安心ください。Webブラウザを通してもオンラインコラボレーションやビジネスミーティングに参加することが可能です。このシンプルで便利な参加方法は、特別なアプリを要求されることなく、簡単にZoomミーティングを利用できるため、多くのユーザーにとって助かる機能となっています。
- 招待メールに含まれるリンクをクリックします。
- Webブラウザが開き、「Zoomをダウンロード」する代わりに、「ウェブから参加」を選択します。
- ミーティングIDとパスワードが要求された場合は、それらを入力してください。
これらのステップを踏むだけで、インストールなしでZoomミーティングに快適に参加することができます。しかし、留意していただきたいことが一つ。ブラウザ版では一部の機能が制限される可能性があります。通常のアプリで提供されている全機能にアクセスする必要がある場合は、予めその点を確認しておくとよいでしょう。
ウェブ版Zoomを活用したビデオ会議への参加方法
リモートワークの普及に伴い、ビデオ会議の利用が一層増加しています。ウェブ版Zoomを使うことで、面倒なインストール作業なしに手軽に会議にアクセスすることができるのです。ここではウェブ版Zoomを利用した、シンプルなビデオ会議への参加方法をご紹介します。
招待リンクの使用
ウェブ版Zoomの最大の利点は、メールやメッセンジャーで受け取った招待リンクをクリックするだけで会議に入ることができることです。リンクをクリックすると、自動的にブラウザが開きZoomの会議室に入室する流れになります。このシンプルさが、時間を無駄にせずにリモートワークをより効率的に行なう秘訣です。
ミーティングIDとパスワードの入力
また、Zoomの公式サイトや既にインストールしてあるZoomアプリ上で「ミーティングに参加する」機能を使い、ミーティングIDとパスワードを入力してビデオ会議に参加することも可能です。招待リンクが手元にない時でも、これらの情報があれば迅速に参加できます。
途中から会議に参加する必要がある状況や、事前に共有されたIDとパスワードを使って入室したい場合に重宝します。こちらもリンク同様、インストール不要で利用可能です。
ウェブ版Zoomは、リモートワークをスムーズに実行するための便利なツールです。どこにいても、インストーラーをダウンロードする時間がない時でも、これらの方法を使って即座にビデオ会議に参加できるのが大きな魅力です。
Zoomアプリの代替案:他のビデオ会議ツールの使用
万が一Zoomアプリが使用できない場合でも心配はいりません。代替として使える他の優れたビデオ会議ツールが数多く存在しており、オンラインセミナーや会議などにも活用できます。次に紹介するのは、Zoomの代わりに利用可能なビデオ会議ツールのいくつかです。
| ツール名 | 特徴 | 最適な用途 |
|---|---|---|
| Skype | 高い互換性と安定した通信品質 | 個人利用から中規模ビジネスまで |
| Cisco Webex Meetings | 高度なセキュリティと豊富な機能性 | 大規模企業や教育機関 |
| Google Meet | Googleのエコシステムとの連携 | ワークフローにGoogleツールを組み込んだビジネス |
| Microsoft Teams | 総合的なコラボレーション機能 | オフィスアプリケーションとの統合が必要な環境 |
これらのツールは、それぞれ独自の長所を持っており、オンラインセミナーやリモートミーティング、チーム間コラボレーションに適しています。利用してみたいツールを選び、その機能と価格を比較して最もお自身や組織に合ったツールを選ぶことをお勧めします。Zoomに匹敵する他のオプションがきっと見つかるでしょう。
リモートワーク時のオンラインコラボレーションツールを使ったZoom代用策
現代の働き方では、リモートミーティングが欠かせない要素です。Zoomが使用できない状況でも慌てる必要はありません。オンライン会議やビデオ会議を円滑に実施するための代替手段が、幾つかのコラボレーションツールによって提供されています。
Microsoft Teamsの利用
マイクロソフトが提供するMicrosoft Teamsは、チャット機能、ファイル共有、オンライン会議などリモートワークに必要な機能を一元化して提供します。Teamsは組織内の情報共有やプロジェクト管理に適しており、対面でのコミュニケーションが難しい環境でもチームの結束を保ちながら作業を進めることができます。
Google Meetの活用
Googleが提供するGoogle Meetもまた、効果的なビデオ会議ツールです。Webブラウザから手軽にアクセスでき、Googleアカウントを持っていれば誰でも利用開始することが出来ます。小規模のミーティングから大人数を対象としたセミナーまで、多様なニーズに応える使いやすいインターフェースが特徴です。
オンラインセミナー向け:Zoomのインストール不要で参加する方法
オンラインセミナーでは、ビデオ会議やウェブ会議への簡単な参加方法が求められます。特にプレゼンテーションを主とするセッションでは、インストール不要での方法が重宝します。Zoomのウェブ版を利用することで、会議開催側も参加者も便利でスムーズに進められます。
ウェブ版Zoomを用いることで、ソフトウェアのダウンロードやインストールという手間を省き、ブラウザから直接会議にアクセスできるため、参加者に迅速かつ容易にセミナーへの参加を促すことができます。以下はインストール不要でZoomを使用するステップです:
- Zoomのミーティングに招待される。
- 招待中のリンクをクリックする。
- ブラウザ上で「Zoomを開始せずに参加」を選択する。
- 必要に応じて名前とミーティングパスコードを入力する。
さらに、管理者としてもユーザーにインストールを強いないことで、参加門槛を下げることができます。これは、特に新しいユーザーや非技術的な参加者に対して非常に有効です。
インストールせずに参加できることは、多くのユーザーにとって利便性が高く、オンラインセミナーやウェブ会議の普及を後押しします。
ビジネスミーティングでのZoomトラブル対応策
オンラインコラボレーションとリモートワークが急速に普及している今日、ビジネスミーティングでのZoomの使用は不可欠です。しかし、さまざまな理由でトラブルが発生し、迅速な対処が求められることもあります。以下に、状況別での効果的なトラブル対応策をご紹介します。
| トラブルの種類 | 対応策 |
|---|---|
| ネットワークの不安定 | ルーターの再起動、または有線LANへの切り替え |
| ストレージの空き容量不足 | 不要なファイルやアプリの削除、外部ストレージへの移行 |
| OSの互換性問題 | OSのアップデート、または別のデバイスの利用 |
| ブラウザの問題 | 推奨されるブラウザへの変更、キャッシュのクリア |
| セキュリティソフトの設定 | セキュリティソフトの一時停止、または設定の見直し |
これらの対応策を実施することで、オンラインコラボレーションの場であるビジネスミーティングをスムーズに行うことが可能となります。リモートワークを支える重要なツールとして、Zoomの万全の準備は欠かせません。
会社が設定したセキュリティポリシーによるZoomの使用制限と解決法
セキュリティポリシーは企業の情報を守るために欠かせない存在ですが、同時にソフトウェアの使用においても制約をもたらすことがあります。オンラインセミナーなど、Zoomを活用したい場面でこれが障壁となることも。今回は、御社で設定されたセキュリティポリシーによってZoomの使用が制限されている状況下での解決法をご提案します。
まず、ソフトウェアのインストールが難しい場合、ウェブ版Zoomの利用を考えてみましょう。アプリインストールを必要とせず、ブラウザ上ですぐにオンライン会議へアクセスすることが可能です。しかし、ウェブ版だけでは機能に限りがあるため、次のステップが必要になります。
| 制限問題 | 解決法 | 備考 |
|---|---|---|
| ソフトウェアのインストール不可 | ウェブ版Zoomの利用 | ブラウザからアクセス可能 |
| セキュリティポリシーによるブロック | システム管理者に相談 | ポリシーの見直しや例外承認を要請 |
| 機能の制限 | 必要な機能の特定と許可申請 | 利用シーンに合わせた適切な機能の要請 |
次に、セキュリティポリシーが原因で一括的にZoomが使用できないという場合、システム管理者に許可を求めることが重要です。単にZoomがブロックされていると伝えるのではなく、ビジネス上の必要性を具体的に説明し、機能限定での使用を申し出るのが良いでしょう。
「Zoomを活用することで、オンラインセミナーの実施がより効率的になり、クライアントとのコミュニケーションの向上が見込めるため、特定の機能に限定して使用許可を求めたいと思います。」
ロック解除の申請が許可されれば、安全にZoomを使用することが可能です。責任あるセキュリティ管理のもとで作業を進め、御社の情報セキュリティを維持しつつ、必要なツールを活用できる環境を整えましょう。
結論
本記事を通じて、Zoom Cloud Meetingsアプリがインストールできない、見つからないという問題に直面した際の対処法についてご紹介しました。リモートワークやテレコミュニケーションが欠かせない現在、オンラインミーティングは日常業務の一部となっています。ここで紹介したネットワーク環境の最適化、ストレージ管理、OSのアップデート、ブラウザ選定の見直しといった基本的な解決策を試みることで、多くのインストール問題は解決に向かうはずです。
さらに、Zoomのヘルプセンターやチャットボットでのサポートが手厚い点も強みです。それでも問題が続く場合は、これらのリソースを積極的に活用して問題解決へと結びつけましょう。Zoomだけでなく、他のウェブ会議ツールやリモートコラボレーションツールの使用も選択肢に含めてはいかがでしょうか。様々なツールを駆使することで、業務の柔軟性を高め、より効果的なリモートワークを実現することが可能です。
デジタルコミュニケーションの世界は日々進化を続けています。今後も変化に適応しつつ、便利で快適なオンラインミーティング環境の構築を目指してまいりましょう。