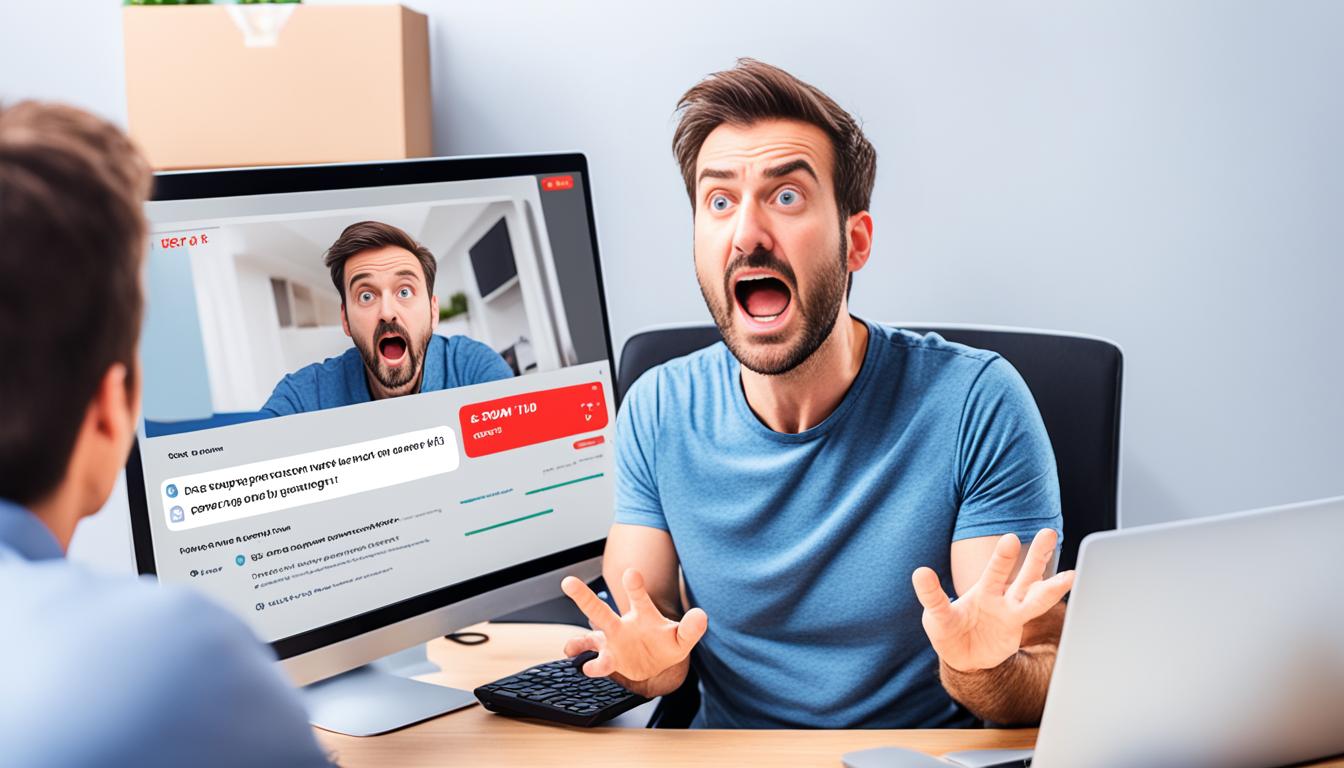Zoom 無効なミーティングidの対処法をご存じですか。瞬間に湧き上がる焦りや苛立ち…努力で準備したプレゼンテーションやプロジェクトが、
Zoomの接続問題で暗雲に包まれると、本当に意気消沈します。しかしその心配はいりません。Zoomのミーティングエラーには対処法があります。これを知ることで、冷静になれるでしょう。*画像はイメージです。
記事の主なポイント
- 「無効なミーティングID」エラーの意味と対処法を理解する
- ミーティングIDの入力ミスや招待URLのエラーを防ぐ方法を学ぶ
- Zoomのアプリ再起動やアップデートの重要性
- 安定したインターネット接続の確保方法
- Zoomアカウントの確認と正しいサインイン方法
具体的な解決策を解説し、同じ問題に再度ぶつかるのを防ぎます。
- Zoom「無効なミーティングID」エラーの意味
- 無効なミーティングIDの原因
- ミーティングIDの入力間違いを防ぐ方法
- ホストにより誤ったミーティングIDが送付された場合
- 有効期限切れのミーティングID
- ホストによるミーティング削除の影響
- Zoomアプリの不具合とサービス障害
- 適切なインターネット接続の確保
- 正しいミーティングIDの確認方法
- Zoomへのサインイン・アカウントの確認
- コミュニケーションの重要性:ホストへの連絡
- ミーティングIDとパスワードの入力
- Zoom 無効なミーティングid
- FAQ
- Zoomで「無効なミーティングID」とは何ですか?
- ミーティングIDの入力ミスを防ぐにはどうすれば良いですか?
- 招待URLで無効なミーティングIDエラーが出た場合の対処法は?
- ホストが誤ったミーティングIDを送信したときの対処法は?
- ミーティングIDの有効期限が切れた場合の対処法は?
- Zoomアプリの再起動やアップデート方法は?
- 安定したインターネット接続を確保する方法は?
- 正しいミーティングIDを確認する方法は?
- Zoomアカウントのサインイン方法と注意点は?
- ホストへの連絡で正しいIDを再送してもらう方法は?
- ミーティングIDとパスワードの入力ミスを防ぐコツは?
- Zoomの「無効なミーティングID」エラーへの基本的な対応ステップは?
- ソースリンク
Zoom「無効なミーティングID」エラーの意味
Zoomを使う時に「無効なミーティングID」エラーが出ると、ミーティングに参加できなくなる。エラーメッセージには「無効なミーティングIDです」とか「このミーティングIDは無効です」などの文言がある。
エラーメッセージの種類とその意味
エラーメッセージにはいろいろある。「無効なミーティングIDです」が出ると、IDを間違えてるか使えないIDかもしれない。
「このミーティングIDは無効です」なら、IDが使えなくなったかもしれない。エラーが出たら、まずIDをチェックすることが大切だ。
ミーティングIDの役割と重要性
ミーティングIDはZoomの会議室に入るために必要な情報だ。正確なIDを知らないと会議には入れない。
会議をスムーズに進めるために、IDは大事なポイント。エラーが出たら、IDをもう一度確認しよう。
無効なミーティングIDの原因
Zoomのミーティングに参加できない時、無効なミーティングIDが原因かもしれません。原因を見ていきましょう。
ミーティングIDの入力ミス
ミーティングIDの入力を間違えることが多いです。数値を間違ったり、スペースを入れてしまうことがあります。ミーティングIDを入力するときは、入力した数字を確認しましょう。
招待URLのエラー
招待URLに間違いがあると、ミーティングに参加できません。URLが壊れている場合も同様です。URLを再送信してもらうか、ホストに確認しましょう。正しいリンクでアクセスすることが重要です。これで問題なくミーティングに参加できます。
ミーティングIDの入力間違いを防ぐ方法
Zoomミーティングに参加する時、ミーティングIDの入力をミスしないようにしましょう。以下の方法でエラーを減らし、スムーズに参加できます。
コピー&ペーストの活用
正確なミーティングIDを入力するには、招待メールからコピーして貼り付けましょう。これで手動入力のミスを減らせます。そして、ミーティングにスムーズに参加できます。
招待URLからの参加
招待URLをクリックする方法もオススメです。クリックだけで自動的にIDが入力され、エラーも減ります。こうすると、ズームのエラーも少なくなり、安心です。
ホストにより誤ったミーティングIDが送付された場合
時に、ホストから誤ったzoom ミーティングidが送られることがあります。
このときは、冷静になって以下の方法を試してみましょう。
- ホストに連絡をし、正しいzoom ミーティングidをもう一度確認しましょう。
- 招待URLに誤ったIDがあれば、再度そのURLをチェックするように頼んでください。
- 次に、自分のスケジュールとミーティングの予定が合っているか確認してみましょう。
- 直接電話やメールでの連絡: 一番早く問題を解決する方法です。
- チャットツールの活用: SlackやLINEを使ってホストに連絡しましょう。
- フォローアップメール: ミーティング前にもう一度詳細を確認しておくと良いです。
誤IDが送られることは滅多にありませんが、準備をしておくと安心です。
こうした状況に備えることで、スムーズに解決し、予定通りミーティングを行うことができるのです。
有効期限切れのミーティングID
Zoomでは、ミーティングによってIDの有効期限が違います。例えば、パーソナルミーティングやスケジュールされたミーティングでは別々の期限が設けられます。これらのミーティングIDが期限を過ぎると、使えなくなるんです。
ミーティングの種類とIDの有効期限
ミーティングIDの期限は使い方によって変わります。例を挙げると:
- パーソナルミーティングID(PMI)は基本的に無期限です。
- スケジュールされたミーティングは、特定の日時から一定期間後に使えなくなります。
有効期限切れの対処方法
有効期限がすぎたミーティングIDを見つけたら、次のように対処しましょう:
- 新しいミーティングの作成: Zoomで新しいミーティングを計画し、新しいIDをもらいます。
- ホストへの連絡: 旧ミーティングのホストに連絡して、新しいIDをもらうように頼んでみてください。
早く解決すれば、困らずに済みます。また、この機にzoom インターネット接続の確認方法も再度チェックするのが良いです。
| ミーティング種類 | 有効期限の目安 |
|---|---|
| パーソナルミーティング | 無期限 |
| スケジュールされたミーティング | 設定日時から一週間 |
ホストによるミーティング削除の影響
ミーティングID無効化の仕組み
ホストが削除すると、そのミーティングのIDは無効になります。だから、そのIDでミーティングに参加できなくなるんです。
誤って過去のIDを使おうとしても、参加できないので混乱を防げます。
削除されたミーティングの復元方法
ミーティングを復元したい時は、Zoomの管理画面で特定の手順に従います。ホストは何をすればいいかわかります。次の手順を見てみましょう:
- Zoom管理画面にログインする。
- 「削除されたミーティング」を選択する。
- 復元したいミーティングを選び、「復元」をクリックする。
この手順で、削除したミーティングを元に戻すことができます。
Zoomアプリの不具合とサービス障害
Zoomを使っていると、アプリの問題や障害のため、ミーティングに加われないことがあります。こうした時には、いくつかの方法を試してみましょう。
アプリの再起動とアップデート
Zoomの障害情報の確認方法
もし、Zoom全体に障害があるかもしれないなら、公式サイトやSNSを見てください。以下は調べる参考になる方法です:
- Zoom公式サイトの「サービスステータス」ページを確認する
- TwitterやFacebookなどの公式アカウントで最新情報をチェックする
- 他のユーザーの投稿やコメントでリアルタイムのフィードバックを確認する
これらを使えば、QuickにZoomのサービス状況がわかります。そして、適切なアクションを取れます。
| 方法 | 手順 |
|---|---|
| アプリの再起動 | アプリを閉じて、再度開く |
| アプリのアップデート | App StoreまたはGoogle Playから最新バージョンをダウンロード |
| サービスステータス確認 | Zoom公式サイトやソーシャルメディアを確認 |
適切なインターネット接続の確保
Zoomを使うときは、安定したネット接続が大事です。接続が悪いと、zoom インターネット接続問題が起こります。それがミーティングIDを使えなくすることも。
インターネット接続エラーチェック方法
zoom インターネット接続問題を防ぐには、エラーチェックが大切です。
- ブラウザテスト: 他のサイトが正しく表示されているか、チェックしましょう。
- ポータブルデバイス: スマホやタブレットを使って接続をテストします。
- 接続速度テスト: ネットの速度を測って、遅ければプロバイダに相談しましょう。
安定した通信環境の選び方
zoom インターネット接続問題を防ぐには、次のことに気をつけましょう。
- 有線環境を選ぶ: 無線よりも有線接続のほうが信頼性があります。
- ルーターの位置を変える: ルーターを部屋の中央に置くと、電波が良くなります。
- 他のデバイスを控える: Zoom中は他のデバイスの使い過ぎに注意しましょう。
正しいミーティングIDの確認方法
「無効なミーティングID」エラーはZoomミーティングでのトラブルの一因です。問題を避けるためには、ミーティングIDをちゃんと確認することが大切です。PCやスマホで、Zoom ミーティングIDを確認する方法をお伝えします。
PCでの確認手順
PCでZoom ミーティングIDを確認する方法です:
- Zoomアプリを起動し、ホーム画面を開きます。
- 「スケジュールされたミーティング」タブをクリックします。
- 表示されたリストから、確認したいミーティングを選びましょう。
- 選択したミーティングの詳細が表示され、その中にミーティングIDがあります。
スマホでの確認手順
スマホでもZoom ミーティングIDを確認できます。やり方を説明します:
- Zoomアプリを開いてください。
- ホーム画面で「ミーティング」タブを選択します。
- リストから、確認したいミーティングを選びます。
- ミーティング詳細ページに移動し、ミーティングIDを確認できます。
このように、PCやスマホから簡単にミーティングIDを確認できます。正しい確認方法を使ってトラブルを予防しましょう。
Zoomへのサインイン・アカウントの確認
Zoomにサインインする時、トラブルが起こることがあります。問題を避けるためには、アカウントを作るときのポイントを知っておくことが大切です。具体的な手順を見てみましょう。
Zoomアカウントの作成方法
新しいZoomアカウントを作るには、公式サイトでサインアップページに行きます。そこで必要事項を入力して登録を完了すると、アカウントができあがります。
- 公式サイトにアクセス
- サインアップページでメールアドレスを入力
- 確認メールを受信し、リンクをクリックして登録完了
サインイン時の注意点
Zoomにサインインするときは、いくつかのポイントを忘れずに。こうするとサインインのトラブルを避けられます。
- 正しいメールアドレスとパスワードを入力
- 二段階認証を設定している場合、その確認コードを正確に入力
- 頻繁にパスワードを変更し、セキュリティを保つ
「サインインに問題が発生した場合は、すぐにZoomサポートチームに連絡することをおすすめします。」
これらのポイントを守ると、Zoomでのサインイントラブルを小さくできます。そして、快適にZoomを使えるでしょう。
コミュニケーションの重要性:ホストへの連絡
正しいIDの再送要請方法
ミーティングIDが無効になったら、正しいIDをホストにもらうことが重要です。次のステップを試してみてください:
- Zoomアプリまたはウェブポータルでメッセージ機能を使います。
- 状況を説明し、正しいIDを再送してもらいます。
- 早めに参加者に知らせて、すぐに対処してもらいます。
待機室での待機解決策
待機室で問題があったときも、うまくZoom でコミュニケートしましょう。こうするといいです:
- ホストに直接連絡して、認めてもらいます。
- 問題が続くなら、ミーティングにもう一度参加してみます。
- ホストからの返事がないときは、他の参加者に相談します。
ミーティングIDとパスワードの入力
Zoomミーティングに参加するとき、ミーティングIDやパスワードが大切です。しかし、誤入力するとトラブルの原因になります。この記事では、zoomでのパスワード入力や誤入力を防ぐコツを紹介します。
入力ミスを防ぐコツ
zoomでの誤入力を防ぐために、次のコツを使いましょう。
- キャップスロック確認: パスワードを入力するとき、キャップスロックがオンになっていないかチェックしましょう。
- 数値と文字を区別: 例えば、数字0(ゼロ)と文字O(オー)の違いに気を付けて、正確に入力しましょう。
- コピー&ペーストの利用: 招待メールなどからミーティングIDやパスワードをコピーして、ペーストで入力すると誤入力が減ります。
確認と再入力の手順
以下の手順で、zoomのIDとパスワードを再確認しましょう。
- 入力した後、IDとパスワードをもう一度見直し、スペルミスがないか確認しましょう。
- メモ帳やテキストエディタに入力しておいて、それをコピー&ペーストで再入力するのもいい方法です。
- 複数回の入力ミスに遭遇したら、ホストに相談して再確認してもらいましょう。
これらの方法を使うと、zoomの入力ミスを防ぎやすくなります。
Zoom 無効なミーティングid
「Zoom無効なミーティングID」というエラーが出たとき、焦らず適切に対処しよう。基本的なステップを知っていれば、問題解決もスムーズ。
エラー表示に対応する基本ステップ
最初に、ミーティングIDやURLが正しく入力されているか確認しよう。確認して、問題がなければURLをコピー&ペーストで入る。次に、Zoomアプリやウェブポータルを再起動して最新版か見直す。
トラブル時の対処法まとめ
基本ステップでエラーが解消しない場合は、もう少し対処方法がある。まずはインターネット接続をチェックして、Zoomアカウントにログインし直す。ホストとのコミュニケーションも大切。IDの再送を頼んで、待機室の問題を伝えよう。
これらの対処法を知っていると、冷静に対応できる。Zoomの基本ステップに従って、オンラインコミュニケーションを良くしよう。