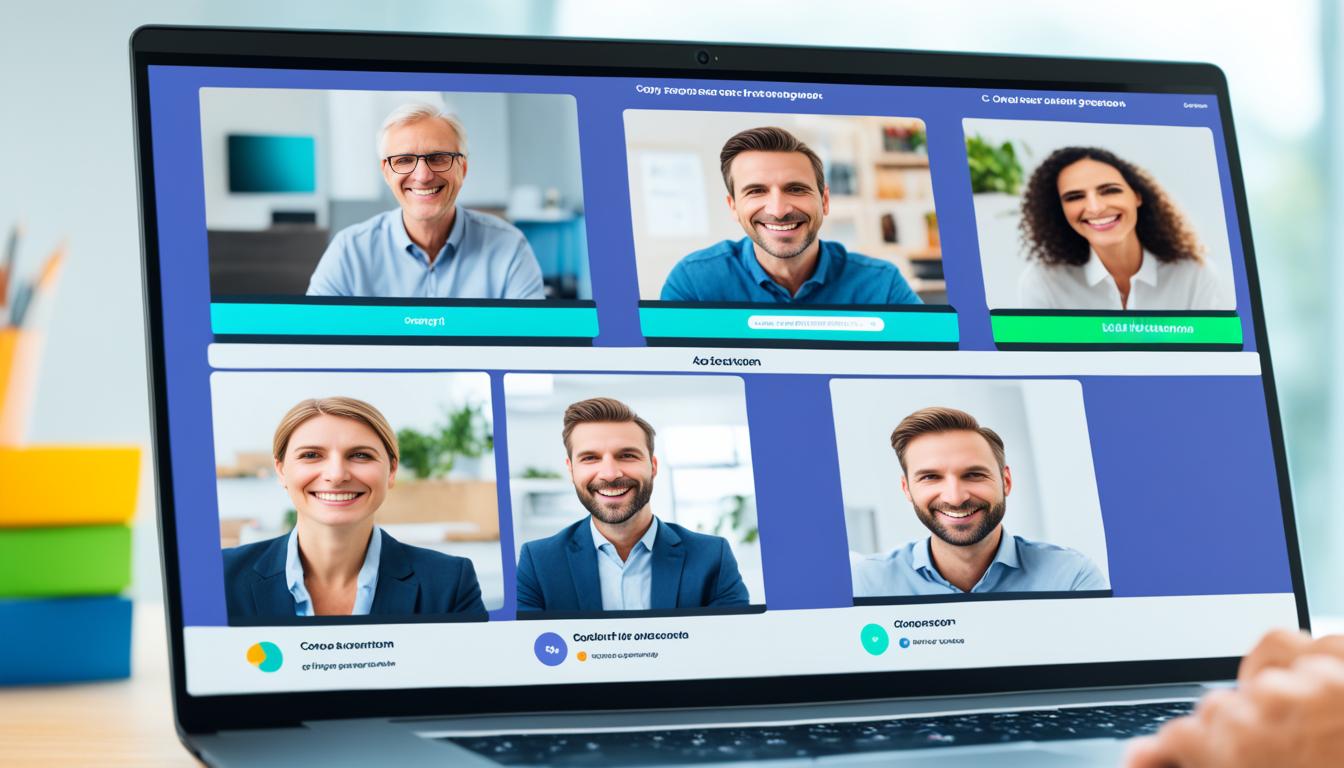Zoom 会議作り方をご存じない方おられませんか。テクノロジーは時に魔法のような影響をもたらします。今、テレワークが増える中で重要なのがZoomです。便利なツールを使うと、オンライン会議は簡単でスムーズになります。*画像はイメージです。
初めてZoomを試したとき、私も不安と興奮が交わりました。しかし、使い始めるとそのシンプルさに感動しました。このガイドでは、初めての人も安心してZoomを始められるよう解説します。
ポイント
- テレワーク時代に必須のZoomの基本を理解する
- 簡単ステップでオンライン会議を始める方法を学ぶ
- 公式サイトからのサインアップ手順を確認する
- Zoomアプリのダウンロードとインストール方法を知る
- 会議の初期設定とセキュリティ管理の重要性を理解する
- Zoomとは何ですか?
- Zoomの基本機能
- Zoomアカウントの作成方法
- Zoomアプリのダウンロードとインストール
- zoom 会議作り方:ホストとしての初期設定
- Google CalendarとZoomの連携方法
- Zoomミーティングのスケジューリング方法
- 即時Zoomミーティングの開始手順
- 会議の基本設定とセキュリティ管理
- Zoomビデオとオーディオの最適化方法
- 会議中の参加者との効果的なコミュニケーション
- Zoomトラブルシューティング:一般的な問題と解決策
- Zoomウェビナーの基本設定と運営方法
- ハイブリッドワークにおけるZoomの役割
- Zoom会議の録画と後で確認する方法
- FAQ
- Zoomアカウントをどのように作成しますか?
- Zoomとは何ですか?
- Zoomの基本的な機能を教えてください。
- Zoomアプリはどこからダウンロードできますか?
- Google CalendarとZoomはどのように連携できますか?
- Zoomミーティングをスケジュールする方法は?
- Zoomミーティングを即時に開始する方法は?
- Zoomのセキュリティ設定方法を教えてください。
- 高画質なビデオとクリアな音声を確保する方法は?
- Zoom会議中の効果的なコミュニケーション方法は?
- Zoomで発生する可能性のある一般的な問題とその解決策を教えてください。
- Zoomウェビナーの基本設定方法を教えてください。
- ハイブリッドワークにおけるZoomの役割は何ですか?
- Zoomミーティングを録画する方法は?
- ソースリンク
Zoomとは何ですか?
ビデオ会議システムとして知られています。遠くの人たちと会うために使われるソフトです。使いやすさと多機能が特徴で、企業や学校で大活躍しています。
さまざまなビデオ通話 ヒントがあります。会議をうまく進めるコツもたくさんあります。初心者でも使いやすいです。
Zoomの基本機能
Zoomは、たくさんのオンライン会議ツールを提供します。その中には高画質のビデオ会議方法があります。この機能を使うと、はっきりとした映像で他の人と会うことができます。
さらに、テキストチャットも使えます。会議中にメッセージを交換できます。声を出さずに伝えたいことを伝えることもできます。
最後に、待機室機能もあります。会議に入る前に待つスペースを設けることができます。これは会議の安全性を向上させます。
- 高画質ビデオ会議
- リアルタイム画面共有
- テキストチャット
- 待機室機能
Zoomを使うことで、色々なオンライン会議が行えます。使いやすく、頼りになるツールです。
Zoomアカウントの作成方法
Zoomをフルに使うには、まずアカウントを作りましょう。以下の手順を見ていきましょう。
公式サイトからのサインアップ手順
最初に、Zoomの公式サイトに行きます。右上の「サインアップ」をクリックしましょう。
次に、Eメールアドレスを書いて、「続ける」をクリックします。必要な情報を入力して、サインアップを完了しましょう。
確認メールとアカウントのアクティブ化
登録後、Eメールに確認メールが届きます。メールを開いて、アクティブ化リンクをクリックします。
初回ログインと基本設定
Zoomに戻り、ログインします。最初のログインで、基本設定をしてください。
基本設定には、プロフィール更新や通知設定が含まれます。
これで、Zoomアカウントの作成が完了です。好きな機能を使って、便利なウェビナーを楽しみましょう。
Zoomアプリのダウンロードとインストール
公式サイトからのダウンロード方法
最初に、Zoomの公式サイトにアクセスします。そこから、「Zoom ダウンロード」ページに行きます。適切なバージョン(Windows PC or Mac)を選びます。
- 公式サイトに行き、「ダウンロードセンター」をクリックします。
- 「Zoomクライアント for Meetings」を見つけ、「ダウンロード」ボタンを押します。
アプリのインストール手順
ダウンロードが終わったら、次はインストールです。インストールはすぐ終わるので心配いりません。
- ダウンロードしたファイルを開きます。
- 出てくる指示に従って、「次へ」を押し続けます。
- 「完了」ボタンを押したら、インストールは終わりです。
これでZoomアプリを簡単にインストールしました。ビデオ通話がますます便利になります。ぜひ、「ビデオ通話 ヒント」を参考にして、楽しいコミュニケーションを楽しんでください。
zoom 会議作り方:ホストとしての初期設定
Zoom会議を初めて開催するとき、初期設定がとても重要です。最初に、アカウントを作成する必要があります。そして、ミーティングのデフォルト設定と招待方法を確認します。
次にご紹介する手順に従うと、Zoomの使い方を簡単に学びます。そして、遠隔ミーティングを効果的に行うことができるようになります。
- ミーティングの基本設定を確認する。
- 「招待方法」の設定を行う。
- 参加者の「役割分担」を決める。
Google CalendarとZoomの連携方法
Zoom を使いこなすためには、Google Calendar との連携が役立ちます。スケジュールを管理するのがとても楽になります。手順を次に説明します。
Google Calendarの設定
最初に、Zoom ミーティングを Google Calendar に追加する方法を見てみましょう。Google Calendar にログインし、設定画面へ行きます。そこで「カレンダーへのアドオン」を選んでください。検索バーに「Zoom」と入力し、表示されたアドオンをインストールします。これで Google Calendar と Zoom がつながります。
Zoomとのスムーズな統合
次に、Google Calendar で Zoom ミーティングを予定する方法を説明します。新しいイベントを作成し、詳細を入力してください。そこで「ビデオ会議を追加」をチョイスします。簡単に「Zoom」を選べば、Zoom リンクが作られて自動的に参加者に送信されます。これで会議に招待するのが簡単です。
| 手順 | 詳細 |
|---|---|
| 1. Google Calendar設定 | Google Calendarにログインし、「カレンダーへのアドオン」からZoomをインストール |
| 2. 新しいイベント作成 | カレンダー上でイベントを作成し、「ビデオ会議を追加」を選択 |
| 3. Zoomの選択 | 「ビデオ会議を追加」からZoomを選択し、自動生成されたリンクを使用 |
Google Calendar と Zoom を使えば、会議のスケジュールも楽々です。ぜひお試しください。
Zoomミーティングのスケジューリング方法
Zoomミーティングのスケジューリングは事前に大事な要素を決めることから始まります。これにより、会議の進行がとてもスムーズになります。まずは、Zoomアカウントにログインしましょう。その後、スケジュールアイコンをクリックしてください。
表示されたページで、ミーティングのタイトルや日時を入力します。必要な詳細も忘れずに入れてください。そして、参加者を招待するためにメールやカレンダー招待機能を使いましょう。
ミーティングをより安全にするために、セキュリティ設定をするのがおすすめです。例えば、待機室やミーティングIDの生成といった設定があります。しっかりとしたセキュリティがオンライン会議やウェビナーの成功につながります。設定が終わったら、最後にスケジュールを確認して完成です。
以下の点を事前に確認しておくと、とても役立ちます:
- ミーティングのタイトルと説明を入力
- 開始日時と終了日時を設定
- タイムゾーンを確認する
- 参加者のメールアドレスを入力
- セキュリティ設定を調整する
これらのステップを踏むことで、短時間で効果的なオンライン会議を実現できます。また、ウェビナーをよりプロフェッショナルにすることも可能です。定期的なミーティングには、定期スケジュール機能も活用しましょう。
即時Zoomミーティングの開始手順
即時Zoomミーティングは、予定がなくても会議を始められるやり方です。Zoomアプリを起動し、「新しいミーティング」をえらぶと、すぐに始まります。手順は以下の通りです:
- Zoomアプリを開きます。
- 画面中央の「新しいミーティング」ボタンをクリックします。
- 必要に応じてオーディオとビデオの設定を確認し、参加者を招待します。
また、スケジュールされた会議がない時も、Zoomを使って効率的に働くことができます。時間を節約し、大切な仕事をすぐに進めることができるんです。
会議の基本設定とセキュリティ管理
待機室機能の設定
待機室機能を使うと、Zoomのセキュリティが向上します。不正アクセスを防ぐ手助けになります。ホストが許可するまで、参加者は待機室に留められます。
参加者のミュートとビデオ制御
ホストは会議中、参加者の音声やビデオを制御できます。これがZoomのセキュリティを高め、会議をスムーズにします。会議の効率向上にもつながります。
スクリーン共有の管理
スクリーン共有の設定も大事です。ホストが誰がスクリーンを見るかを制限することができます。これで、機密情報の安全も守れます。
Zoomビデオとオーディオの最適化方法
Zoomミーティングを良くするには、ビデオとオーディオの設定を良くする必要があります。具体的には、高画質ビデオとクリアーな音声を実現すべきです。
高画質ビデオの設定
高画質ビデオを実現するためには、次の手順がおすすめです:
- 人気の高いLogitechやMicrosoftなどのウェブカメラを使いましょう。
- 光の加減に気を付けて、裏側からの光を避けます。
- Zoomの設定で「HDを有効にする」をオンにします。
クリアな音声を確保する方法
クリアーな音声を実現するには、次の方法があります:
- 静かな場所と外部マイクを使うことで、ノイズが減ります。Blue YetiやRode NT-USBはお勧め。
- 背景音を減らすために、静かな場所を選びます。
- Zoomの設定から「背景雑音の抑制」を有効にすると良いです。
| 要素 | 推奨設定 |
|---|---|
| カメラ | 高性能ウェブカメラ(Logitech, Microsoftなど) |
| 照明 | 適切な照明環境 |
| ビデオ設定 | 「HDを有効にする」をオン |
| マイク | 外部マイク(Blue Yeti, Rode NT-USBなど) |
| 音声環境 | 静かな部屋 |
| Zoom設定 | 「背景雑音の抑制」を有効に |
これらの方法を使えば、プロ並みにZoomミーティングを行えます。高画質ビデオとクリアーな音声は、会話の質を向上させます。
会議中の参加者との効果的なコミュニケーション
遠隔でミーティングするとき、効果的に話すことが大切です。Zoomのチャットを使うと、みんなでサクサク話せます。そして、リアクションで気持ちを簡単に伝えられます。
| 機能 | 説明 |
|---|---|
| チャット機能 | リアルタイムでメッセージのやり取りができ、タイムリーな意見交換が可能です。 |
| リアクション機能 | 参加者が簡単に賛成・反対などの感情を表現できます。 |
| ブレイクアウトルーム | 小グループに分けて、詳細な議論やワークショップを実施できます。 |
これらの機能を使えば、遠隔でのミーティングもスムーズに進みます。積極的に使って、効果的なコミュニケーションを作っていきましょう。
Zoomトラブルシューティング:一般的な問題と解決策
Zoomを使うと、たまに悩まされることがあります。しかし、適切に対応すれば簡単に解決できます。ここでは、Zoomのトラブルやその対処法について説明します。
接続や音声の問題を解決する方法
接続や音声の問題は、ビデオ通話に悪影響を及ぼす可能性があります。解決方法を見ていきましょう。
- 安定したWi-Fiを使いましょう。他のデバイスがWi-Fiを使っていないか、確認しましょう。
- 接続問題を解決するため、再起動が有効です。
- 設定で正しいマイクやスピーカーが選択されているか確認しましょう。
映像や画面共有のトラブル対処法
映像が映らないと、コミュニケーションに支障が出ます。それを解消するための方法をご紹介します。
- Zoomの設定で使用するカメラをチェックしましょう。
- 最新のZoomアプリに再インストールすると、問題が解決するかもしれません。
- 画面共有の設定をチェックしてください。
これらのヒントを使えば、ビデオ通話の問題を解決し、バーチャルミーティングを楽しめるでしょう。
Zoomウェビナーの基本設定と運営方法
Zoomウェビナーには、多くの便利機能があります:
- 高品質のビデオとオーディオ
- 参加者のミュートやカメラ制御
- ライブチャットとQ&Aセッション
- スクリーン共有のオプション
ウェビナーを成功させるために、イベントの前にリハーサルしましょう。リハーサルでZoomの使い方を確認し、運営をスムーズにしましょう。
次に、Zoomウェビナーの設定方法を紹介します:
- ウェビナーダッシュボードから新しいウェビナーを作成
- ウェビナーのタイトル、説明、日時を設定
- 招待リンクを生成し、参加者に送信
- ウェビナーパネルリストから管理者やスピーカーを追加
こちらは、ウェビナーの基本設定項目のまとめです:
| 設定項目 | 説明 |
|---|---|
| タイトル | ウェビナーの目的を明確にする短いタイトル |
| 説明 | ウェビナーの詳細な内容や議題を説明するテキスト |
| 日時 | ウェビナーが開始する日時を指定 |
| パネルリスト | スピーカーや管理者の名前を追加 |
これらの基本設定を覚え、Zoomウェビナーを上手に使いこなしましょう。
ハイブリッドワークにおけるZoomの役割
ハイブリッドワークが広まると、Zoomはとても重要になりました。Zoomはオフィスと遠隔環境をつなぎ、働き方を自由にします。これにより、自宅や他の場所から簡単にミーティングに参加できます。
Zoomを使うと、チームとのコミュニケーションが便利になります。会議の制約がないため、効率的な協力が可能です。下の表は、Zoomがハイブリッドワークにもたらす利点を示しています。
| メリット | 説明 |
|---|---|
| 柔軟な働き方 | リモートでもオフィスと同じように会議に参加可能。 |
| 時間とコストの節約 | 移動時間や出張費を削減。 |
| より良いコミュニケーション | 設定で簡単にミーティングに参加、画面共有やチャット機能。 |
| 効率的なワークフロー | リアルタイムの情報共有でプロジェクト管理が円滑。 |
ハイブリッドワークの成功には、信頼できるZoomなどのツールが必要です。Zoomを使って、良いビジネス環境を作りましょう。
Zoom会議の録画と後で確認する方法
Zoomにはとても便利な録画機能があります。これを使うと、ミーティングにいなかった人も安心。後で必要な情報を見直すことができます。
ミーティングの録画設定
ミーティングを録画するには、まず「設定」で録画機能をオンにします。
ホストはミーティング開始前に、録画の設定を確認してください。設定では「クラウド録画」と「ローカル録画」が選べます。
クラウドに録画すると、どこからでもアクセスしやすいです。
録画データの保存と共有方法
ミーティングが終わると、録画は保存されます。クラウド録画はZoomポータルからダウンロード可能です。
ローカル録画はパソコンに保存されます。メールやリンクを使って、簡単に共有できます。
Zoom録画はオンライン会議をとても便利にしてくれます。使って、大事な情報をいつでも確認しましょう。