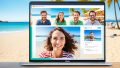Zoom入室許可 を知っておられますか。多くの方がリモートワークやオンライン授業に移行しました。Zoomは私たちの生活に欠かせないものになりました。でも、Zoomの入室許可設定は初めては難しいです。
記事の主なポイント
- Zoom入室許可の重要性とその設定方法
- zoomミーティング入室許可設定の具体的手順
- スムーズなZoomミーティング参加を実現するためのヒント
- Zoom入室承認のメリットとプライバシー保護
- トラブルを避けるための入室管理のコツ
- Zoomミーティングとは?
- Zoomミーティングを始める前の準備
- Zoomアカウントの登録方法
- Zoomミーティングの招待と参加方法
- zoom入室許可の設定方法
- ミーティング参加中の基本機能
- Zoomモバイルアプリの利用方法
- WebブラウザでZoomミーティングに参加する方法
- デスクトップアプリの活用方法
- Zoomミーティングでのよくあるトラブルと解決方法
- Zoomのポリシーとセキュリティ対策
- 有料プランのメリットと機能
- Zoomミーティングで便利なツールとアドオン
- FAQ
- Zoom入室許可を設定する方法は?
- Zoomミーティングとは何ですか?
- Zoomミーティングを始める前に必要なシステム要件は何ですか?
- Zoomアカウントの登録方法は?
- Zoomミーティングに招待する方法は?
- Zoomミーティングに参加する方法は?
- Zoomの入室許可設定を有効にするには?
- 入室許可の設定を変更する方法は?
- Zoomミーティングでチャット機能を使う方法は?
- Zoomミーティングで画面を共有する方法は?
- スマートフォンやタブレットでZoomミーティングに参加する方法は?
- WebブラウザでZoomミーティングに参加する方法は?
- デスクトップアプリを利用してZoomミーティングに参加する方法は?
- Zoomミーティング中に音声トラブルが発生した場合の解決方法は?
- Zoomミーティング中にビデオトラブルが発生した場合の解決方法は?
- Zoomミーティングのセキュリティ対策は何がありますか?
- Zoomの有料プランにはどんなメリットがありますか?
- Zoomミーティングを便利にするツールとアドオンは何がありますか?
- ソースリンク
Zoomミーティングとは?
Zoomは、オンラインでビデオ会議を楽しむためのツールです。世界中で使われています。テレワーク、Web会議、オンライン授業など、さまざまな場面で利用されています。
Zoomミーティングでは、たくさんの人が一緒に話せます。遠くの人とも簡単に話せます。ビジネスミーティングやチームの会議、オンライン授業などで使われています。
Zoomミーティングに参加するには、事前に許可が必要です。これにより、セキュリティを高め、参加者を選べます。リンクを共有するだけで、参加者を招待できます。
Zoomは直感的です。初心者でもすぐに使えます。画面共有や録画機能など、便利な機能がたくさんあります。
- テレワークで、リモートチームのコミュニケーションに最適です。
- 授業やトレーニングセッションで使われています。
- 企業の顧客会議やセミナー、ウェビナーにも対応しています。
Zoomを使えば、遠くの人とも近く感じます。事前に許可を設定し、管理することで、安全でスムーズな会議ができます。
Zoomミーティングを始める前の準備
Zoomミーティングをスムーズに進めるためには、事前に準備が大切です。zoom入室設定とzoomミーティング入室許可方法は、特に注意が必要です。このセクションでは、システム要件とサポートされているOS、ブラウザについて説明します。
必要なシステム要件
Zoomミーティングを始めるには、以下のシステム要件が必要です:
- インターネット接続: 安定したブロードバンドインターネットが推奨されます。
- ハードウェア:
- カメラ: ノートパソコン内蔵のカメラ、もしくは外付けのHDカメラ。
- マイクとスピーカー: 内蔵または外付けのマイクとスピーカー。
- CPU: デュアルコアプロセッサが必要です、Intel i3以上が推奨されます。
サポートされているOSとブラウザ
Zoomは、様々なOSとブラウザで利用できます。各OSとブラウザの互換性について説明します:
| OS | 推奨ブラウザ |
|---|---|
| Windows | Google Chrome, Microsoft Edge |
| macOS | Safari, Google Chrome |
| Linux | Firefox, Chrome |
| iOS | Safari |
| Android | Chrome |
これらのシステム要件を満たすことで、Zoomミーティングをスムーズに進められます。zoom入室設定やzoomミーティング入室許可方法も事前に確認しておくことをお勧めします。
Zoomアカウントの登録方法
- Zoomの公式サイトにアクセスします。
- “サインアップ”をクリックし、名前やメールアドレスを入力します。
- 指定したメールアドレスに送信された確認メールを開き、アカウントをアクティベートします。
- パスワードを設定し、アカウントが完成します。
モバイルデバイスでの登録は次のようになります:
- App StoreやGoogle PlayからZoomアプリをダウンロードします。
- アプリを開き、”サインアップ”をタップします。
- 求められる情報を入力し、メールの確認を行います。
- パスワードを設定し、アカウントを完成させます。
アカウントができたら、次のステップで設定を進められます。設定方法は後で説明します。
Zoomミーティングの招待と参加方法
Zoomミーティングをスムーズに進めるには、招待と参加の手順が大切です。このセクションでは、招待リンクの送り方と、リンクから参加する方法を説明します。
招待リンクを送る手順
ホストは、以下の手順で参加者にリンクを送ります:
- Zoomアプリを開き、スケジュールされたミーティングを選びます。
- ミーティング情報のページで「招待リンクをコピー」をクリックします。
- コピーされたリンクをメールやメッセージアプリで参加者に送信します。
招待リンクからの参加方法
参加者は、以下の手順でミーティングに参加します:
- 受信した招待リンクをクリックします。
- Zoomアプリが自動的に開かない場合は、「Zoomを起動」をクリックします。
- 必要に応じて、ミーティングIDやパスワードを入力し、参加ボタンをクリックします。
| 方法 | メリット | 注意点 |
|---|---|---|
| アプリから参加 | 高品質のオーディオとビデオ、追加機能の利用が可能 | Zoomアプリのインストールが必要 |
| Webブラウザから参加 | インストール不要、簡単にアクセス可能 | 機能が制限される場合がある |
zoom入室許可の設定方法
Zoomで安全なミーティングをするには、入室許可を設定することが大切です。このセクションでは、Zoom入室許可の設定方法を説明します。
入室許可を有効にする手順
まず、Zoomアカウントにログインします。次に、ミーティング設定に進みます。そこで、入室許可オプションを有効にします。
- アカウントにログイン後、プロフィール画像をクリックし、「設定」を選択します。
- 「会議」タブをクリックし、「セキュリティ」までスクロールします。
- 「待機ルームを有効にする」をオンにします。
入室許可の設定変更方法
次に、入室許可を設定変更する方法を説明します。特定のミーティングで設定を調整できます。
- Zoomアプリを開き、スケジュール済みのミーティングの一覧から変更したいミーティングを選びます。
- 「編集」をクリックして、ミーティング設定を開きます。
- 「待機ルーム」の設定を再度選択し、必要に応じて調整してください。
これらの手順に従って、Zoom入室許可の設定方法を実行できます。これで、安全な環境でミーティングができます。
ミーティング参加中の基本機能
Zoomミーティング機能を使うと、ミーティングがスムーズになります。チャット機能と画面共有の使い方を紹介します。
チャット機能の使い方
チャット機能を使うと、情報共有が楽になります。使い方は簡単です:
- ツールバーのチャットアイコンをクリックします。
- チャットウィンドウが表示されます。
- 「Everyone」タブから相手を選んでメッセージを送ります。
- メッセージを入力し、送信ボタンを押します。
画面共有の方法
画面共有は便利です。簡単に共有する方法を紹介します:
- ツールバーの「画面共有」ボタンをクリックします。
- 共有したい画面を選びます。
- 「共有」ボタンを押して共有を開始します。
- 共有を止めるには、「共有停止」ボタンをクリックします。
これらの機能を使えば、ミーティングがもっと良くなります。
Zoomモバイルアプリの利用方法
スマートフォンやタブレットを使って、Zoomミーティングに簡単にアクセスする方法を説明します。まず、Zoomモバイルアプリをインストールする方法から始めましょう。
iOSまたはAndroidのアプリストアで、Zoomモバイルアプリを検索します。ダウンロードしてインストールします。インストール後、アプリを開き、Zoomアカウントにログインします。
指示に従って、アプリの基本設定を完了させてください。これで、アプリの利用が楽になります。
次に、Zoomミーティングへの参加方法を説明します。以下の手順に従ってください。
- アプリを開き、招待されたミーティングのリンクをタップします。
- アプリが自動的にミーティングに接続します。
- 参加者リストとオーディオオプションを確認し、必要に応じて設定を変更します。
Zoomモバイルアプリでは、チャット機能や画面共有機能も使えます。これらを活用して、会議をより効率的にしましょう。
最後に、Zoomモバイルアプリの基本的な機能を使いこなすことで、いつでもどこでも簡単にZoomミーティングに参加できます。ぜひ、これらの機能を活用して効果的なコミュニケーションを図ってください。
WebブラウザでZoomミーティングに参加する方法
アプリをインストールしない方法もあります。PCにインストールが難しい時も、WebブラウザからZoomミーティングに参加できます。主なWebブラウザを使って参加する方法を説明します。
まず、招待リンクをクリックして、Zoomミーティングのページにいきます。「Zoomブラウザ参加」を選びます。ブラウザがZoomミーティングをサポートしているか確認が大切です。Chrome、Firefox、Safariなどの最新版がいいです。
- Chromeブラウザを開き、招待リンクをクリックします。ポップアップブロッカーをオフにします。
- Firefoxを使うなら、リンクをクリックして、ZoomのWebクライアントを起動します。
- Safariを使うなら、リンクを開いて、「Zoomブラウザ参加」を選び、指示に従います。
主要なブラウザとZoomミーティングの互換性を表にしました:
| ブラウザ | 互換性 | 推奨バージョン |
|---|---|---|
| Chrome | 高 | 最新バージョン |
| Firefox | 高 | 最新バージョン |
| Safari | 中 | 最新バージョン |
| Microsoft Edge | 高 | 最新バージョン |
アプリをインストールせずに、簡単に参加できますね。ブラウザを最新に保つと、Zoomミーティングがもっと快適です。
デスクトップアプリの活用方法
- Zoom公式サイトにいき、Zoomデスクトップアプリをダウンロードします。
- ダウンロードしたファイルを開き、画面の指示に従ってインストールします。
- インストール後、Zoomアプリを開き、ログインするか、新しいアカウントを作ります。
Zoomデスクトップクライアントを使ってミーティングを始める方法を紹介します。
- 左側のメニューから「新しいミーティング」をクリックします。
- ミーティングが始まると、「参加者の管理」や「画面共有」などを使ってスムーズに進めます。
- 録画機能を使えば、ミーティングを後で見れます。
Zoomデスクトップクライアントの機能をチェックしましょう。
| 機能 | 説明 |
|---|---|
| 画面共有 | 画面を参加者と共有できます。 |
| チャット機能 | テキストチャットができます。 |
| 録画機能 | ミーティングを録画して後で見れます。 |
Zoomデスクトップクライアントを使うと、ミーティングがもっと楽になります。このガイドを参考に、オンラインミーティングを楽しんでください。
Zoomミーティングでのよくあるトラブルと解決方法
Zoomミーティングでは、予期せぬトラブルが起こることがあります。音声やビデオの問題が一般的です。このセクションでは、音声とビデオの問題とその解決策を説明します。迅速に問題を解決する方法を紹介します。
音声トラブルの解決方法
音声が聞こえない、または音が不明瞭な場合、以下の対処法を試してください。マイクとスピーカーの接続を確認しましょう。次に、Zoomのオーディオ設定で正しいデバイスを選択しているか確認します。問題が解決しない場合は、アプリケーションを再起動してください。
ビデオトラブルの解決方法
ビデオが映らない、または画質が悪い場合、まずカメラの接続を確認してください。次に、Zoomのビデオ設定で正しいカメラが選択されているかをチェックします。問題が解決しない場合は、他のアプリでカメラを使っていないか確認し、Zoomを再起動してください。
| 問題 | 解決策 |
|---|---|
| ビデオが映らない | カメラ接続を確認、Zoom再起動 |
| 画質が悪い | ビデオ設定を見直す、他アプリを終了 |
Zoomのポリシーとセキュリティ対策
Zoomは、ユーザーのセキュリティとプライバシーを守るために、常に最新の対策を講じています。Zoomセキュリティに関連する重要なポリシーとセキュリティ対策について説明します。
エンドツーエンド暗号化は、ミーティング参加者全員のデータを保護するために採用されています。この技術により、外部の人物がミーティング内容を不正に取得するリスクを最小限に抑えることができます。
パスワード保護もZoomセキュリティの重要な要素です。ミーティングごとにユニークなパスワードを設定することで、認められた参加者のみがアクセスできるようになります。
さらに、Zoomは以下の具体的なセキュリティ対策を提供しています:
- 待機室: ホストが参加者を認識してから入室を許可することで、不正参加を防ぎます。
- スクリーン共有制御: ホストがスクリーン共有を制限できる機能で、不要なコンテンツの表示を防ぎます。
- 終了ボタン: ホストがミーティングを即座に終了させることで、すべての参加者を一斉に退出させることができます。
| セキュリティ対策 | 説明 |
|---|---|
| エンドツーエンド暗号化 | ユーザー間のデータを安全に保護 |
| パスワード保護 | ミーティングごとにユニークなパスワード |
| 待機室機能 | ホストが参加者を認識してから入室 |
| スクリーン共有制御 | ホストが共有を制限 |
| 終了ボタン | ホストがミーティング即座に終了 |
有料プランのメリットと機能
Zoomには無料プランもありますが、より多くの機能やサポートが得られる有料プランもあります。これにより、ビジネスがスムーズになり、チームのコミュニケーションが良くなります。有料プランの特徴と機能を紹介します。
- 大規模ミーティングのホスティング: 最大1,000人までの参加が可能
- クラウド記録: 録画データをクラウドに保存し、共有が容易に
- 管理者機能: 詳細な報告書と分析ツールの活用が可能
- 専用サポート: 24/7の電話およびチャットサポート
- ブランドカスタマイズ: ライティングや背景のカスタマイズが可能
Zoomの有料プランには、様々な選択肢があります。ビジネスの大きさやニーズに合わせて、最適なプランを選べます。
| プラン | 特徴 | 費用 |
|---|---|---|
| プロフェッショナル | 小規模ビジネス向けの基本機能が充実 | 月額 ¥2,000 |
| ビジネス | 中規模ビジネス向けの高度な管理機能 | 月額 ¥2,700 |
| 企業 | 大規模ビジネス向けの全機能と無制限サポート | 月額 ¥5,000 |
これらのプランは、様々なビジネスに合った選択肢を提供します。有料プランを使うことで、会議をより効率的に、プロフェッショナルに管理できます。
Zoomミーティングで便利なツールとアドオン
Zoomミーティングをもっと便利にしたいなら、さまざまなツールやアドオンを使うことが大切です。これらは、ミーティングをスムーズにし、参加者とつながるのを助けます。
例えば、「Poll」機能を使えば、リアルタイムで意見を集められます。これはミーティングをより活発にします。アドオンとしては、「Zoom Scheduler」や「Zoom for Slack」が有名です。これらはスケジュール管理や通知を楽にします。
教育に役立つ「Zoom Rooms」や、大きなウェビナーに使う「Zoom Webinar」もあります。これらをうまく使えば、Zoomミーティングがもっと良くなります。