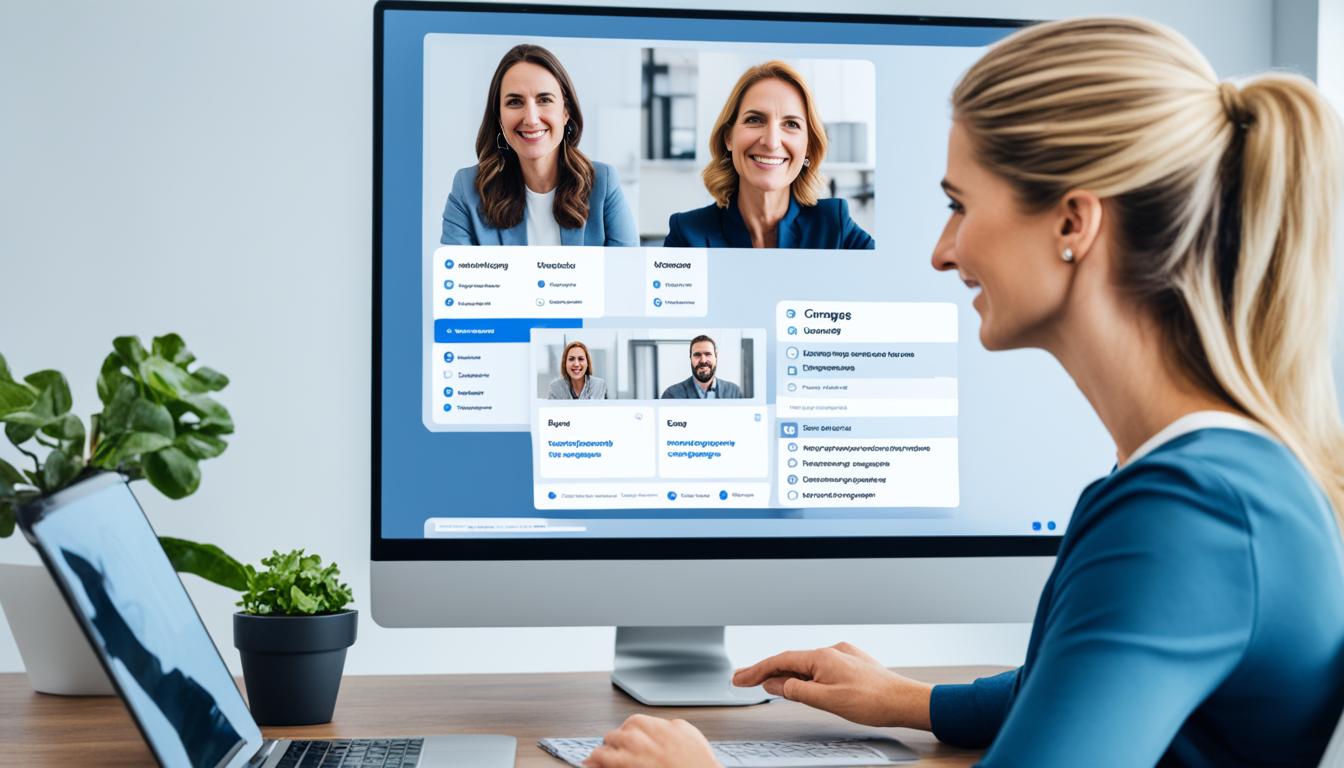オンライン会議で名前が変えられる瞬間をイメージしてみてください。そこで使う名前が、どんな印象を与えるでしょうか?ビジネスシーンでは本名が一番です。でも、友達と楽しむZoom会議なら、ちょっとしたクリエイティブネームが使いたくなることもあるでしょう。Zoomで名前を変えられる方法を知っていれば、いつでもパーフェクトな名前に変更ができます。*画像はイメージです。
例えば、新しいクライアントとのZoom会議で名前表示が間違っていたら、初めての印象に影響が出るかもしれません。しかし、心配はいりません。Zoomで名前を簡単に変えるコツを知っていたら、どんな場面でも自信を持って名乗れます。
記事の主なポイント
- Zoomミーティング名前変更の重要性を理解する。
- Zoom名前設定の手順を学ぶ。
- ビジネスの場では本名を使うメリット。
- リラックスした会議ではニックネームを活用するコツ。
- 適切な名前表示がコミュニケーションを円滑にする理由。
Zoomとは何か?
Zoomは便利なWeb会議ツールです。オンラインで会話や映像を共有したり、画面を見せたりできます。
Zoomの基本機能
Zoomにはたくさんの便利な機能があります。
- ビデオ通話:高品質で遠くにいる人と簡単に話せる。
- 画面共有:資料や画面を共有し、会議を進めやすい。
- 録画機能:会議の内容を記録して後で見直せる。
- チャット機能:会議中にテキストでコミュニケーションできる。
- Zoomウェビナー名前設定:ウェビナーで使う名前を設定し、印象をアップ。
Zoomの人気の理由
Zoomは使いやすく、安全なので人気です。無料プランでも1対1の会議は40分間無制限できます。スケジュール機能があるため、会議を予定通りに進められます。
以下はZoomの良い点をまとめた表です。
| 機能 | 内容 |
|---|---|
| ビデオ通話 | 高品質な映像と音声でリモートコミュニケーションを実現。 |
| 画面共有 | 資料や画面をリアルタイムで共有。 |
| 録画機能 | 会議の内容を後から振り返ることが可能。 |
| チャット機能 | 会議中のテキストコミュニケーションをサポート。 |
| Zoomウェビナー名前設定 | プロフェッショナルな印象を与える名前設定が可能。 |
| スケジュール機能 | 計画的な会議の運営をサポート。 |
名前変更の必要性
Zoomミーティングに登場するとき、ちゃんとした名前を表示することが大事です。そのおかげで、みんなが話しやすくなります。名前を変えることの利点と、それが職場でも大事な理由を説明します。
名前変更のメリット
Zoom名前変更メリットはいくつかあります。まず、みんなにプロっぽいと思われることができます。自分の会社や職業を名乗ると、すぐにどんな人かわかります。そして、かわいいニックネームを使うことで、面白さも出せます。
ビジネスマナーとしての名前設定
Zoom名前変更ビジネスマナーは、オンライン会議ではとても大切です。ルールを守ることで、他の人への尊敬も表せます。正しい名前で信頼を勝ち取り、会話を円滑にすることが大切なのです。
名前をつける時のポイント:
- フルネームと役職
- 会社の名前
- ニックネームは慎重に
これらを心掛けると、Zoomの会議がより良くなります。沢山の利点があります。
Zoomに入室後の名前変更方法
ミーティング中、名前を変える方法はデスクトップ版とモバイル版で違います。どちらも知ることで、会議がスムーズになります。
デスクトップ版Zoomでの手順
デスクトップ版Zoomでの名前変更は簡単です。次の手順に従いましょう。
- ミーティングに入り、画面下の参加者アイコンをクリックします。
- 自分の名前を右クリックします。
- 「名前の変更」を選び、新しい名前を入れて「OK」をクリックします。
モバイル版Zoomでの手順
モバイル版Zoomも名前の変更は簡単です。やり方は次の通りです。
- Zoomアプリを開いて、ミーティングに入ります。
- 画面をタップし、右上の「参加者」アイコンを選択します。
- 自分の名前を選び、「名前の変更」をします。
- 新しい名前を入れて「OK」を押します。
このように、Zoomデスクトップ名前変更とZoomモバイル名前変更の方法は簡単です。自分の名前を正確に表示すると、コミュニケーションがとりやすくなります。
トラブルシューティング: 名前変更できない場合
Zoom会議中に名前を変えられない問題に出くわすことがあります。しかし、基本的な手順で多くの問題が解決します。
一般的な問題とその解決策
まず、簡単な方法を試してみましょう。これらでたいていのZoom名前変更の問題がなおります。
- インターネット接続が安定しているか確認する。
- 最新のZoomアプリにアップデートする。
- Zoomの設定を見て、名前変更が許可されているか確かめる。
Zoomサポートと問い合わせ方法
上記の方法で直らないなら、Zoomサポートに相談しましょう。サポートへの問い合わせ方法は次の通りです。
- Zoomのサポートページを見る。
- サポートチームにメールやチャットで連絡する。
Zoom名前変更の問題を解決するため、対処法とサポートへのアクセス方法を知っておくと便利です。
仮名やニックネームの使用
Zoom会議で仮名やニックネームを選ぶとき、どんな目的を持っているかを考えよう。名前が不適切だと、みんなが腹をたてるかもしれない。また、みんなとの仕事のやり取りも影響を受けるかもしれないよ。
Zoomの仮名を変えるのは簡単だよ。プロフィールメニューで名前を変更するだけ。適切な名前を設定しよう。そうすれば、プロフェッショナルな印象を与えられるよ。
でも、仲良しの間やカジュアルな会議では違う。そこでは「Zoomニックネーム設定」が自分を表現する手段になる。特に、クリエイティブな分野やグループでは、ユニークな名前がウケることがあるよ。
| 名前のタイプ | 使用シーン | 注意点 |
|---|---|---|
| フルネーム | ビジネス会議 | 正式な印象を与える |
| 仮名 | プライバシー保護 | 参加者の信頼を得るために慎重に選ぶ |
| ニックネーム | カジュアルな会議 | 場に応じて適切かどうか判断 |
Zoomミーティングでの名前表示のコツ
プロフェッショナルな印象を与える名前表示
最初に、本名を表示することがいいでしょう。本名を使うと信頼され、仕事がスムーズに進みます。また、専門性や役職を追加すると、他の人があなたの位置づけを理解しやすくなります。
名前表示のカスタマイズ
名前のカスタマイズは簡単です。Zoomの設定メニューからアクセスできます。会社名や部署名を入れるのがいいです。これにより他の参加者にとってもわかりやすくなります。
情報を追加する場合は、頭と末尾に絵文字などを使い、名前を区切るといいでしょう。
Zoomのプライバシー設定と名前表示
Zoomを使うと、Zoomプライバシー設定 が大切になります。これを調整すると、名前を隠したり匿名で参加したりできます。でも、ビジネスでは Zoom名前非表示 の設定を使い、透明性を保つことも考えましょう。
Zoomプライバシー設定を理解することが必要です。プロフィール設定から名前を隠したり、ミーティングに匿名で入ることもできます。これにより、個人情報が守られ、ビジネスでの透明性が両立します。
名前をどうするかは状況によります。例えば、Zoom名前非表示 はオンラインセミナーなどの場合に役立ちます。しかし、チームミーティングやカスタマーサポートでは名前を出す方が信頼を築くのに良いです。
- プロフィール設定から名前の表示/非表示を選択
- 参加するミーティングの種類に応じて設定を切り替え
- ビジネスシーンでは名前表示を心がける
Zoomプライバシー設定 と Zoom名前非表示 をうまく使うと、プライバシーを守りながら信頼できるコミュニケーションができます。
他の参加者との姓名表示の重要性
コミュニケーションの円滑化
明確な姓名をZoomで使うと、コミュニケーションはもっとうまくいきます。だれが話しているのか一目でわかるので、会話がよく進みます。流れを損ねることもありません。
同姓同名の対策
もし同じ名前の人がいたら、イニシャルを追加しましょう。これで発言者の特定が簡単になります。混乱も避けられます。
| 問題 | ソリューション |
|---|---|
| 同姓同名 | イニシャルを追加 |
| 識別が困難 | フルネーム表示 |
| 混乱の予防 | 明確な名前設定 |
Zoom名前変更 入室後の流れ
Zoomに入ったら、名前の変更は簡単です。まず、参加者リストを開きます。そして、自分の名前の隣にある「もっと」をクリックします。最後に「名前を変更」を選びましょう。これで、Zoom名前変更ができるよ。
- Zoomミーティングに入室
- 画面下部の「参加者」アイコンをクリックして参加者リストを表示
- 自分の名前の隣にある「もっと」ボタンをクリック
- 表示されるメニューから「名前を変更」を選択
- 新しい名前を入力して「OK」をクリック
これらの設定を覚えておくと、名前の変更がラクチンです。いつでもプロらしく名前を変えられます。ぜひ、参考にして適切な名前にしましょう。
Zoomビデオ会議での名前変更ポイント
Zoomビデオ会議で名前を変えるのはカンタンです。ビデオがオフでも、参加者アイコンをクリックしましょう。そこから名前を変更できます。他の人に良い印象を与えるのに役立ちます。
- 参加者アイコンをクリック
- 表示されるメニューから名前を変更
- 必要に応じて他のZoomビデオ設定変更も検討
名前を変えるのは簡単で、効果はとても大きいです。Zoomビデオ会議で名前変更を活用しましょう。よりすばやく、スムーズにコミュニケーションをとれるはずです。
無料版Zoomで名前変更を活用する方法
Zoomの無料版でも、名前を変えるのは簡単です。Zoomを上手に使えば、会議が一層プロっと見られることも。まずは、Zoom無料版の名前変更方法に慣れましょう。
- ミーティング前:プロフィール設定
- Zoomにログインします
- 「プロフィール」で名前を変えます
- ミーティング中:リアルタイムの変更
- 自分の名前をクリックします
- 新しい名前を「名前の変更」で入れます
無料版と有料版の違いを表にまとめました。
| 機能 | 無料版 | 有料版 |
|---|---|---|
| プロフィールからの名前変更 | ✔︎ | ✔︎ |
| 会議中のリアルタイム名前変更 | ✔︎ | ✔︎ |
| 複数会議での違う名前設定 | ✖︎ | ✔︎ |
Zoomで名前変更すると、すぐに印象が変わります。上手に使って、良いコミュニケーションを。
Zoomパーソナルルームでの名前設定
Zoomパーソナルルームは、自分だけのオンライン会議室です。名前はZoomのプロフィールと同じものが使われます。ビジネスやプライベート、学校の会議に合った名前を大切にしましょう。正確な名前を設定することが大事です。
パーソナルルームの特徴と利用方法
パーソナルルームでは、一度リンクを設定すればすぐ会議ができます。使い勝手がいいですね。会議の予定や招待が簡単にでき、効率よく進められます。名前設定だけでなく、プロフィールもチェックしましょう。
名前設定の実践例
ビジネスなら、フルネームや役職を入れてもよいでしょう。これでよりプロフェッショナルな見え方になります。名前設定のステップをおさらいしましょう。まず、プロフィールにアクセスして適切な名前を入れます。そして設定保存して、名前が正しく表示されるか確認します。