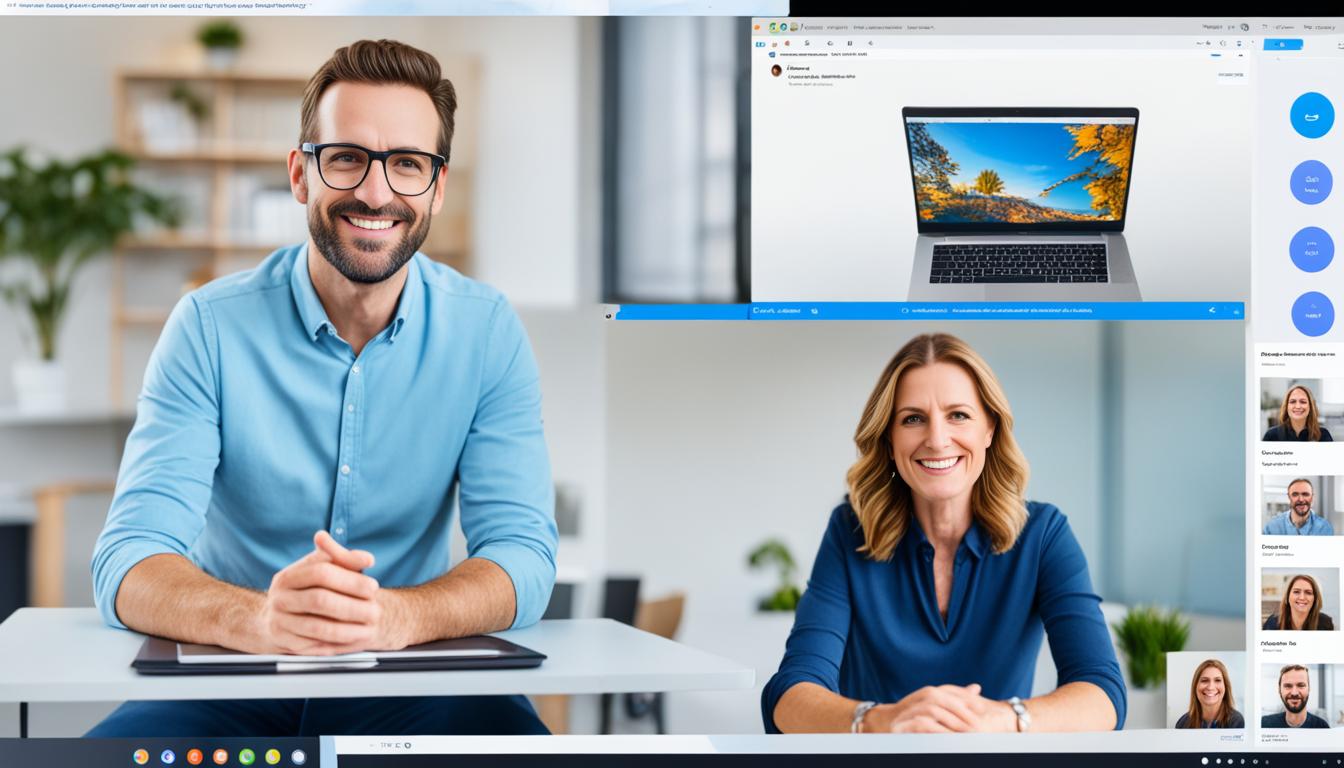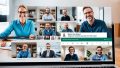Zoom共有の仕方を知っておきましょう。共有を活用できると便利です。忙しい日々が続く中、仕事のスタイルが大きく変わりました。リモートワークに移行する時、戸惑いを感じたことはありますか?オンラインミーティングが始まり、Zoomの便利さに気づきました。*画像はイメージです。
私も初めはうまくいかず、焦ったことがありました。でも、慣れてくるとZoomの画面共有は非常に便利なツールです。今回は、そのコツを共有します。
主なポイント
- Zoomの基本的な画面共有機能をマスターする
- デスクトップ全体だけでなく、特定のアプリを共有する方法も理解する
- リモートワークにおいて、画面共有がどれほど重要かを認識する
- トラブルが発生した際の対処法を知っておく
- 参加者とシームレスにコラボレーションするための機能を活用する
- Zoomの画面共有機能の基本
- Zoomで画面共有を始める方法
- リモートワークでのZoom画面共有の重要性
- 画面共有中のトラブル対策
- ビデオ会議でのZoom画面共有のメリット
- モバイルデバイスでの画面共有方法
- zoom共有の仕方とその活用方法
- 参加者とのシームレスなコラボレーション
- ビデオ共有方法とそのコツ
- よりスムーズな動画の共有テクニック
- ファイル共有の便利な方法
- Zoomのバージョンとネットワーク環境の確認
- Zoom画面共有機能を最大限に活用するためのヒント
- オンラインコラボレーションにおけるZoomの役割
- FAQ
- Zoomで画面共有を始めるにはどうすればいいですか?
- デスクトップ全体の画面を共有する方法は?
- 特定のアプリケーションだけを共有するにはどうすればいいですか?
- Zoomのホワイトボードを使った画面共有の方法は?
- オンラインミーティングでZoomの画面共有を利用するメリットは?
- Zoomの画面共有中に画面がぼやける場合の対策は?
- 画面が不安定な場合の改善策は?
- iPhoneやiPadでZoomの画面共有をする方法は?
- Androidデバイスから画面共有をする方法は?
- Zoomの共同編集機能を使ってシームレスにコラボレーションするには?
- ビデオ会議中にビデオを効果的に共有する方法は?
- 高画質の動画をZoomで共有するためのコツは?
- Zoomでのファイル共有に便利な方法は?
- Zoomのバージョンとネットワーク環境の確認はなぜ重要ですか?
- Zoomの画面共有を成功させるための事前準備のポイントは?
- オンラインコラボレーションにZoomを利用するメリットは?
- ソースリンク
Zoomの画面共有機能の基本
Zoomを使うと、画面共有が簡単です。デスクトップ全体、特定アプリ、ホワイトボード共有ができます。これらを使って、オンラインミーティングがスムーズに。
デスクトップ全体の画面共有
デスクトップ共有では、画面全体を共有できます。複数のウィンドウを切り替えることなく、プレゼンやデモができます。ファイルもすぐに見せられ、視認性が良くなります。
特定アプリの画面共有
特定アプリ共有では、アプリを選んで共有できます。例えば、パワーポイントを見せたいとき、他の情報が見えないようにできます。情報を安全に共有し、効率よくできます。
ホワイトボードの画面共有
ホワイトボード共有を使うと、アイデアを視覚的に表現できます。参加者全員がリアルタイムで見ることができます。共同作業やブレインストーミングに最適です。Zoomミーティングがもっと楽しくなります。
Zoomで画面共有を始める方法
Zoomで画面共有の開始するには、まずZoomがインストールされていることを確認してください。Zoomを開いたら、[画面の共有]をクリックします。そして、共有したい内容を選び、[共有]ボタンを押して共有を始めます。
画面共有を始めたら、他の参加者と共有したい時があります。そうするには、ホストの許可が必要です。設定から簡単に許可を変更できます。リモートコラボレーションをスムーズに進めるため、設定を事前に確認しましょう。
- Zoomを開き、ミーティングを開始または参加。
- 画面の下部にある[画面の共有]ボタンをクリック。
- 表示される選択画面から、共有したいウィンドウやデスクトップ全体を選択。
- [共有]ボタンをクリックして画面共有の開始。
この方法を使えば、リモートコラボレーションがスムーズになります。全員が同じ画面を見ながら会議ができます。効率的で効果的なコミュニケーションが可能です。
リモートワークでのZoom画面共有の重要性
リモートワークでは、Zoom画面共有が大切です。これは情報を共有しやすく、透明性を高めます。複雑な説明やプレゼンでは、画面共有が大きな役割を果たします。
円滑なオンラインミーティングのために
オンラインミーティングをスムーズにするには、画面共有が大切です。視覚的に操作方法を示すことで、みんなが同じ情報を理解できます。これで、誤解を防ぎ、効率化ができます。
デジタルコミュニケーションの効率化
Zoom画面共有を使うと、デジタルコミュニケーションが良くなります。アプリやドキュメントを直接共有することで、情報の伝達がスムーズです。時間を節約し、リアルタイムで確認ができます。
画面共有中のトラブル対策
Zoomで画面共有すると、画面がぼやけたり、不安定になることがあります。これらの問題を解決するには、Zoomのトラブルシューティングを試してみてください。
画面がぼやける場合の対処法
画面がぼやけると、ネットワークの状態とZoomアプリのバージョンをチェックしましょう。最新のバージョンにアップデートし、ネットワーク環境を安定させることが大切です。
画面共有の解像度を調整することも大切です。高解像度に設定すると、画質が良くなります。
画面が不安定な場合の改善策
画面が不安定なら、ハードウェアとソフトウェアをチェックしましょう。ネットワークの速度が遅いと、問題が起きやすいです。高速なインターネットを使うと、パフォーマンスが良くなります。
不要なアプリを閉じることも大切です。また、”低帯域幅の使用済み”オプションをオフにすると、システムが効率よく動きます。
| 問題 | 原因 | 対処法 |
|---|---|---|
| 画面ぼやけ | ネットワークの不安定 | ネットワーク環境の確認、Zoomアプリの更新、解像度の設定 |
| 画面不安定 | 低速インターネット接続 | 高速インターネット接続の利用、バックグラウンドアプリケーションの閉鎖、Zoom設定の調整 |
ビデオ会議でのZoom画面共有のメリット
ビデオ会議で、Zoomの画面共有はZoom利点を提供します。視覚資料を共有することで、情報の伝達がはっきりします。コラボレーション強化し、会議の生産性と理解度を上げます。
| メリット | 詳細 |
|---|---|
| コミュニケーションの明確化 | 視覚資料を通じて、情報が正確に伝わります。 |
| 生産性の向上 | 会議中の理解度が高まり、議論が深まります。 |
| コラボレーション強化 | 遠隔地にいるチームメンバーとの連携がスムーズになります。 |
モバイルデバイスでの画面共有方法
Zoomを使えば、どこでも画面を共有できます。これで、情報を共有しやすくなり、コミュニケーションがスムーズに。モバイルデバイスを使えば、どこにいても大丈夫です。
iPhone/iPadでの画面共有
iPhoneやiPadから画面共有する方法は色々あります。iOSの画面ミラーリングやAirPlayを使うのが一般的です。これらの方法を使えば、簡単に共有できます。
- Zoomアプリを開き、ミーティングに参加します。
- 画面下部の共有ボタンをタップします。
- 画面ミラーリングのオプションを選び、デバイスを選びます。
- 指示に従い、画面共有を開始します。
Androidデバイスでの画面共有
Androidでは、Zoomアプリから直接共有できます。以下の手順で進めましょう。
- Zoomアプリを開き、ミーティングに参加します。
- 画面下部の共有ボタンをタップします。
- 画面共有オプションを選びます。
- 指示に従い、共有を開始します。
zoom共有の仕方とその活用方法
Zoomを使うには、共有の仕方とZoom活用法を知ることが大切です。ズームアプリでリモートコラボレーションするには、設定と利用法が大事です。
ズームアプリの共有機能は、リモートワーキングやウェビナー、教育などで役立ちます。これで、ビジネスや教育現場のコミュニケーションがスムーズになります。
- 画面全体の共有:デスクトップ全体を選んで、みんなと共有します。
- 特定のアプリケーションの共有:必要なアプリケーションだけを選んで共有できます。
- ホワイトボードの利用:アイデアの共有や図解に最適です。
さらに、リモートコラボレーションを良くするには、共同編集やリアルタイムフィードバックを使うと良いです。これで、ミーティングがもっと楽しくなります。
これらの方法を覚えれば、Zoomの共有機能をうまく使えます。デジタルコミュニケーションがもっとスムーズになります。
参加者とのシームレスなコラボレーション
共同編集機能の活用
会議中にフィードバックをもらい、すぐに内容を変えられます。これで意見がよく出て、早く決められます。Zoomのツールは、チームを一つにします。
リアルタイムのフィードバック
リアルタイムで意見を言うと、すぐに反応できます。これでプロジェクトが早く進み、仕事が速くなります。
| 機能 | メリット |
|---|---|
| 共同編集 | リアルタイムでのドキュメント編集が可能 |
| リアルタイムフィードバック | 迅速な意見交換と問題解決 |
| チームコラボレーション | 作業効率とコミュニケーションの向上 |
ビデオ共有方法とそのコツ
ビデオ共有の手順を紹介します:
- 「共有」ボタンをクリックします。
- 「ビデオクリップ」にチェックを入れ、「サウンドの共有」も選びます。
- 共有するビデオを選んで、「共有」ボタンを押します。
ビデオ共有をうまくするヒントです。
- ビデオを事前にチェックして、スムーズに再生します。
- 高品質のビデオフォーマットを使い、画質を保ちます。
- 参加者のインターネット接続を確認し、安定させます。
これらの手順とヒントを使うと、ビデオ共有がスムーズにできます。効果的な共有は、プレゼンテーションや教育コンテンツの価値を上げます。視聴者にプロフェッショナルな印象を与えます。
| ポイント | 説明 |
|---|---|
| サウンドの共有 | ビデオの音声をクリアに届ける |
| ビデオクリップに最適化 | 滑らかな再生を保証 |
| 高品質フォーマット | 視覚的な品質を維持 |
| 安定した接続 | 共有の途中で途切れないようにする |
よりスムーズな動画の共有テクニック
Zoomで動画を共有するとき、重要なポイントを覚えておくべきです。高画質動画の共有方法と、遅延を防ぐ方法を紹介します。
高画質の動画を共有する方法
高画質で動画を共有するには、設定と機器のスペックに注意しましょう。Zoomの「グループHD」機能を使うと、動画品質が良くなります。高性能なパソコンと安定したインターネットが必要です。
動画の遅延やカクつき対策
動画の遅延を防ぐには、インターネットの帯域幅をチェックしましょう。高速で安定したインターネットが、遅延を少なくします。アプリケーションを閉じて、コンピュータのリソースを最適化することも大切です。これで動画がカクつきにくくなります。
これらのポイントを意識することで、動画をスムーズに共有できます。
ファイル共有の便利な方法
Zoomを使うと、クラウドストレージやGoogleドキュメントでファイルを簡単に共有できます。これで、ペーパーレス会議や情報共有が早くなり、仕事がスムーズに進みます。
クラウドストレージを利用する
クラウドストレージを使うと、どこからでもファイルにアクセスできます。いくつかのクラウドストレージを紹介します。
| クラウドストレージ名 | 主な機能 | 利点 |
|---|---|---|
| Googleドライブ | ファイル共有、共同編集 | Googleドキュメント共有 |
| Dropbox | ファイル共有、大容量保存 | 簡単なインターフェース |
| OneDrive | 統合Microsoftツール | Microsoft Officeとの連携 |
Googleドキュメントやスプレッドシートの共有
Googleドキュメント共有を使えば、リアルタイムで他のユーザーと一緒に作業できます。ミーティング中も、すぐにフィードバックを入れることができます。
- Googleドライブで共有するGoogleドキュメントやスプレッドシートを選びます。
- 共有リンクを取得し、Zoomチャットで送信します。
- 他の人がリアルタイムで編集できます。
この方法で、ファイル共有が効率的になり、Zoomミーティングがスムーズに進みます。
Zoomのバージョンとネットワーク環境の確認
Zoomをうまく使うには、Zoomバージョンを最新に更新することが大切です。新しい機能や修正を入れると、使いやすくなります。
インターネットのネットワーク環境も見直しましょう。遅いインターネットでは、会議がうまくいかないかもしれません。ネットワークを良くする方法を紹介します。
- 有線接続を使うことを考える。
- インターネットプランを上げることを考える。
- ルーターを新しいものに変える。
Zoom画面共有機能を最大限に活用するためのヒント
Zoom画面共有をうまく使うには、事前準備とコンテンツ選びが大切です。これで、ミーティングがスムーズに進みます。
事前準備の重要性
Zoom画面共有をうまくするには、事前準備が必要です。共有する内容を整理し、順序を決めておくことが大切です。これで、参加者に印象が良くなります。資料やファイルを整理して、すぐに使えるようにしておくといいです。
共有コンテンツの選別と整理
コンテンツ選びは、Zoom画面共有の成功に不可欠です。どのコンテンツを共有するかを決めておきましょう。それを整理しておくと、ミーティングがスムーズに進みます。プライベートな情報を誤って共有しないように、画面を選ぶときにも注意しましょう。
オンラインコラボレーションにおけるZoomの役割
オンラインコラボレーションでは、Zoomが不可欠です。リモートワークが増えている今、Zoomの価値は高まっています。画面共有機能で、遠隔地のチームメンバーがリアルタイムに協力できます。
Zoomはプロジェクトの管理やフィードバックの共有にも役立ちます。チャットや録画機能を使えば、会議の内容を後で確認できます。これでミスを防ぎ、チームワークを良くします。
Zoomは設定がフレキシブルで多機能です。定期的にアップデートされるため、セキュリティも高く安心です。多様なデバイスで使えるため、誰でも簡単に参加できます。適切に使えば、オンラインチームの結束を高め、良い成果を得られます。