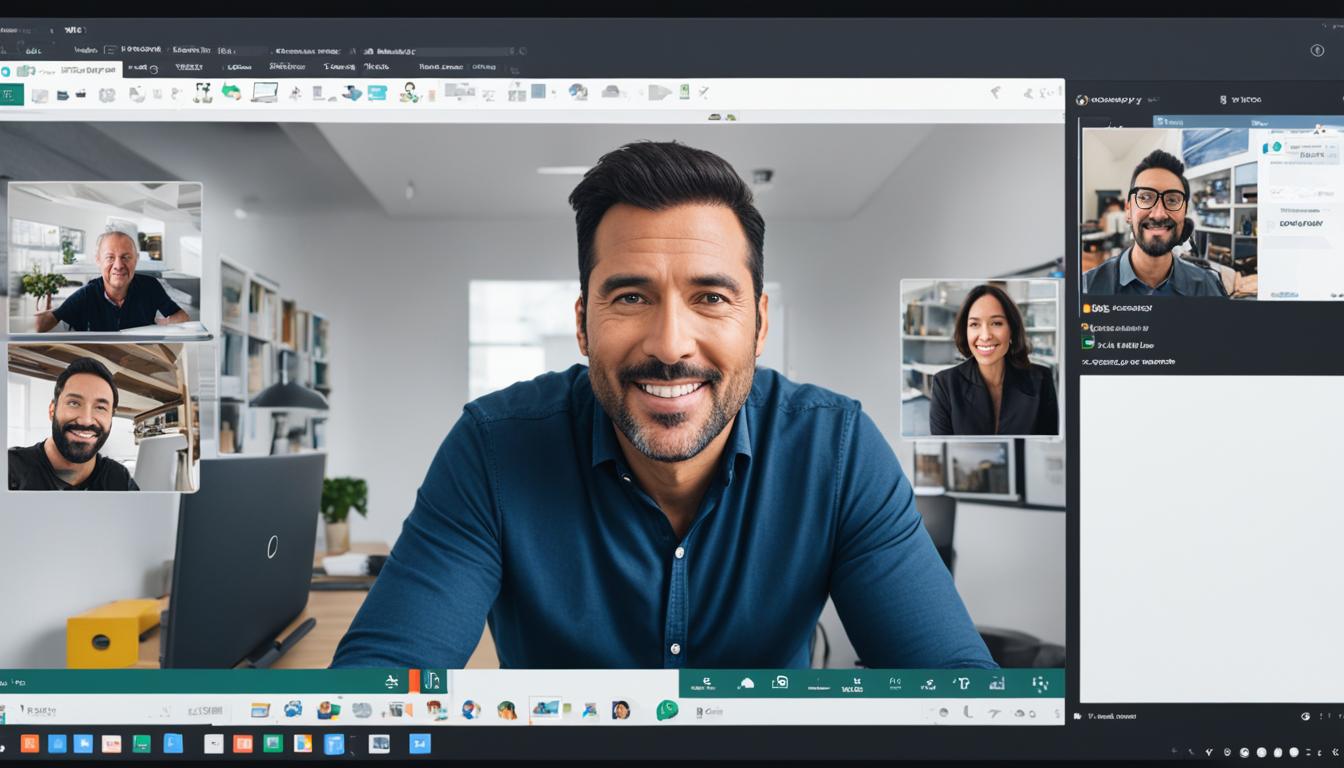あなたがZoomでの会議やセミナーを日常的に利用するプロフェッショナルであれば、Zoom チャット 履歴の管理は欠かせないスキルです。大切な情報を共有したり、議事録として後から振り返ったりするためには、Zoom チャット 保存方法を知っておく必要があります。本ガイドでは、Zoomでのチャット履歴を効果的に活用する方法や、会議後に履歴を見返すZoom チャット 履歴 見る方法をわかりやすく解説します。*画像はイメージです。
主なポイント
- チャット履歴を保存して議事録として活用する方法
- 必要な情報を手軽に見つけるチャット検索機能の使い方
- セキュリティを保ちながらチャット履歴をバックアップするコツ
- 会議やプレゼンテーション中にチャットを効率的に使用する方法
- Zoomチャット設定のカスタマイズで安全なコミュニケーションを実現する手順
- Zoomチャット機能の基本
- プライベートチャットの利用シーンと手順
- Zoom チャット履歴の確認方法
- チャット履歴の保存とアクセス方法
- Zoomチャットのバックアップ方法
- チャット履歴の検索と管理
- チャット履歴の活用方法
- Zoom チャット履歴の削除方法
- Zoomチャットの設定変更とカスタマイズ
- Zoomチャットのベストプラクティス
- Zoomチャット履歴ダウンロードの手順
- チャット履歴を安全に保管する方法
- Zoomチャット履歴の共有とプライバシー
- Zoomを利用したイベントでのチャット履歴の活用
- Zoomチャット履歴に関するトラブルシューティング
- FAQ
- Zoomでチャット履歴を確認するにはどうすればいいですか?
- Zoomチャットの保存方法は何ですか?
- Zoomチャット履歴を見る方法はありますか?
- Zoomでのチャットの始め方は?
- テキスト、URL、ファイルをZoomチャットで送る方法は?
- スマートフォンでZoomチャットを利用するには?
- Zoomのプライベートチャットを利用するシーンは?
- Zoomのプライベートチャットを行う手順は?
- Zoomでチャット履歴をダウンロードする手順は?
- チャット履歴を検索するにはどうすればいいですか?
- Zoomチャットでバックアップはどうやって取りますか?
- チャット履歴の管理方法は?
- Zoomチャット履歴を削除する方法は?
- Zoomのチャット設定を変更する手順は?
- チャット履歴を議事録としてどのように利用するのですか?
- PCからZoomチャット履歴をダウンロードする方法は?
- 重要なチャットデータの保護方法は?
- クラウドサービスを活用してZoomチャット履歴を保存するには?
- Zoomチャット履歴を共有する際のプライバシーの考慮事項は?
- Zoomイベントでのチャット履歴の活用方法は?
- Zoomチャット履歴に関する問題発生時のトラブルシューティングは?
Zoomチャット機能の基本
ビジネスコミュニケーションに欠かせないZoomですが、その中でも特にチャット機能は非常に便利です。Zoomで簡単かつ効果的にチャットメッセージを送受信する方法をご紹介します。Zoom チャット メッセージの使い方から、Zoom チャット 保存、さらにはZoom チャット 保存方法までを理解して、会議やセミナーでのコミュニケーションをスムーズにしましょう。
Zoomでのチャットの始め方
Zoomでの会議中にチャットを始めたい時は、画面下部にある「チャット」アイコンをクリックしてください。開かれたチャットウィンドウにメッセージを入力し、「Enter」キーを押すと、参加者全員にメッセージが送信されます。個別にメッセージを送りたい場合は、チャットウィンドウ内で送信先を選択することが可能です。
テキスト、URL、ファイルの送信方法
テキストメッセージの送信だけでなく、URLやファイルもチャットを通じて送ることができます。送信したURLは自動的にリンク化され、クリックひとつでアクセス可能。ファイル送信の場合は、チャットウィンドウのファイルアイコンから簡単に共有できます。これらの機能は、情報の共有をよりスムーズにするために非常に役立ちます。
スマートフォンでのチャット利用方法
スマートフォンでZoomを利用している場合でもチャット機能は活用できます。画面下部の「詳細」ボタンをタップし、「チャット」オプションを選ぶと、チャットウィンドウが表示されます。さらに、スマートフォン版Zoomでは通知を活用して新しいメッセージを素早く確認でき、効率的なコミュニケーションが実現できます。
プライベートチャットの利用シーンと手順
Zoomで重要な商談やチーム内のコミュニケーションを行う際、Zoom プライベートチャットは非常に役立つ機能です。この機能は選択した参加者間でのみメッセージを交換することを可能にし、他の人々からは見えない形で秘密の対話を進行できます。ここでは、プライベートチャットを使用して効果的にコミュニケーションを行うための手順とシーンを紹介します。
ビジネスシーンでは、特に機密性が高い情報の共有や、短期間で決定を必要とする状況でZoom プライベートチャットを活用します。また、評価やフィードバックを個別に伝えたり、Zoom チャット 履歴 削除を考慮する必要があるときにも有効です。以下のステップで、プライベートチャットを安全に利用しましょう。
- Zoomミーティングに参加する。
- 画面下部にある「チャット」アイコンをクリックする。
- 「全員に送信」と表示されている部分をクリックし、プライベートチャットを行いたい参加者を選択する。
- 選択した参加者にのみメッセージが届くよう、テキストを入力し送信する。
- 必要に応じて、Zoom チャット 履歴 削除機能を活用してプライバシーを保護する。
プライベートチャットは効果的なコミュニケーションツールでありながら、使用する際は相手との信頼関係を尊重し、適切なマナーを心掛けることが重要です。
また、
「うっかりメッセージを誤送信してしまった時には、速やかにZoom チャット 履歴 削除を行い、誤解を招かないように気を配ることが大切です。」
という点も覚えておきましょう。プライベートチャットの履歴は貴重な情報源ですが、適切に管理することで情報漏洩のリスクを減少させることが可能です。
Zoom チャット履歴の確認方法
Zoomには、ミーティング中に交わされた大切なチャットメッセージの履歴を確認し、情報を見失わないようにするための便利な機能が備わっています。ここでは、Zoom チャット履歴検索やZoom チャット履歴ダウンロードの方法について解説します。
会議の流れに沿った重要なディスカッションを保存することで、後で振り返りたい時に簡単にアクセスできます。Zoomが提供する検索機能は、特定のキーワードや日付でチャットメッセージを瞬時に探し出すことが可能です。
| 操作 | 手順 |
|---|---|
| チャット履歴の検索 | Zoomウィンドウの「チャット」セクションでキーワードを入力し、検索します。 |
| チャット履歴のダウンロード | ミーティングが終了した後、チャットセクションの「その他」オプションから「チャットの保存」を選択し、書き起こしをダウンロードします。 |
ダウンロードしたチャット履歴は、テキストファイル形式で保存され、必要に応じて重要な情報のレビューや共有に利用することができます。この機能をフルに活用して、Zoomミーティングをさらに効率的かつ生産的なものにしましょう。
チャット履歴の保存とアクセス方法
Zoomで行われるビジネスミーティングやオンライン授業では、重要な情報交換がチャットを通じて行われます。これらの情報を保持することは、後の参照や確認のために非常に重要です。以下の手順を踏むことで、Zoom チャット 履歴 ダウンロードやZoom チャット 履歴 復元を簡単に行うことができます。
チャット履歴の保存手順
会議中に有益な情報がチャットを介して共有されたとき、それをテキストファイルとして簡単に保存できます。Zoomのチャットウィンドウの「…」メニューから「チャットの保存」を選択しましょう。これにより、チャット内容はお使いのコンピュータに直接保存され、後からでも確認することが可能になります。
保存したチャット履歴の参照方法
保存されたチャット履歴へのアクセスは、保存時に指定したフォルダーを訪れることで可能です。定期的なチャットのバックアップを取り、大切な情報を失わないように管理しましょう。万が一、チャット履歴が必要になった場合でも、これらのバックアップから簡単にZoom チャット 履歴 復元が可能です。
Zoomチャットのバックアップ方法
Zoomで会議やセミナーを行う際、チャット機能は欠かせないコミュニケーション手段となっています。しかし、大切な情報交換が行われるチャット内容は、後で見返すためにもバックアップを取ることが重要です。ここではZoom チャット バックアップの方法を詳しく見ていきましょう。
Zoomのミーティングが終了した際に自動的にチャット履歴を保存する機能は大変便利です。以下の手順で、あなたもZoomチャットのバックアップを簡単に設定できます。
- Zoomアプリケーションを開いて「設定」へ進みます。
- 「チャット」のタブを選択し、「ミーティングの終了時に私のチャットを自動保存する」にチェックを入れます。
- 自動保存されたチャット履歴は、主催者のPC内の指定されたフォルダに格納されます。
- バックアップが完了すると、いつでも履歴を参照できるようになります。
さらに、大切なチャット履歴は外部のバックアップサービスを利用して二重に保存することをお勧めします。これにより、PCの故障やデータの紛失リスクからチャット履歴を守ることができます。
Zoomでの貴重なチャット内容を確実に保護し、いつでも必要な情報にアクセスできるようにしましょう。
チャット履歴の検索と管理
効率的なZoomミーティングを実現するために、Zoom チャット 履歴 検索機能は非常に有効です。特定の単語やフレーズによる迅速なヒストリー検索を行うことで、必要な情報を瞬時に取りだすことができます。さらに、それぞれのビジネスシーンにおいて不要となった会話は、Zoom チャット 履歴 削除機能で簡単に管理し、整理することが可能です。
次の手順で、Zoomのチャット履歴検索および削除を行うことができます:
- Zoomアプリケーションを開いて、チャットタブを選択します。
- 検索バーにキーワードを入力し、検索結果から必要なメッセージを探します。
- 特定のメッセージを選び、「削除」オプションを使用して不要なチャットを削除します。
チャットの管理に関する視覚的ヘルプとして、以下の表に検索機能や削除方法を要約しました。
| 機能 | 方法 | 特徴 |
|---|---|---|
| チャット履歴の検索 | キーワード入力 | 瞬時に情報アクセス |
| 特定チャットの削除 | メッセージ選択 & 削除 | 不要情報のクリーンアップ |
チャット履歴の適切な管理により、大切な情報を保持し、不要なコミュニケーションのクリーンアップに役立ちます。また、Zoomミーティングの生産性を高めると同時に、情報セキュリティを確保するための重要なステップとなります。
チャット履歴の活用方法
Zoomでのミーティングやセミナーでは、チャットを介して多くの情報交換が行われます。これらのチャット履歴は後で議事録として、またコミュニケーションの記録として非常に役立ちます。そのためにも、Zoom チャット 履歴 見る方法やZoom チャット 履歴 ダウンロードのステップを習得し、上手に活用しましょう。
議事録としての利用
ミーティングでの決定事項や行動計画は、チーム全員が把握しておく必要があります。Zoomチャットを議事録として保存し、共有することで、会議後も明確な記録を残すことができます。
コミュニケーションの記録として
プロジェクトの進行中にはたくさんのアイディア交換やフィードバックがチャットを通じて行われます。これらの履歴を保存することで、後から重要な会話を振り返り、チームの進捗をトラッキングするのに便利です。
以下はZoomチャット履歴を活用するための具体的な方法です:
- ミーティング終了時にチャット履歴をダウンロードする
- ダウンロードしたチャット履歴を文書管理システムに保存する
- チームメンバーに対してメールや共有ドライブを通じて履歴を共有する
- チャットでの重要な決定を文書化し、アクションプランとしてチームに共有する
Zoom チャット履歴の削除方法
Zoomでのチャットはビジネスのコミュニケーションにおいて中心的な役割を果たしますが、時には情報を整理し、不要な履歴を削除する必要があります。今回は、Zoom チャット 履歴 削除の手順について説明します。
- チャットウィンドウを開く:削除したいチャット履歴がある会議のチャットウィンドウを開きます。
- 削除するメッセージを選択:削除したいメッセージを見つけ、それを選択します。
- 削除オプションの選択:メッセージを右クリックし、表示されるメニューから「削除」を選択します。
- 削除の確認:表示されるポップアップで削除を確認します。
チャット履歴の削除は、情報が整理され、プライバシーが保てるだけでなく、Zoomのパフォーマンス向上にも寄与するため、定期的に実施することを推奨します。
| 削除のステップ | 行動 |
|---|---|
| ステップ 1 | 該当するチャットウィンドウを開く |
| ステップ 2 | 削除したいメッセージを探す |
| ステップ 3 | メッセージを右クリックして「削除」を選択 |
| ステップ 4 | 削除を確認して完了 |
Zoom チャット 履歴 削除を利用することで、データのセキュリティを強化し、快適なZoom環境を維持しましょう。
Zoomチャットの設定変更とカスタマイズ
Zoomの利用経験をより充実したものにするためには、チャットの設定をカスタマイズするのが有効です。ここでは、Zoom チャット 保存方法やZoom チャット バックアップに関連する設定の重要性や、その変更手順について説明します。安全で快適なコミュニケーション環境を整え、効率的に会議を運営しましょう。
チャット設定の変更手順
主催者はZoomのWEBサイトにアクセスして、会議でのチャットの使用に関する設定変更を簡単に行うことができます。例えば、プライベートチャットの機能を有効にするか、無効にして追加のプライバシーを確保するか選択することができます。また、Zoom チャット バックアップの設定を通じて、会議のチャット履歴を自動で保存するよう設定することも可能です。
安全なチャット環境の構築
セキュアなチャット環境を構築するためには、Zoom チャットの設定を効果的に管理することが大切です。不要な機能をオフにすることで、会議中の安全性を高めることができます。Zoom チャット 保存方法を理解し、重要な会議内容を後ほど確認するためのリソースとして活用できるようにしましょう。
| 機能 | 説明 | メリット |
|---|---|---|
| プライベートチャットの設定 | 特定の参加者と秘密の会話を可能にする | プライバシーの確保 |
| チャットの自動保存 | 会議終了後にチャット履歴を自動的に保存 | 情報の保持と文書化の効率化 |
| 不要な機能の無効化 | セキュリティリスクを軽減するために柔軟な設定変更 | 安全な会議環境の維持 |
上記の手順に従って、Zoomでのコミュニケーションをよりシームレスかつ安全に行うための設定を、あなたのニーズに合わせて調整ください。
Zoomチャットのベストプラクティス
Zoomを使って効果的にコミュニケーションを取るためには、いくつかのベストプラクティスがあります。重要なのは、Zoom チャット 保存を活用して、大事な情報は後で確認できるようにしておくことです。
Zoom チャット メッセージは瞬間的なものであり、会議が終了すると共に消失してしまう可能性があるため、確実に記録しておくことが重要です。そのためには以下のポイントに注意しましょう。
- 会議やセミナーでの重要な話題や質問は、すぐにチャットで共有しましょう。
- チャット履歴は必要に応じて保存してください。これにより、後で参照する際に情報を失わないで済みます。
- プライベートチャットを適切に利用して、必要な個別のコミュニケーションを行ってください。
- ファイルの送信機能を使って、参加者全員と資料を共有することも有効です。
溢れる情報の中で大切なものを見失わないように、Zoom チャット 保存の習慣をつけましょう。また、以下の表にZoomチャットを効果的に保存し管理するための方法をまとめました。
| 機能 | 利用シーン | メリット |
|---|---|---|
| チャットの自動保存 | 全てのミーティング | 手動で保存する手間が省ける |
| プライベートチャットの使用 | 内密にしたい会話 | 個別の情報共有が可能 |
| ファイル共有 | 資料やリンクの配布 | 参加者全員と即座に情報を共有できる |
このように、Zoom チャットは単なるコミュニケーションの手段を超えて、情報管理・共有の強力なツールになります。適切に使用し、うまく保存することで、Zoom チャットを最大限に活用してみてください。
Zoomチャット履歴ダウンロードの手順
Zoomミーティングは多くのビジネスシーンで不可欠なツールになっていますが、重要な情報がやり取りされるチャット履歴を保存する方法をご存知ですか?ここでは、Zoom チャット 履歴 ダウンロードとZoom チャット 保存方法について詳しくご紹介します。
PCからチャット履歴をダウンロードする方法
まず、Zoomアカウントにログインしてミーティングが終了した後、チャット履歴へアクセスします。チャットウィンドウの右下にある「詳細」メニューから「チャットの保存」を選択すると、履歴があなたのPCにダウンロードされていきます。スムーズに操作を進めるためには、会議中にチャット自動保存機能が有効になっているか事前に確認しておくことをおすすめします。
チャット履歴の保存形式と内容
ダウンロードされたチャット履歴はテキストファイル形式で保存されます。内容には、全てのテキストメッセージの他に共有されたURLやファイルの名前も含まれているので、必要に応じて容易に情報を検索することができます。これらの情報は、後で重要な資料として参照するため、あるいは記録として保管するために極めて有用です。
チャット履歴を安全に保管する方法
Zoom チャット 履歴 復元やZoom チャット バックアップといったキーワードを見かけたことはありませんか?ビジネス上でのコミュニケーションに欠かせないZoomのチャット機能。しかし、大切な会話を保存し後に戻って見ることは、重要な情報を保護する上で非常に重要です。ここでは、Zoomチャット履歴を保管し、セキュリティを確保するための方法に焦点を当てます。
重要なチャットデータの保護
ビジネスでの対話には機密性の高い情報が含まれることが多く、そのチャット履歴は企業にとって価値のある資産です。ですから、これらの情報が外部に漏れることなく、安全に保管されることが重要です。対応策として、ローカルドライブに加えて、パスワード保護された外部ドライブや暗号化されたストレージソリューションを利用することをお勧めします。
クラウドサービスを活用したチャット履歴の保管
最近ではクラウドサービスを使ってデータをバックアップし、安全に保管することが一般的になっています。万一のPCの故障やデータの紛失によるリスクを減らすため、Zoom チャット 履歴 復元が可能なクラウドサービスを選択しましょう。そのためには、信頼性の高いクラウドプロバイダーを厳選することが肝心です。
さらに、データセンターが物理的に安全であること、プライバシーポリシーが明確であること、そしてセキュリティ対策が整っているサービスを選ぶべきです。こうしたサービスを利用することで、チャット履歴を安全に保管し、必要な時にすぐにアクセスできる環境を整えることができます。
長期間にわたって安全性を保ち続けるためには、定期的なバックアップと、システムのアップデートを行うことが不可欠です。またZoom チャット バックアップをきちんと計画して、いつでもデータを取り戻せる体制を整えておきましょう。
Zoomチャット履歴の共有とプライバシー
Zoomでチャット履歴を共有する際には、個人情報や機密情報を守るための注意が必要です。Zoom チャット 履歴 見る方法は便利ですが、Zoom チャット 履歴 削除の手順にも精通しておくことで、不要な情報が漏洩するリスクを減らし、プライバシーを保護します。
- 共有する情報を慎重に選択してください。チャット履歴に含まれる情報の中から、共有するのに適切なメッセージやデータだけを選び出しましょう。
- 共有に際しては、プライバシー設定を確認し、適切なセキュリティ対策が施されている状態を確保してください。
- 必要のない情報は、共有前に削除することが重要です。これにより、機密性の高い情報が不要な形で共有されることを防ぎます。
Zoom チャット 履歴 見る方法と共に、Zoom チャット 履歴 削除方法を利用することで、あなたのコミュニケーションをより安全に、そして効率的に行えるようになります。
Zoomを利用したイベントでのチャット履歴の活用
オンラインイベントはZoomチャット機能により、その場でのコミュニケーションが重要な役割を果たします。参加者の質問やフィードバックをリアルタイムで確認できるため、イベントをより有意義なものにすることができます。
オンラインイベント時のコミュニケーション管理
Zoomチャットは、オンラインイベントにおける活発な議論やQ&Aセッションの管理を容易にします。ゲストスピーカーへの質問を集めたり、アンケート結果を共有する際に、この履歴は非常に有効です。イベント後もこれらの情報をZoom チャット 保存機能を使って簡単に保管できるため、主催者は後日の分析やレポート作成に役立てることができます。
チャット履歴を使ってフォローアップする方法
イベント終了後には、参加者へのフォローアップが重要になります。保存したチャット履歴を参照することで、参加者が最も関心を持ったトピックや提起された問題点を振り返り、それに基づいてさらなるアクションを起こすことが可能です。また、Zoom チャット履歴 ダウンロード機能を活用して、重要なディスカッションの内容を保存し、関連するすべての参加者と共有することで、イベントの価値を持続させることができるでしょう。
Zoomチャット履歴に関するトラブルシューティング
Zoomでのオンラインコミュニケーションは便利ですが、時にはチャット履歴のトラブルに直面することがあります。例えば、チャット履歴が表示されない、または保存できないといった状況は、ご利用の皆様にとっては不便な問題でしょう。こうした場合は、まずZoomチャット履歴を見る方法に問題がないか確認しましょう。
問題解決の第一歩として、Zoomのサポートセンターに掲載されている情報を参照することをお勧めします。また、アプリケーションが最新バージョンに更新されているかを確認し、必要な場合は最新のZoomアプリケーションにアップデートしてください。多くの問題は、これだけで解決することがあります。
また、Zoomにはチャットの自動保存機能がありますが、適切に設定されているかもう一度チェックすることが大切です。設定が正しくないと、Zoomチャット履歴の復元が必要になる前に情報が失われるかもしれません。システムのバックアップ設定とその有効性を定期的に確認し、万が一の際に備えておくことが大切です。