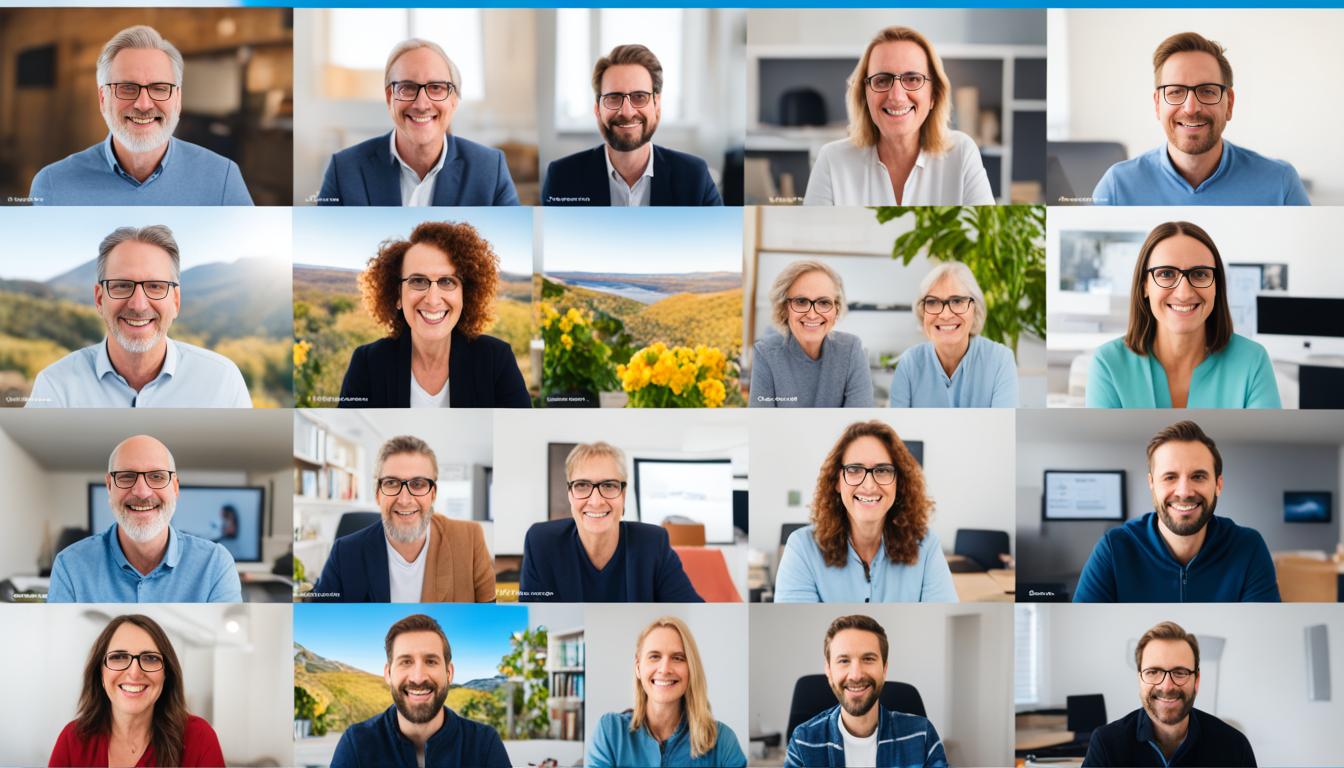オンライン会議で盛り上がっているとき、突然の40分制限に困ったことがあるかもしれません。でも、大事な話を中断されたくない気持ちがよくわかります。今、ビデオ通話やオンライン授業、オンラインセミナーは日常の一部。そんな時、40分の制限を超える方法が必要なんです。
2022年7月15日から始まった40分制限は、無料プランのユーザーには大きな現実です。しかし、この制限を超える方法もあります。会議を途中で退出し、再度ログインすると続けられるんです。ただし、2023年4月8日以降は10分インターバルが必要です。
もしあなたが長い会議を必要とするなら、Zoom Proなどの有料プランにアップグレードを考えるといいでしょう。有料プランなら時間制限を気にせず、効率的にビデオ会議やリモートコラボレーションができます。*画像はイメージです。
主なポイント
- Zoomの無料プランでは40分制限がある。
- 再度ログインすることで制限をクリアできるが、インターバルが必要。
- 長時間の会議にはZoom Proなどの有料プランが推奨される。
- リモートワーク時代において、時間制限のないオンライン会議は重要。
- 有料プランは深い会議や授業の継続に向いている。
- Zoomの40分制限とは?
- 40分制限時間を回避する方法
- 有料版Zoomプロのメリット
- グループミーティングと40分制限
- zoom40分以上活用する方法
- 他のオンライン会議ツールとの比較
- バーチャル背景とアバターの活用方法
- 会議を効率化するツールの紹介
- Zoomのホワイトボード機能の活用
- ビジネスシーンにおけるZoomの活用事例
- Zoomの投票機能で意見収集を簡単に
- リモートワークでのZoomの活用方法
- Zoomのクラウド録画機能の使い方
- 会議の開始と終了の上手なタイミング
- 結論
- FAQ
- Zoomの40分制限とは何ですか?
- 無料版Zoomの制限の理由は何ですか?
- 2023年の仕様変更について教えてください。
- 40分制限を回避する方法は何ですか?
- Zoomプロにアップグレードするメリットは何ですか?
- 多人数のグループミーティングを管理する方法は?
- 他のオンライン会議ツールとの違いは何ですか?
- Zoomのバーチャル背景や3Dアバターはどのように利用できますか?
- 会議を効率化するためのツールはありますか?
- ホワイトボード機能の活用方法は?
- Zoomの成功事例を教えてください。
- Zoomの投票機能の使い方について教えてください。
- リモートワークでのZoomの役立ち方とは?
- Zoomのクラウド録画機能の使用方法は?
- 会議の開始と終了をスムーズに行う方法は?
- ソースリンク
Zoomの40分制限とは?
Zoom無料版使うと、40分間だけの会議しかできません。この時間を過ぎると会議が止まってしまいます。なぜこの制限があるか、その歴史を見ていきます。
40分制限の理由と歴史
40分制限は、有料のプランに誘導するためにあるんです。有料プランへアップグレードするよう促すためです。2022年5月2日からは、無料版ユーザーでも1対1の会議に40分制限がかかりました。
この決断により、通話時間無制限の特典が消えました。加えて、制限があることでZoomのサーバーが楽になります。
無料版のデメリット
Zoom無料版にはデメリットがあります。まず、長く話す会議ができないことです。また、Zoomプロと比べて機能がかなり制限されています。
ですから、会議のクオリティを上げたい場合は、Zoomプロの利用を考えましょう。
2023年の仕様変更について
2023年4月からは、Zoom無料版がまた新しい制限を持ちました。短時間にたくさんの会議を開けなくなりました。一方、Zoomプロではこれらの問題がありません。
Zoomプロなら、通話時間制限なしでたくさんの会議ができるのです。
40分制限時間を回避する方法
会議の入り直し
一番簡単な方法は40分後に一度退出し、再び入るやり方です。手間はかかりますが、ミーティングは続けられます。
事前にこの方法を知らせると、参加者も理解しやすいです。
ホスト交代の技術
時間無制限のアカウントを持つ人には、便利な方法があります。ホストを変えることで中断なしにミーティングを続けられます。
ただし、この方法も変更される可能性があります。最新情報を確認してください。
こうした方法を使うと、無料Zoom会議をスムーズに運営できます。ビジネスや教育で重要な作業も途切れずにすみます。
有料版Zoomプロのメリット
Zoomプロにアップグレードすると、時間制限なしのオンラインミーティングができるようになります。会議やウェビナーは最大30時間まで延長可能です。これはビジネスシーン
以下は、Zoomプロにアップグレードするメリットです:
- 時間制限なしの長時間ミーティング
- クラウド録画機能の利用
- 参加者数の増加
- 管理者向け高度な機能の提供
特にビジネスや教育では、これらのメリットが役立ちます。効率的にオンラインミーティングを行い、成果を上げるために、Zoomプロを使いましょう。
グループミーティングと40分制限
Zoomの無料プランでは、大事なグループミーティングが40分制限があります。この制限は最大100人までの会議にも関係します。大人数オンライン会議を効率よく進めるステップをお話ししましょう。
大人数会議の管理方法
大人数のオンライン会議をうまく進行させるには、新しい戦略やツールが要ります。時間制限を考えながらも、次のアイデアが役に立ちます。
- ブレイクアウトルームの活用: ブレイクアウトルームは素晴らしいツールです。参加者を小さいグループに分け、より活発な意見交換をもたらします。
- 事前スケジュールの設定: 事前に計画を立てることは大切です。時間を有効活用し、みんながスムーズに話し合えるようにします。
- Web会議ツール活用: 例えばZoomなどの機能を存分に利用しましょう。会議をかんたんに進めるためのツールです。
| 方法 | メリット | デメリット |
|---|---|---|
| ブレイクアウトルーム | 小グループに分けて効率的な議論が可能 | 設定や管理に手間がかかる |
| 事前スケジュール | 時間管理がしやすい | 柔軟性に欠ける可能性あり |
| Web会議ツール活用 | 進行がスムーズになる | 慣れるまで時間がかかる |
正しい管理とツールの選択によって、制限時間を上手く乗り越えられるはずです。
zoom40分以上活用する方法
Zoomの有料プランを使うと、40分制限がなくなります。長時間のビデオ会議ができるようになるので、ビジネスミーティングやウェビナーがスムーズに進みます。
有料プランの詳細
有料プランでは、会議の時間制限がなくなります。Zoomプロは他と比べ、録画やユーザー管理などがより使いやすいです。効率的な会議ができるようにサポートしてくれます。
- 会議時間無制限
- 高度な録画機能
- 複数ユーザーの管理
プロ以上のプランとその利点
エンタープライズプランにはさらなる便利な機能が満載です。大勢でのビデオ会議や、管理が簡単になります。企業内でのコミュニケーションがスムーズになります。
「とくに大規模な会議や、世界中のチームが一緒に働くときに効果的です。」
- 高いセキュリティ
- カスタマーサポートの充実
- 多言語対応
他のオンライン会議ツールとの比較
Google Meet
Google Meetは、Googleアカウントを持っていれば誰でも使えるツールです。無料のプランでは100人まで集まれます。そして、一回の会議は最大60分です。
さらに、G Suiteユーザーは時間制限がなくなる特典や会議を録画できる機能が使えます。
Microsoft Teams
Microsoft Teamsは、既存のOffice 365ユーザーに優しいです。チャットやビデオ会議、ファイルの共有など多彩な機能が揃っています。
ビジネスには最適で、一部の機能は無料です。しかし、より多くの機能を使いたい場合はプレミアムプランがおすすめです。
Skype
古くからあるSkypeは、大勢でも少数でも通話とメッセージができます。無料プランを使うと、ひとりからたくさんの人と会議ができます。
けれども、ビジネス向けの機能が少ないので、大きな会議には向いていません。
それぞれGoogle Meet、Microsoft Teams、Skypeには特長があります。自分の必要にあったツールを見つけると、ベストなWeb会議ができます。
バーチャル背景とアバターの活用方法
バーチャル背景を使うと、部屋が散らかっていても気にしなくていいです。どこでもプロフェッショナルな映像が維持できます。3Dアバターを使えば、プライバシーを守りながら表情やジェスチャーを楽しめます。
以下は、Zoom機能活用のバーチャル背景と3Dアバターの特徴を示した表です。
| 機能 | 特徴 |
|---|---|
| バーチャル背景 | 背景を自由に変更可能、プライバシー保護、美しい映像環境 |
| 3Dアバター | リアルな表情と動作を反映、ユニークなコミュニケーション体験、プライバシーの強化 |
Zoomのバーチャル背景と3Dアバターは、ビジネスや教育でよく使われます。使いやすく、プライバシーを守るのに優れています。
会議を効率化するツールの紹介
会議効率化には、適切なツールが大切です。文字起こしツールNottaは、迅速な情報共有や議事録作成に適しています。その特徴と議事録作成のコツを紹介します。
文字起こしツールNotta
ツールNottaを使うと、会議での発言をリアルタイムで文字起こしできます。会議を効率的にし、議事録作成の手間も減らせます。Nottaは高精度な音声認識をするので、大人数の会議でも活躍します。
議事録作成のコツ
効率的な議事録作成には、以下のポイントを覚えておきましょう。
- 議論のポイントを明確に:各発言を要約しましょう。
- 話者を識別:誰が話しているか明確にしましょう。
- リアルタイムの記録:Nottaを使うとリアルタイムで記録できます。後で見直しやすくなります。
上記のコツを使って議事録を作ると、会議は効率的になります。
Zoomのホワイトボード機能の活用
Zoomのホワイトボードを使えば、アイデア共有がカンタンになります。ミーティング中に、みんなで一緒にアイデアを出し合うことができるので、チームコラボレーションがスムーズに進みます。
たとえば、ブレインストーミングセッションやプロジェクト計画のときに役立ちます。次のテーブルで、使い方を具体的に見ていきましょう。
| 活用方法 | メリット |
|---|---|
| ブレインストーミング | すべての参加者がアイデアをすぐに書き込める |
| プロジェクトマッピング | ステップバイステップの計画が可視化できる |
| 問題解決セッション | 問題と解決策を視覚的に整理できる |
ビジネスシーンにおけるZoomの活用事例
実際の成功事例
たとえば、ソフトバンクがZoomを使いました。会議やプロジェクト管理がスムーズになり、生産性が上がりました。
トヨタ自動車もZoomを使いました。技術者同士の連携がよくなり、開発プロジェクトが効率的に進みました。
「Zoomを使うと、リモートでもコミュニケーションが効率的です。」 – トヨタ自動車の技術者
失敗を避けるためのポイント
Zoomを使うとき、注意が必要です。まずは、会議の内容をみんなが理解するようにしてください。技術的な問題を避けるために、事前にネットワークをチェックしましょう。
さらに、会議をスムーズに進めるために、ファシリテーターを設けるのが良いです。
Zoomを活用すれば、ビジネスでの効率や成果を伸ばすことができます。自分たちに合った使い方を考え、実践してみましょう。
Zoomの投票機能で意見収集を簡単に
Zoomの投票機能を利用すると、会議中に手軽に意見を集められます。会議がより効率的になります。その上、みんながリアルタイムで意見をシェアできます。
| 機能 | 詳細 |
|---|---|
| 投票の作成 | 会議前に投票を作成し、事前に準備ができます。 |
| リアルタイム投票 | 会議中にその場で投票を実施し、迅速な意見収集が可能です。 |
| 結果の共有 | 投票結果はリアルタイムで共有でき、全員で確認することができます。 |
Zoomの投票機能は、会議をスムーズにします。だから、みんなの意見を取り入れやすくなるんです。
リモートワークでのZoomの活用方法
リモートワークでZoomはとても重要です。会議を改善し、チーム間の話し合いをサポートします。Zoomを使うと活発なコミュニケーションと効果的な会議ができます。
チームコミュニケーションの強化
Zoomを使って、毎週チームで会議をしましょう。みんなで進捗状況や課題を共有することが大切です。Zoomのチャット機能を使えば、簡単に質問や情報のやり取りができます。
- 定期的なチェックイン: 毎週の会議で連携を強化。
- ブレイクアウトルーム: 詳しい話題は小グループで。
会議の質を向上させる術
会議をより良くするためのZoomの使い方を紹介します。まず、ビデオ通話中はビデオをオンにしましょう。そうすると、お互いの表情も見えてコミュニケーションが楽になります。スクリーンシェアを使えば、資料をリアルタイムで共有できます。
- アジェンダの設定: 目的や議題をあらかじめ決め、会議をスムーズに進める。
- 画面共有: 資料をみんなで見ながら話すことができる。
- リアクション機能: 挙手やアイコンを使って、話し合いを円滑に進める。
リモートワークで成功するために必要なのは、チームビルディングです。Zoomのバーチャル背景や投票機能を利用して、楽しい活動をしましょう。そうすると、チームの結束がより強くなります。
Zoomのクラウド録画機能の使い方
Zoomのクラウド録画機能を使えば、会議記録を簡単に保存し、再生できます。Zoomプロ以上のプランを使っていると、特に役立ちます。会議を録画しておくので、後からミーティングアーカイブを見返せるのです。
- Zoomのウェブポータルにログインします。
- 「設定」メニューに移動し、「録画」タブをクリック。
- 「クラウド録画」を有効化します。
- 会議中に「記録」ボタンをクリックし、「クラウドに記録」を選択。
会議が終わったら、ミーティングアーカイブはクラウドに保存されます。いつでもアクセスできて、他の人とも共有できます。参加できなかった人も情報を共有しやすいです。
会議の開始と終了の上手なタイミング
円滑な会議マネジメントには、開始と終了のタイミングを適切に管理することが大事です。アジェンダやスケジュールがあれば、会議は順調に進みます。これにより、参加者全員が目的と進むべき方向を理解します。
効果的なスケジュール設定と進行のためには、次のポイントが役立ちます:
- アジェンダ設定: 事前に明確なアジェンダを共有することで、会議の開始をスムーズにします。全員が議題について理解できます。
- 時間管理: 時間配分をあらかじめ決め、計画通りに進めるようにします。
- 緩衝時間: 会議の前後に少し余裕を持っておくと、遅れや必要な移動を考慮できます。
以下のテクニックを使うと、効果的な会議マネジメントができるようになります。
| テクニック | メリット |
|---|---|
| タイムキーパーの設定 | 会議の進行を時間通りに保つことができます。 |
| 定期的な休憩の導入 | 参加者の集中力を維持することができます。 |
| 事前のプレパレーション | 効果的なスケジューリングと進行が可能です。 |
結論
Zoomの40分制限を乗り越える方法があります。有料プランにアップグレードするのが一つ目です。これで、時間制限がなくなります。安定したコミュニケーションが図れます。
効率的なミーティングマネジメントも必要です。アジェンダを作成し、要点を議論するといいです。こうすると、短時間で大事なことが話せます。
さらに、ホストを変えたり、会議を再開したりするテクニックも効果的です。最後に、Zoomを上手に使ってリモートワークやオンライン授業をよくしてみましょう。機能をうまく使って、最高のオンライン会議を楽しみましょう。