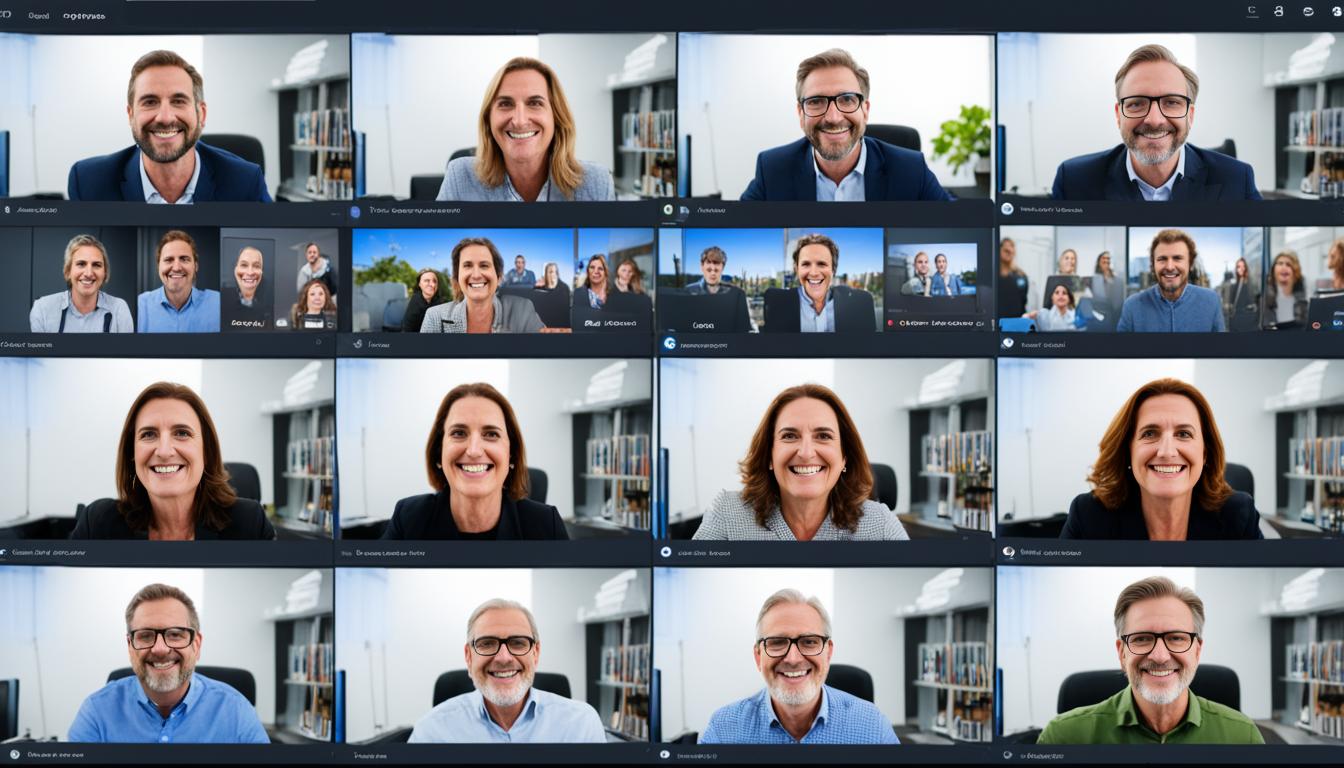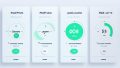zoom 字幕 自分だけ表示する方法を知っていると便利ですよ。オンライン会議やZoomミーティングが急速に普及しています。しかし、通信や環境次第で声が聞こえづらいことがあります。特に、日本語字幕が必要なとき、通信の問題や騒音などで大事なことを見逃すかもしれません。そんな時に、Zoomの字幕機能が役立ちます。自分だけ使える設定方法を紹介します。*画像はイメージです。
今、技術の進歩で遠くの人とコミュニケーションがしやすくなりました。しかし、音声の問題や聴覚障害がある人にとってストレスかもしれません。このツールを使うと、オンライン会議がよりスムーズで理解しやすくなります。
主なポイント
- Zoomの字幕機能は、通信が悪い時にとても役立ちます。
- 自分だけが字幕を表示できれば、周りの人に迷惑がかかりません。
- 日本語字幕の設定方法も教えます。
- 字幕は、聴覚障害のある人や多言語の時に役立ちます。
- Zoomミーティング中に大切な情報を見逃しません。
- Zoom字幕機能の概要
- 字幕機能を使うメリット
- インターネット通信や環境の影響で声が聞こえにくい時
- 聴力障害を持つ方へのサポート
- 多言語でのミーティングに役立つ字幕機能
- Zoom字幕機能の事前設定方法
- Zoom 字幕 自分だけ表示する方法
- リアルタイム翻訳を利用した字幕生成
- 手動での字幕入力方法
- 補足説明のための字幕活用法
- 字幕表示方法の選択肢
- プロフェッショナル字幕作成サービスの利用
- 結論
- FAQ
- Zoomで自分だけ字幕を表示するにはどうすればよいですか?
- Zoomの字幕機能の特徴は何ですか?
- 字幕機能を利用するメリットは?
- インターネット通信が不安定な時に字幕機能はどのように役立ちますか?
- Zoomの字幕機能は聴力障害を持つ方へのサポートにどう役立ちますか?
- 多言語でのミーティングに字幕機能はどのように役立ちますか?
- Zoomの字幕機能を事前に設定するにはどうすればよいですか?
- リアルタイム翻訳を利用した字幕生成のメリットは何ですか?
- リアルタイム翻訳を使用するための設定手順は?
- 手動で字幕を入力する場合、どのような設定が必要ですか?
- 手動字幕入力の利点は何ですか?
- 字幕を補足説明や専門用語解説に利用するには?
- Zoomでの字幕表示方法にはどのような選択肢がありますか?
- プロフェッショナルな字幕作成サービスを利用するメリットは?
- 高品質の外部字幕生成ツールには何がありますか?
- ソースリンク
Zoom字幕機能の概要
Zoomの字幕機能は、発言をすぐに文字に起こすことが特徴です。これにより、会議中の発言をすぐに読むことができます。
「ライブ文字起こし」は現在英語のみ対応しています。しかし、将来的には日本語などの多言語にも対応する予定です。また、自動字幕生成技術を使えば、高度な日本語字幕も作ることができます。
「ライブ文字起こし機能は素晴らしい発見です。特に英語会議に重宝します。」
Zoomの字幕機能は、世界中とのつながりを強めます。会話をリアルタイムで追えるため、コミュニケーションもスムーズになります。
字幕機能を使うメリット
Zoomミーティングで字幕機能を使うと、得るものが沢山あります。通信が悪い時には特に有用です。音声に問題があっても、字幕があれば情報を見逃しません。
聴力障害支援にも力を発揮します。聴力に自信がない人も、会議内容を理解しやすくなります。そして、オンライン商談にも自信を持って参加できます。
さらに、多言語会議でも大いに役立ちます。異なる言葉を話す人たちでも、通訳を介さずスムーズに会話できます。これは国際的なビジネスで重要なメリットとなります。
- 音声出力が不安定でも心配なし
- 聴力に自信がない人へのサポート
- さまざまな言語の人たちとの会話を実現
- 専門用語や説明が必要な場合に役立つ
すべて考えると、字幕機能はZoomミーティングの大事な道具です。幅広い使い方で、会議をより良くします。
インターネット通信や環境の影響で声が聞こえにくい時
インターネット通信が不安定だったり、周りがうるさいと、声が聞こえにくくなります。Zoomの字幕表示機能を使えば、ミーティングが楽になります。字幕を見ることで、大切な情報を見逃さないで済みます。
通信が遅くて声が途切れても、字幕で会話を理解できます。だから、通信の問題があっても、ミーティングはスムース。通信のせいで、会議が乱れることもありません。
また、すぐそばがうるさいとか、自分の作業場所が雑音だらけだと、声を聞き取るのが難しいことがあります。そんな時、字幕表示は役に立ちます。字幕を読むと、聞こえにくい声も理解しやすくなります。
参加者の環境は一人ひとり違います。そのため、みんなの声がうまく聞こえないこともあります。しかし、字幕があれば、皆が同じ情報を得られて、会議の結束が保たれるのです。
このように、インターネットや環境が声の問題を起こす時、Zoomの字幕表示機能が大活躍です。この機能をうまく使えば、コミュニケーションもっとスムースになります。
聴力障害を持つ方へのサポート
Zoomの字幕サポートは、聴力障害を抱える方に大変有益です。この機能によって、会議で何が話されているかリアルタイムに理解することができるようになります。これにより、アクセシビリティが向上し、会議に参加しやすくなります。
| メリット | 詳細 |
|---|---|
| リアルタイム理解 | 会議内容をすぐに把握できる |
| アクセシビリティ向上 | 聴力障害を持つ方への参加支援 |
| 意見交換支援 | 効果的なコミュニケーションをサポート |
ユーザー補助機能を使うと、どなたでも簡単に参加できる環境が生まれます。
多言語でのミーティングに役立つ字幕機能
Zoomの多言語対応字幕は、今や世界のビジネスシナリオで欠かせないツールです。国際会議や異なる文化を持つ人たちが集まるミーティングでは、言葉の壁が大きな問題になることがあります。しかし、Zoomの字幕機能を使うと、そのような課題をクリアすることができます。
たとえば、英語で行われる会議でも、自動字幕と通訳機能を利用すると、参加者は自分の言語で内容を理解できます。これにより、コミュニケーションがスムーズになり、会議の進行や内容理解が向上します。
| メリット | 説明 |
|---|---|
| 多言語対応 | 会議内容を多言語に瞬時に翻訳します。 |
| 字幕翻訳 | 話された内容をリアルタイムに翻訳して表示します。 |
| 国際会議 | 国境を越えた会議での言葉の壁を乗り越えます。 |
| 通訳 | 専門家でなくても、簡単に多言語の会議ができます。 |
Zoomのこの機能は、ビジネスシーンで何よりも必要不可欠なツールとなっています。そして、多言語対応は新たな価値をもたらします。さらに、どこからでも簡単に参加できる国際会議開催が可能になり、あなたのビジネスの伸びや国際的な連携が促進されます。
Zoom字幕機能の事前設定方法
PCでの設定方法
Zoomウェブサイトを開いて、設定を変えましょう。
- Zoomの公式ウェブサイトにアクセスし、アカウントにログインします。
- アカウント設定から「字幕機能」を選択します。
- 「自動字幕設定」をオンにして、言語を選択します。
スマホでの設定方法
Zoomアプリを使ってスマホからも設定できます。
- スマホでZoomアプリを開き、ログインします。
- 設定メニューから「会議設定」を選択します。
- 「自動字幕設定」をオンにし、希望する言語を選択します。
| 設定方法 | PC設定 | スマホ設定 |
|---|---|---|
| 手順1 | ウェブサイトにログイン | アプリにログイン |
| 手順2 | アカウント設定を開く | 会議設定を開く |
| 手順3 | 自動字幕設定をオン | 自動字幕設定をオン |
Zoom 字幕 自分だけ表示する方法
Zoomで会議に参加していると、自分だけが字幕を見たくなることがあります。そんなときは、個人字幕表示の設定が役に立ちます。これを使えば、自分のためだけの字幕で会議に集中できるんです。
最初にZoomのオンラインプラットフォームで「字幕機能」を有効にしましょう。それから、会議画面で字幕表示を選択し、自分だけに表示する方法を選びます。このやり方を覚えておくと、誰もが会話しながらでも内容を理解できるので便利です。
| ステップ | 詳細 |
|---|---|
| 1 | Zoomの「字幕機能」をオンにする |
| 2 | 会議中に字幕表示のオプションを選択する |
| 3 | 自分のディスプレイにだけ表示する設定を行う |
個人字幕表示を使うと、他の人に気を使わずにカスタム字幕を見ることができます。特にビデオを見るときにとても便利です。
リアルタイム翻訳を利用した字幕生成
Zoomのリアルタイム翻訳機能を使えば、ミーティングが効率的になります。この機能は音声が聞き取りにくい時でも役立ちます。動画翻訳と組み合わせ、国際会議をサポートできます。
自動字幕生成のメリット
自動生成のメリットは多いです。話を聞き逃す心配がなくなり、メモも少なくなるため、集中できます。会議の効率化や他のシーンでも活躍する技術です。
- 聞き逃しを防ぐ
- メモを取る時間を削減
- 多言語間のコミュニケーション向上
自動字幕生成の設定手順
設定は簡単です。Zoomの設定画面でリアルタイム翻訳をオンにします。必要なら外部アプリ(UDトークなど)を使って、日本語自動字幕が作成できます。これで翻訳効果もアップします。
| ステップ | 内容 |
|---|---|
| 1 | Zoom設定画面にアクセス |
| 2 | リアルタイム翻訳オプションをオンに |
| 3 | 外部アプリ(UDトークなど)を連携 |
手動での字幕入力方法
Zoomで字幕を自分で入力できます。自分で入力すると、正確な字幕が得られます。特定の内容を強調したい時にも良いです。設定はZoomのウェブサイトかアプリで行います。ミーティング中に、ホストまたは特定の参加者が直接入力します。
手動字幕入力の利点
手動で字幕を入力するにはメリットがたくさんあります。失敗した時にその場で訂正できます。自動字幕が使えない言語でも対応できます。
- 正確な字幕入力が可能
- リアルタイムでの打ち間違い防止
- 多言語対応
- ホストや特定の参加者の入力によりコントロール可能
手動字幕入力の設定手順
手動字幕入力を設定する方法は簡単です。
- Zoomのウェブサイトまたはアプリで設定画面を開きます。
- 字幕をオンにします。
- 手動入力を選択します。
- ミーティング中、ホストや特定の参加者が入力します。
| 操作ステップ | 詳細 |
|---|---|
| 設定を開く | Zoomの設定メニューからアクセスします。 |
| 字幕機能をオンにする | 設定画面からオンに切り替えます。 |
| 手動字幕入力を選択 | 手動モードに変えてテキストを準備します。 |
| 会議中の入力 | 特定の人が手動で字幕を入れます。 |
補足説明のための字幕活用法
わかりにくい専門用語がたくさん出てくる場面では、リアルタイムの字幕がすごく役立ちます。字幕があると、みんなが専門用語をすぐに理解できるからです。
字幕を出すことで、説明がわかり易くなるだけでなく、コミュニケーションもサポートします。こうすることで、会議やプレゼンをより良く理解できるし、みんなが一緒に深く考える助けにもなるんです。
字幕を使って、説明を補完するとみんなが理解しやすくなるんです。そうすると、話が進むし、みんなでより深く話し合えます。
| 活用シーン | メリット |
|---|---|
| プレゼンテーション | 専門用語の解説補足 |
| 会議 | 議題の理解促進 |
| セミナー | 参加者への詳細説明 |
| 研修 | 技術的な用語の説明補助 |
Zoomの字幕機能を使うと、進行や発表がぐっとスムーズになります。たとえば、難しい話をする場合、リアルタイムに補足を加えるとかなり効果的なんです。
字幕表示方法の選択肢
Zoomでは、字幕表示に使える方法が2つあります。
コントロールバー上に映画のように表示される「サブタイトル表示」が1つ。会議の下部に字幕が出るから、発言者を見失わないで済みます。
| 表示方法 | 特徴 | ディスプレイ設定の選択肢 |
|---|---|---|
| サブタイトル表示 | 映画のように画面下に表示 | 多くのデバイスで利用可能 |
| フルトランスクリプト表示 | タイムスタンプ付きで画面右に表示 | 一部のデバイスのみ対応 |
プロフェッショナル字幕作成サービスの利用
優れた自動字幕生成サービス
仕事で正しい字幕が欠かせません。例えば、aileadなどのサービスを使えば、高品質の字幕が得られ、Zoomの動画に自動でつけられます。
おすすめの外部字幕生成ツール
外部ツールを使うと、Zoomの会議で品質のいい字幕が可能になります。それに、リアルタイムで翻訳やテキスト変換も簡単です。
結論
Zoomの字幕機能は、オンライン会議をサポートします。会議での音声が聞こえにくいときや、多言語環境などでも、皆が議題を理解できます。インターネットが不安定な人や、聴力に障害のある人も助けられます。
また、Zoomの字幕機能は、議事録作成も助けます。会議の内容を自動的に書き出してくれるので、後で内容を振り返りやすくなります。大切な情報を見逃す心配もありません。会議後の作業は効率的に進められます。
最後に、Zoomでの活用は、コミュニケーションを向上させます。正確な字幕があれば、参加者同士が理解できやすくなり、意見交換が滞りません。こうした点から、Zoomの字幕機能は多くの人にとって欠かせない支援になります。