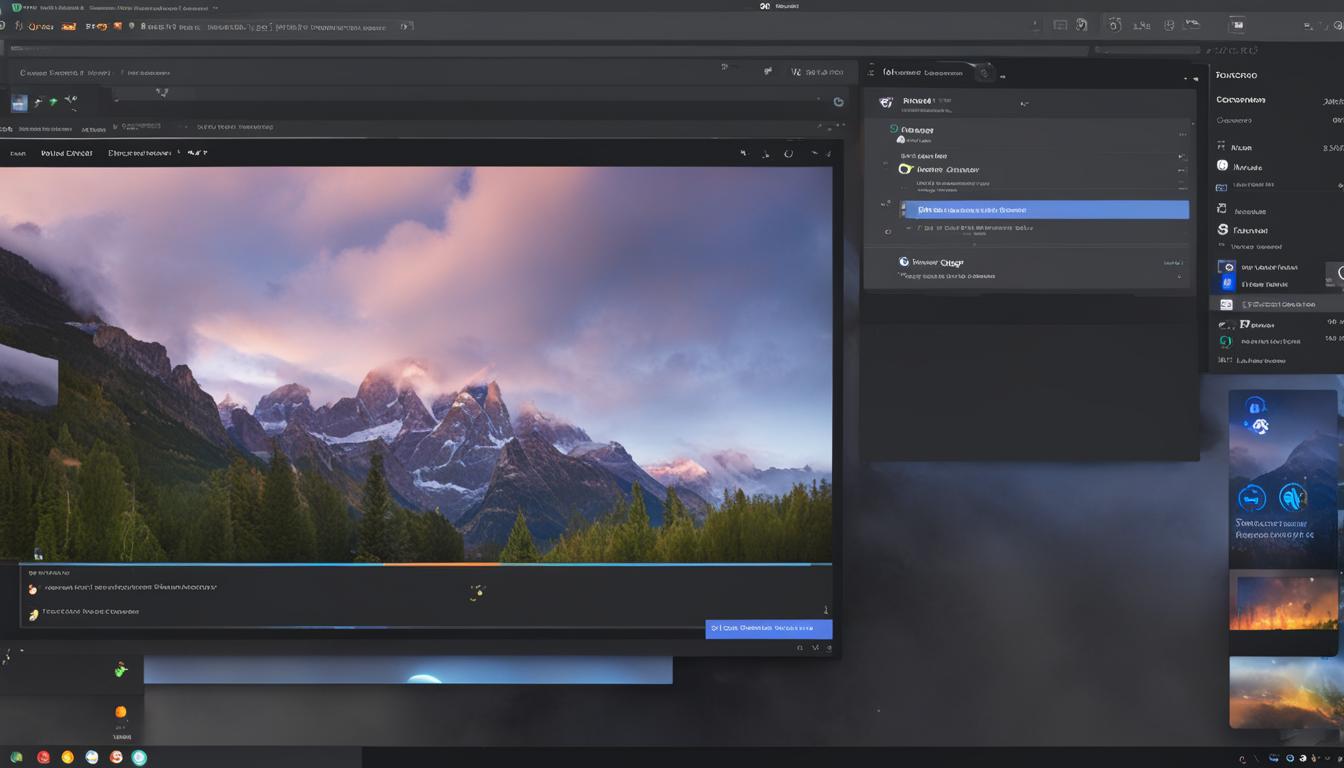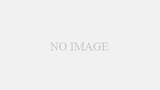あなたのパソコンでDiscordを最大限活用したいですか?そうであれば、discord パソコン 起動 時に自動的にDiscordが立ち上がるようにすることが、一つの鍵になります。多忙な日々の中で、すぐにオンラインの友達と繋がりたい時、この自動起動機能は大いに役立つでしょう。この記事では、Discord設定を行い、自動起動方法を紹介します。友達との繋がりをすぐに持ち、効率的なデジタルコミュニケーションを実現するための手順を解説するので、ぜひ最後までご覧ください。*画像はイメージです。
記事の主なポイント
- パソコン起動時にDiscordを自動的に立ち上げる方法
- Discordの便利な自動起動設定の手順
- 時間を節約し、即座に友人とコミュニケーションを始める方法
- 設定変更を行うための重要なポイント
- 自動起動機能を使いこなすためのコツ
- Discordパソコン自動起動のメリットとデメリット
- Discord パソコン起動時の基本設定
- Windowsの設定を活用するDiscordの自動起動管理
- アプリケーション設定によるDiscordの自動起動制御
- 自動起動の影響とシステムリソース管理
- discord パソコン 起動 時に関するトラブルシューティング
- 起動時にDiscordが自動起動しない原因と対処法
- Discord自動起動設定のセキュリティ上の影響
- タスクマネージャーを用いたDiscordの起動管理
- 高速起動とDiscord: パフォーマンスに着目する
- ユーザーエクスペリエンスを向上させるDiscordの起動設定最適化
- Discordの起動設定変更による他アプリへの影響分析
- 結論
- FAQ
- Discordがパソコン起動時に自動で始まるように設定する方法は?
- Discordの自動起動のメリットとデメリットは何ですか?
- Discordの初期設定とその重要性について教えてください。
- Discordの自動起動をオフにする設定方法を教えてください。
- Windowsの設定を活用してDiscordの自動起動を管理する方法は?
- Discordのアプリケーション設定を変更して自動起動を制御するにはどうしたらいいですか?
- 自動起動するアプリの影響とシステムリソースの管理について詳しく教えてください。
- Discordがパソコン起動時に自動で立ち上がらない問題のトラブルシューティング方法は?
- Discordの自動起動をオフにすることで、どのようなセキュリティ上のメリットがありますか?
- タスクマネージャーを用いたDiscordの起動管理はどのように行いますか?
- 高速起動はDiscordのパフォーマンスにどのように影響を与えますか?
- ユーザーエクスペリエンスを向上させるために、どのようにDiscordの起動設定を最適化すれば良いですか?
- Discordの起動設定を変更すると他のスタートアッププログラムにどのような影響を及ぼしますか?
- スタートアップ時にリソース競合を避けるために、どのようにアプリを管理すればいいですか?
Discordパソコン自動起動のメリットとデメリット
Discordを使う上で、「discord パソコン 起動できない」や「discord パソコン 起動しない」という問題に直面することは困った状況です。しかし、自動起動の機能にはメリットとデメリットの両方が存在します。以下にそれらを詳しく解説します。
| メリット | デメリット |
|---|---|
| 起動時にすぐコミュニケーション可能 | システムリソースの無駄遣い |
| メッセージの瞬時のチェック | 起動速度への影響 |
| 日々の利便性の向上 | タスクトレイのアイコンが増える |
自動起動は、友人やチームメンバーとの速やかな交流を希望する方にとって非常に便利です。しかし、必要のない時には自動起動機能をオフにして、リソースの節約を心掛けることが大切です。
Discordはコミュニケーションを円滑にする素晴らしいツールですが、使い方次第で経験に差が出ます。そのため、ご自身の使用状況に合わせて自動起動の設定を見直し、最適なパソコン環境を構築しましょう。
Discord パソコン起動時の基本設定
Discordを最大限活用するためには、初回使用時に適切な設定を行うことが非常に重要です。これにより、使い勝手を向上させ、日常でのコミュニケーションをスムーズに進めることができます。
Discordの初期設定とその重要性
初期設定によって、discord パソコン 起動方法とDiscord設定が最適化され、快適なユーザーエクスペリエンスを実現するために不可欠です。通知設定、キーバインドのカスタマイズ、さらには音声とビデオの設定まで、使いやすさに合わせて細かい調整を行えます。
自動起動のオン/オフ設定方法
Discordをパソコン起動時に自動的に開始するか否かは、設定画面から簡単に調整できます。以下の手順でDiscord設定を変更し、起動時の自動起動を設定しましょう。
- Discordを開いて設定アイコン(歯車マーク)をクリックします。
- 「ユーザー設定」メニューから「Windows設定」を選びます。
- 「システム起動時にDiscordを開く」というオプションを見つけ、「オン」や「オフ」に切り替えます。
さらに、discord パソコン 起動しない 原因を特定する際も、これらの設定が役立つでしょう。Discordが予期せずに起動しない場合は、先ほどの設定を再度確認し、問題が解決するかテストしてみてください。
以上の設定を通じて、快適なDiscordの使用環境を構築し、常に連絡を取り合える状態を保ちましょう。第4セクションでは、Windowsの管理ツールを使ったDiscordの起動方法について詳しくご説明します。
Windowsの設定を活用するDiscordの自動起動管理
皆さんは、discord パソコン 起動しない 対処法を探していることがよくありますよね。実は、Windows設定をうまく利用することで、これらの問題を簡単に解決できるんです。ここでは、スタートアップアプリの管理を通じて、Discordの自動起動問題に対処する方法を詳しく見ていきましょう。
Windowsタスクマネージャーのスタートアップタブは、PC起動時に自動的に開始するアプリを選択するための一般的な場所です。ここでDiscordの自動起動をオンかオフかを切り替えることができます。
| 操作 | 説明 |
|---|---|
| スタートアップアプリの検索 | タスクマネージャーを開き、「スタートアップ」タブを確認してください。 |
| Discordの選択 | リストからDiscordを見つけ、選択します。 |
| 自動起動の有効/無効 | 下部の「無効にする」をクリックして、自動起動を管理してください。 |
この操作を実行することで、Windows設定を利用して、Discordの起動問題にうまく対処できるでしょう。また、PCの起動時間短縮にも寄与しますから、ぜひ試してみてください。
「スタートアップ」タブでの設定変更は、時にシステム全体に影響することがありますので、変更は注意して行ってください。
アプリケーション設定によるDiscordの自動起動制御
あなたはお使いのコンピュータでDiscordアプリ設定を変更し、不要なタイミングでのアプリの自動起動を回避することができます。特に重要なのが、自動起動オフの設定方法です。この操作を行うことで、システムの負荷減少と起動の高速化を図ることが可能となります。
以下、Discordアプリ内で自動起動をオフにする手順を詳しく説明していきましょう。
- Discordを開いて、右下にある歯車のアイコンをクリックし、設定にアクセスします。
- [一般]タブを選択します。
- [アプリケーションの自動起動]を見つけて、これをオフに切り替えます。
- 設定を保存し、Discordを再起動するか、コンピュータを再起動して変更を有効にします。
ただ、この変更を行う前に、必ずDiscordにサインインしていることを確認してください。アカウントの管理もこのプロセスにおいては非常に重要な要素となります。下の画像では、設定画面のイメージをご確認いただけます。
そして、アプリケーションごとの自動起動設定は以下の表のように様々です。Discordの設定と他のアプリケーションの設定を比較し、最適な環境を整えましょう。
| アプリケーション名 | 自動起動設定の位置 | 設定変更の必要性 |
|---|---|---|
| Discord | ユーザ設定 > 一般 | ユーザーの起動時の体験に合わせて調整 |
| Skype | ツール > オプション | 起動の高速化を図りたい場合にオフ推奨 |
| Slack | 設定 > 起動時の設定 | 不必要な通知を避けるためにオフ可能 |
Discordに限らず、多くのアプリケーションはこのような自動起動の設定を持っています。あなたの利用目的に合わせて、うまく設定を管理しましょう。
自動起動の影響とシステムリソース管理
アプリケーションの自動起動は非常に便利な機能ですが、リソース管理の面で注意が必要です。自動起動がシステムパフォーマンスに与える影響を理解し、
賢く対応することで快適なコンピューティング環境を維持することができます。
- アプリケーションが起動時に自動的に開始される機能
- 利便性と直感的なユーザーエクスペリエンスの提供
システムリソースの重要性
- 稼働中のアプリはメモリ(RAM)とCPUを消費
- 多くのアプリが同時に起動すると、システムパフォーマンスが低下する可能性がある
| 資源 | 自動起動なし | 自動起動あり |
|---|---|---|
| CPU使用率 | 低 | 高 |
| メモリ使用率 | 低 | 高 |
| 起動時間 | 短縮 | 延長 |
自動起動を管理することで、システムの速度と反応性を最適化することが可能です。特に、ディスクの書き込み速度や読み取り速度にも着目し、パフォーマンスの向上に努めましょう。
discord パソコン 起動 時に関するトラブルシューティング
パソコンを起動した時に、Discordが自動的に起動しない問題に直面した場合、いくつかの対処法があります。トラブルシューティングのプロセスは、システムの様々な側面を検討することから始まります。まず、サービスの設定を確認し、続いてタスクスケジューラやレジストリの確認が必要です。これらのシステムコンポーネントが適切に機能していないと、Discordの自動起動に影響を及ぼす可能性があります。
| チェック項目 | 対処法 |
|---|---|
| サービスの状態確認 | 自動または手動で開始されているサービスを確認し、必要に応じて調整する |
| タスクスケジューラの設定 | Discordに関連するタスクが存在しないか、または無効になっていないかをチェックする |
| レジストリのエントリ | Discordを起動するためのレジストリエントリが正しく配置されているか検証する |
これらの項目を確認・調整することで、Discordの起動問題が解決することがあります。しかし、重要なシステムサービスを誤って停止または変更しないよう細心の注意を払ってください。トラブルシューティングは、必ずシステムに精通している専門家と協力して行ってください。
起動時にDiscordが自動起動しない原因と対処法
Discord起動不具合に直面したとき、原因と対策が明確であれば迅速に問題解決に取り組むことができます。次に、Discordが自動起動しない主な原因と、それらに対する対処法を詳しく見ていきましょう。
Discord設定の誤りが原因の一つである場合、次の手順に従って設定を見直しましょう:
- Discordアプリを開きます。
- ユーザー設定にアクセスします。
- [Windows設定] セクションを見つけ、「Discordをパソコンと共に開始する」オプションがチェックされているか確認します。
- チェックされていなければ、チェックを入れて設定を保存します。
また、Windowsタスクマネージャーによる設定不備も自動起動しない原因となることがあります。これを解決するためには、下記のように行動することが必要です:
- タスクバーからタスクマネージャーを開きます。
- [スタートアップ]タブを選択し、Discordを見つけます。
- Discordをクリックし、右下の[無効にする]ボタンを押して自動起動を停止します。
さらなる原因として、先行するアップデートやシステムの問題も考えられます。システムを最新の状態に保ち、定期的にDiscordアプリもアップデートを行うことをお勧めします。
| トラブルの症状 | 可能性のある原因 | 対処法 |
|---|---|---|
| Discordが起動しない | 自動起動設定の未有効化 | 設定で「パソコンと共に開始する」を有効にする |
| Discordがランダムに起動する | タスクマネージャーの設定が不適切 | スタートアップタブでDiscordの設定を調整 |
| Discord起動時にエラーメッセージが表示 | ソフトウェアが最新でない可能性 | 最新版へのアップデートを確認・実施 |
これらのステップにより、起動時のDiscord起動不具合が解消することを期待できますが、解決に至らない場合は、Discordサポートチームにお問い合わせください。問題が特定できれば、それに合わせた原因と対策が可能になるでしょう。
Discord自動起動設定のセキュリティ上の影響
Discordを利用する際には、セキュリティ対策とプライバシー保護の観点から自動起動設定を見直すことが大切です。ここでは、あなたのセキュリティを確保しつつ、Discordを快適に使用するためのポイントを解説します。
プライバシーとセキュリティ設定
共有のパソコンでDiscordを使用している場合は、自動起動をオフにしてプライバシーを守りましょう。セキュリティ対策として、他人が簡単にアカウント情報を閲覧できない様にすることは、第10条に準じた適切なアクションです。
セキュアなアプリ起動のためのチェックリスト
アプリ起動時のセキュリティレベルを確認するためのチェックリストを次に示します。
| チェック項目 | 詳細 | 対策 |
|---|---|---|
| 管理者権限 | Discordが管理者権限で実行されていないこと | 設定でアプリの実行権限を制限する |
| ファイアウォール設定 | Discordがファイアウォールによって除外設定されていないこと | ファイアウォールでDiscordの通信を適切に管理する |
| 自動起動設定 | 共有パソコンでは自動起動を解除する | 共有パソコンでの使用時は自動起動をオフにする |
タスクマネージャーを用いたDiscordの起動管理
皆さんが日常的に使用するDiscordですが、その起動を効率化するための方法として、Windowsに標準装備されているタスクマネージャーを有効活用することができます。これにより、コンピュータの起動時におけるパフォーマンスの向上、そして快適なユーザーエクスペリエンスの提供が可能となるのです。
起動管理における重要な要素の一つが、起動時に自動的に実行されるアプリケーションの管理です。タスクマネージャーの使用により個別のアプリ、ここでは特にDiscordの起動設定を調整することが可能です。次からその手順を詳しくご紹介します。
- タスクバーにあるアイコンを右クリックし、表示されたメニューからタスクマネージャーを選びます。
- タスクマネージャーが起動したら、上部のタブメニューからスタートアップを選択します。
- スタートアップのリストからDiscordを探し、右クリックして無効にするを選択します。
この方法により、システムを起動する際の負担を減らし、全体的な起動時間を短縮することができるようになります。起動時間の長さは、BIOSの時間をチェックすることで更に最適化することが可能です。
タスクマネージャーのできることは、これにとどまりません。各プログラムがシステムに対してどの程度の影響を及ぼしているかを確認することもできます。この情報が、パソコンのトータルなパフォーマンス改善に資することでしょう。
このように、タスクマネージャーは、自らのコンピューティング環境をカスタマイズし、より良い起動管理を行うために非常に便利なツールです。是非ともこれを上手に使いこなして、皆さんのコンピュータライフを有効にアップグレードしてください。
高速起動とDiscord: パフォーマンスに着目する
皆さんが日常的に使用するDiscordですが、「高速起動」はその使用体験を大きく向上させることができます。Windowsの起動を快適にし、「システムパフォーマンス向上」を実現するため、適切な設定調整が必要です。特に、オンラインゲームをする際、仲間とすぐにコンタクトを取るためにも高速起動は非常に役立ちます。
高速起動機能は、システムのシャットダウン時にOSの状態を保存し、次回の起動を迅速にする技術です。しかし、この設定が原因でDiscordなどのアプリケーションが自動起動しないケースもあります。そこで、皆さんのパソコンが快適に動作するように設定を見直しましょう。
- スタートメニューから「電源オプション」を開きます。
- 「システム設定の変更」を選択します。
- 「現在利用可能なオプション」の中から「高速スタートアップを有効にする」のチェックを外すことで、Discordを含むアプリケーションの自動起動問題が解消されることがあります。
なお、高速起動の設定変更後は、再起動が必要となる場合があるので、変更を有効にするためにも、再起動を忘れずに行いましょう。
| 高速起動 | システムパフォーマンス | Discord起動影響 |
|---|---|---|
| シャットダウン時にOS状態を保存 | 起動時間が短縮される | 自動起動アプリの動作が不安定になる場合あり |
| 再起動時は通常の起動プロセスを利用 | 安全なアップデート適用が可能 | 再起動後は自動起動アプリが安定して起動 |
| 設定変更はコントロールパネルから | ユーザーのニーズに合わせたカスタマイズが可能 | ユーザーの選択で自動起動の有無をコントロール |
ユーザーエクスペリエンスを向上させるDiscordの起動設定最適化
ユーザーエクスペリエンスの充実は、日々のデジタル活用において非常に重要な側面です。起動設定最適化はこの向上に大きく寄与し、特にコミュニケーションツールであるDiscordの扱い方を見直すことで、より快適に利用できるようになります。
あなたがどれだけDiscordを頻繁に使用するか、またどのような目的で使用するかによって、自動起動の設定は大きく変わるでしょう。リソース管理者と密に連携を取ることで、限られたシステムリソースを最大限に活用し、ストレスなくDiscordを起動させることが可能です。
例えば、ゲームセッションが多いユーザーの場合、Discordの自動起動は、ゲーム開始時にすぐに友人と連携できるようにするために設定されるかもしれません。しかし、仕事で使用している場合、邪魔にならないよう自動起動をオフにしておくことが望ましいでしょう。
自動起動の設定を見直すことで、使用していない時間帯におけるリソースの無駄遣いを防ぎ、ユーザーエクスペリエンスを効果的に向上させることができます。
- 利用頻度が高い場合は自動起動を有効に
- 特定の時間帯にのみ使用する場合はタスクスケジューラを利用
- 共有PCではプライバシー保護のため自動起動を無効に設定
これらの考慮事項を理解し、ユーザーエクスペリエンスを最大限に引き出しましょう。
Discordの起動設定変更による他アプリへの影響分析
Discordを日常運用する上で、スタートアッププログラムにおける細かな調整は非常に重要です。特に他のアプリケーションとの相互作用を理解し、賢明な起動設定を構築することで、システムの効率を高めることが可能です。
他のスタートアッププログラムとの相互作用
Discordと同時に起動される他のプログラムが、Discordのパフォーマンスに影響を及ぼすかもしれません。たとえば、重要な業務アプリケーションやセキュリティソフトウェアなど、リソースを大量に使用するプログラムは注意が必要です。
アプリ間のリソース競合の理解
適切なリソース管理は、快適なコンピュータ使用体験のために不可欠です。複数のアプリケーションが同じリソースにアクセスしようとすると、リソース競合が生じ、システムのスムーズな動作に影響を与えることがあります。
リソースの使用状況を確認して、メモリやCPUに負担をかけるようなアプリケーションの起動設定を適宜調整しましょう。特にWindowsのタスクマネージャーは、アプリケーションのリソース使用量を監視し、管理するのに役立つツールです。これにより、どのアプリケーションがシステムパフォーマンスに影響を与えているかを把握しやすくなります。
最終的に、Discordの起動設定を見直すことは、他のスタートアッププログラムとの調和を図り、14番目のセッションである現在のワークフローに最も適したパフォーマンスを実現するために必要です。
結論
この記事を通して、Discordをはじめとするアプリケーションの起動時の設定とパフォーマンス最適化の重要性について学びました。あなたの利便性を高め、パソコンの性能を最大限に活用するために、正確な設定方法をマスターすることは欠かせません。Windowsが起動する際にDiscordも自動的に起動することで、日常のコミュニケーションがよりスムーズになります。
しかしながら、全てのアプリケーションを自動で起動させるわけにはいきません。システムリソースや起動時間を考えると、使い勝手とパフォーマンスのバランスを見極める必要があります。タスクマネージャーやWindowsの設定、Discordのアプリケーション設定を活用し、適切に管理をすることで、効果的なPC環境を構築できるでしょう。
最終的には、起動時の設定の調整を通じて、安定したシステム環境のもとで、快適にDiscordを利用するための最適化が可能です。あなた自身の使用習慣に合わせて、効率的に設定を変更し、より良いコミュニケーションツールとしてDiscordを活用しましょう。
FAQ
Discordがパソコン起動時に自動で始まるように設定する方法は?
Discordを開いて、ユーザー設定(歯車アイコン)に進みます。左側のパネルから「App Settings(アプリ設定)」の「Windows Settings(Windows設定)」にアクセスし、「Open Discord(Discordを開く)」のスイッチをオンにすることで設定できます。
Discordの自動起動のメリットとデメリットは何ですか?
メリットは、パソコン起動と同時にDiscordが立ち上がり友達とすぐにコミュニケーションを取れる点です。デメリットは、必要のない時にシステムリソースを消費する可能性があることと、タスクトレイにアイコンが増える点です。
Discordの初期設定とその重要性について教えてください。
Discordの初期設定は、あなたの利用シーンに合わせた通知設定、音声・ビデオの設定、プライバシー設定などを行うことで、最適なコミュニケーション体験を提供するために大切です。設定はアカウント作成後、Discordのユーザー設定から行えます。
Discordの自動起動をオフにする設定方法を教えてください。
Discordの「ユーザー設定」→「Windows設定」へ進み、「Open Discord」のスイッチをオフにすることで自動起動を停止できます。
Windowsの設定を活用してDiscordの自動起動を管理する方法は?
Windowsのタスクバーにある検索ボックスで「スタートアップ」を検索し、「スタートアップアプリ」の設定画面を開きます。Discordを見つけて「オフ」に切り替えることで、自動起動の管理ができます。
Discordのアプリケーション設定を変更して自動起動を制御するにはどうしたらいいですか?
Discordのユーザー設定内で、自動起動に関するオプションを見つけてON/OFFを切り替えます。具体的には、「App Settings(アプリ設定)」セクションの下にある「Windows Settings(Windows設定)」から変更できます。
自動起動するアプリの影響とシステムリソースの管理について詳しく教えてください。
自動起動するアプリは、特にメモリ使用量やCPU負荷が増加するため、パソコンのパフォーマンスに影響を及ぼすことがあります。タスクマネージャーの「スタートアップ」タブを使って、パフォーマンスに余裕がない場合は不要なアプリの自動起動を無効にすることが推奨されます。
Discordがパソコン起動時に自動で立ち上がらない問題のトラブルシューティング方法は?
Windowsの「タスクマネージャー」で「スタートアップ」タブを開き、Discordが有効になっているか確認します。無効になっている場合は、それを有効に変更します。それでも解決しない場合は、Discordの再インストールを試みるかサポートに問い合わせてください。
Discordの自動起動をオフにすることで、どのようなセキュリティ上のメリットがありますか?
自動起動をオフにすることで、他人が共用パソコンを使用する際にあなたのアカウント情報が表示されることを防ぐことができます。これにより、プライバシーの保護とアカウントのセキュリティが強化されます。
タスクマネージャーを用いたDiscordの起動管理はどのように行いますか?
タスクマネージャーを開き、「スタートアップ」タブに進むことで、Discordの自動起動を管理することができます。対象のアプリを選択し、右クリックメニューから「有効」または「無効」を選択することにより、起動時の挙動を設定できます。
高速起動はDiscordのパフォーマンスにどのように影響を与えますか?
高速起動が有効になっていると、システム起動時にDiscordを含むアプリが早く起動し、全体のパフォーマンスが向上します。ただし、高速起動はシステムのシャットダウン時に起動情報を保存するため、場合によっては逆に起動時間が長くなる可能性もあります。
ユーザーエクスペリエンスを向上させるために、どのようにDiscordの起動設定を最適化すれば良いですか?
Discordの自動起動を必要に応じてオン/オフにすることで、パソコンの起動時間とシステムリソースを節約し、使用する際にすぐにアクセスできるようになります。また、ユーザー設定から通知やサウンドなども調整して、使用経験をカスタマイズします。
Discordの起動設定を変更すると他のスタートアッププログラムにどのような影響を及ぼしますか?
Discordの起動設定を変更することによって、スタートアップ時のリソース使用量が変わるため、他のスタートアッププログラムへの影響が生じる可能性があります。特に、リソースを多く使用するアプリケーションが複数起動すると、システム全体のパフォーマンスが低下することがあります。
スタートアップ時にリソース競合を避けるために、どのようにアプリを管理すればいいですか?
重要なアプリの優先度を決めて、不要なアプリはスタートアップから外すことでリソース競合を減らすことができます。また、タスクマネージャーのスタートアップタブを使用して、自動起動するアプリのリストを確認し、パフォーマンスに余裕がなければ一部を無効にします。