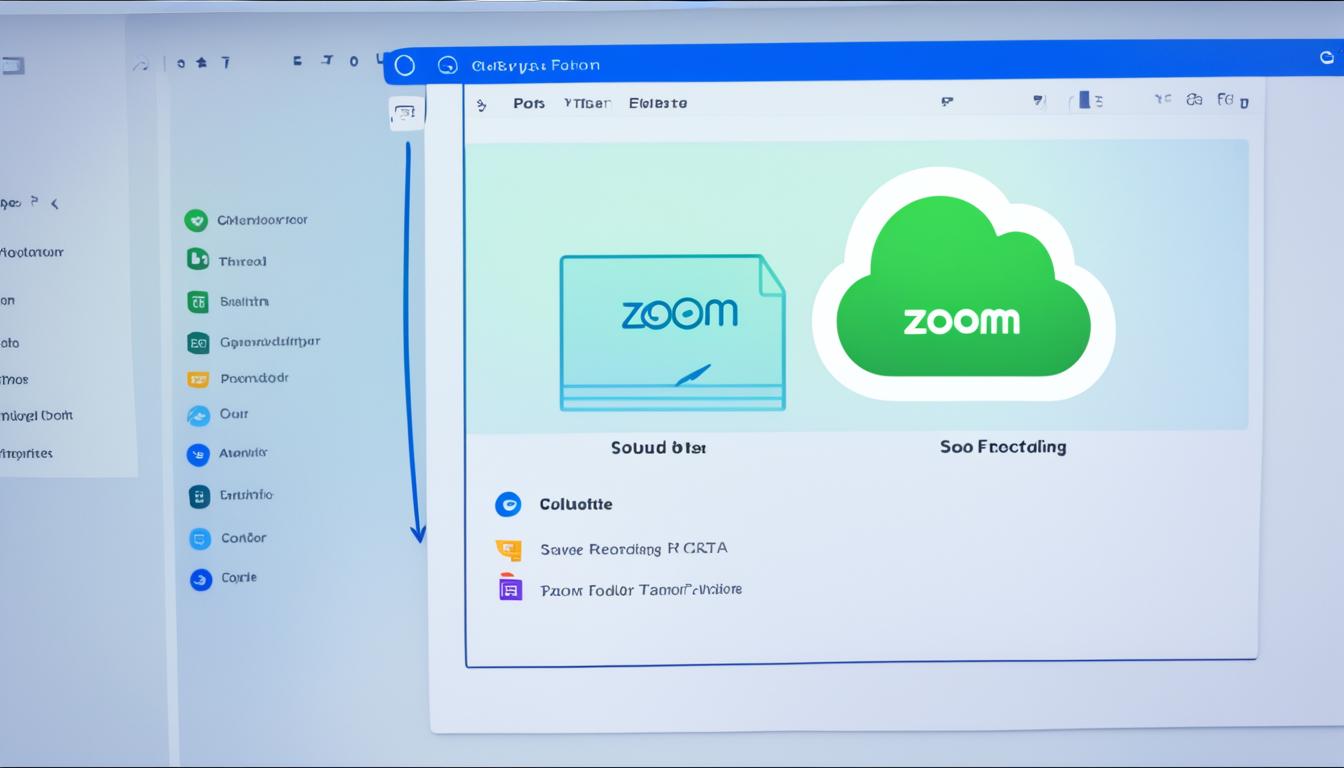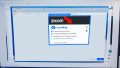zoom クラウドレコーディング 保存場所を知っておきましょう。今、ZoomのWeb会議はとても重要ですね。会議の重要なポイントは録音しておくと便利です。でも、録音データはどこに行くのか気になったことはありませんか?この記事では、Zoomのクラウドレコーディングの保存場所について説明します。自分に合った保存方法やデータ管理のコツを学びましょう。*画像はイメージです。
記事の主要なポイント
- ZoomのWeb会議で録音したデータの保存場所を知る。
- クラウドレコーディングとローカルレコーディングの違いについて学ぶ。
- デジタルファイルをうまく管理する方法を探る。
- 自分のニーズに合った保存方法を選ぶコツを掴む。
- オンデマンド保存で大事な会議の内容を手軽に見直す。
- Zoomクラウドレコーディングとは?
- Zoomのクラウドレコーディングとローカルレコーディングの違い
- Zoomクラウドレコーディングの保存方法
- クラウドレコーディングの保存先
- Zoomアカウントのクラウドストレージ容量
- Zoomの保存先を確認する手順
- Zoomクラウドレコーディングの保存先のセキュリティ
- Zoomクラウドレコーディング保存場所の変更方法
- クラウドレコーディングデータの共有方法
- 保存容量が不足した場合の対処法
- 外部アプリを使ったZoom録音データの管理
- スマートフォンからのクラウドレコーディングの保存方法
- Zoom Webポータルを使用した保存先の確認方法
- クラウドレコーディングデータのバックアップ方法
- 結論
- FAQ
- Zoomクラウドレコーディングはどこに保存されますか?
- クラウドレコーディングのメリットは何ですか?
- ローカルレコーディングのメリットは何ですか?
- Zoomクラウドレコーディングの保存先をどのように確認できますか?
- Zoomアカウントのクラウドストレージ容量はどこで確認できますか?
- クラウドレコーディングの保存先を変更するにはどうすればいいですか?
- 保存容量が不足した場合の対処法は何ですか?
- データ共有の方法を教えてください。
- クラウドレコーディングデータのセキュリティはどうなっていますか?
- スマートフォンからクラウドレコーディングを保存する方法はありますか?
- おすすめの外部アプリケーションはありますか?
- クラウドレコーディングのバックアップ方法を教えてください。
- ソースリンク
Zoomクラウドレコーディングとは?
この機能の利点は、大量のデータをデバイスからクラウドに自動保存できることです。このおかげで、デバイスのスペースを気にせずデータを安全に保管できます。管理もウェブポータルを使えばとても簡単です。
クラウドレコーディングは、メンバーと容易に録画を共有できるため、進捗がスムーズになります。特に重要なビデオ会議の内容を後で見直すことができ、改善策を提案しやすくなります。
この機能を効果的に使うために、設定を調整しましょう。Zoomの設定から利用条件を確認し、必要に応じて変更を加えるのが大切です。例えば、ビジネスプランならクラウドストレージの容量が増えるため、たくさんのデータを保存できます。
Zoomのクラウドレコーディングとローカルレコーディングの違い
クラウドレコーディングのメリット
- デバイスの空き容量を気にする必要がない
- どこからでもアクセス可能
- データのバックアップが自動的に行われる
クラウドレコーディングは、デバイスの容量を気にしなくていいです。クラウドにデータが保存されるので、どこからでもアクセスできる利点があります。ただ、使うには有料プランが必要です。
ローカルレコーディングのメリット
- 保存先を自由に選べる
- インターネット接続が不要
- データが手元にある安心感
ローカルレコーディングでは、保存先を選べるのが良い点です。自分のデバイスに録音を保存するので、ネットに繋がっていなくても大丈夫。また、データを自分の手元に置ける安心感があります。
Zoomクラウドレコーディングの保存方法
Zoomでは、ミーティングが終わると自動的に録画データがクラウドに保存されます。これにより、ビデオデータの管理がラクになるんです。アップロードは完了後、すぐインターネット経由で行われ、安全に保管されるから心配いりません。
録画データの自動保存により、バックアップを取る手間が省けるんです。
さらに、外部アプリケーションやツールを使えば、便利なビデオデータ管理が可能です。例えば、DropboxやGoogle Driveを使って、他のサービスと簡単に共有したり、バックアップをとることもできるんです。
| 特徴 | 詳細 |
|---|---|
| 自動保存 | 録画終了後、クラウドに自動的に保存される |
| オンライン録画 | インターネット接続を通じて安全かつスムーズに保存 |
| 外部アプリとの連携 | DropboxやGoogle Driveなどと連携可能 |
Zoomのクラウドレコーディングを効率的に使う方法を覚えましょう。自動保存と外部アプリとの連携をうまく使って、ビデオデータ管理を向上させていきましょう。
クラウドレコーディングの保存先
ZoomでWeb会議をする際のクラウドレコーディングは重要です。レコーディングデータは通常、Zoomのクラウドストレージに入ります。でも、自分で場所を変える設定もできます。
クラウドに保存されるデータの場所
通常、特に指定しないとデータはZoomのクラウドストレージに行きます。この場所は便利で、多くの人に合っています。
ただし、組織や個人の要望に合わせて場所を変えることもできます。
以下はクラウドデータの保存場所の管理方法を簡単にまとめた表です:
| 操作 | 手順 | 効果 |
|---|---|---|
| 保存場所の確認 | Zoomアプリの設定メニューから | 現在の保存場所を把握できる |
| 保存場所の変更 | 設定メニューで新しい保存場所を指定 | データの管理がより柔軟になる |
| 保存容量の確認 | Zoomポータルサイトにログインして確認 | 容量不足の事前防止に役立つ |
クラウドストレージの管理方法
クラウドストレージを上手に使うには、以下の点を覚えておくといいです。
- 定期的に保存容量を確認:定期的に使う容量をチェックしましょう。必要な容量があるか確認します。
- 不要なデータの削除:使わなくなったデータは消して、新しいデータにスペースを作りましょう。
- 保存場所の最適化:必要に応じて保存場所を変えると、使いやすくなります。
これらのポイントを守ると、クラウドストレージの使い方もうまくなります。みんなが効果的にWeb会議のデータを扱えます。
Zoomアカウントのクラウドストレージ容量
無料プランではストレージが少ないけど、有料プランではたくさん増えるよ。自分のアカウントのストレージを確認しよう。もし必要なら追加で買うこともできるんだ。
「容量が不足するとクラウドストレージが満杯になり、Web会議の録画やデジタルファイルの保存が難しくなる恐れがあります。」
保存容量
保存容量が足りない時は、古いデータを消すか、新しいストレージを買うしかありません。
各プランのストレージ容量を比較する表も用意しています。
| Zoomプラン | クラウドストレージ容量 |
|---|---|
| 無料プラン | 500MB |
| プロプラン | 1GB |
| ビジネスプラン | 3GB |
| エンタープライズプラン | 無制限 |
アカウントのストレージ容量は定期的にチェックしよう。ストレージをきちんと使うと、Web会議がより楽しくなるよ。
Zoomの保存先を確認する手順
Zoomで録音データの保存先を調べる方法は2つあります。最初は設定メニューを使った方法、次はクラウドレコーディングの履歴を見る方法です。どちらも手軽で、トラブルを避けるのに役立ちます。
Zoomの設定メニューから確認する方法
保存先を知るための設定メニューの手順を説明します。まず、Zoomアプリを開きます。その後、設定メニューを選択して開きましょう。選択したら、保存場所を見つけます。
クラウドレコーディングの履歴を確認する方法
クラウドレコーディングの履歴を見ると、どこに保存されているかがわかります。Zoom Webポータルにログインし、履歴を確認しましょう。
| 手順 | 説明 |
|---|---|
| 1 | Webポータルにサインイン |
| 2 | 「レコーディング」タブをクリック |
| 3 | クラウドレコーディングの履歴を閲覧 |
Zoomの保存先を調べる方法で、賢くデータ管理しましょう。設定メニューや履歴を利用して、安心して使いましょう。
Zoomクラウドレコーディングの保存先のセキュリティ
保存先のセキュリティを向上させるために対策が大切です。Zoomは強力なデータ保護を提供しています。しかし、ユーザーも意識が必要です。クラウドのオンラインセキュリティについて詳しく見ていきましょう。
Zoomはデータを暗号化して保存します。この技術により、許可されたユーザーだけがデータにアクセスできます。ユーザーはアクセス制御やパスワード設定をすることができます。
Zoomのセキュリティは常に更新されています。最新の脅威に対応し、データを安全に保ちます。さらに、オンラインセキュリティを高めるため、二段階認証や強力なパスワードを設定すべきです。
他のユーザーとデータを共有するときは注意しましょう。共有リンクにアクセス期限を設けたり、特定のユーザーだけにアクセス権を制限することができます。これでデータ保護を強化できます。
保存先のセキュリティを実現するために、定期的にセキュリティポリシーを見直すのが重要です。Zoomのガイドラインに従って、適切な設定を行うと、安全にクラウドレコーディングを利用できます。
Zoomクラウドレコーディング保存場所の変更方法
Zoomのクラウドレコーディング使う時、保存場所を変えるのは大事です。自分の使い方に合わせて場所を選ぶと、後で管理しやすくなります。保存場所変更方法を紹介します。
アカウント設定からの変更
最初に、Zoomのアカウント設定画面に入ります。サインインして、プロフィール設定に行きます。そして「記録」タブを選び、「クラウドレコーディング」の設定をします。
- Zoomのウェブポータルにサインインします。
- 左側のメニューから「設定」を選び、「記録」をクリックします。
- 「クラウドレコーディング」の項目に移動し、保存場所の変更オプションを選択します。
保存先を変更する手順
保存場所を変えるのは簡単です。次のステップを見てみましょう。
- アカウント設定画面で「保存場所の変更」ボタンをクリックします。
- 新しい場所を選び、入力します。
- 最後に「保存」をクリックするだけです。
この方法で新しい保存先が決まります。これでデータの管理が楽になります。何かあれば簡単に変更できます。
クラウドレコーディングデータの共有方法
クラウドレコーディングデータを共有するのはカンタンです。Zoomクラウドにデータを保存すると、リンクを使って共有できます。自分たちのデータを簡単にシェアできるのはいいですね。さらに、共有の方法はたくさんあります。ここではいくつかの方法を紹介します。
データをシェアするときは、セキュリティに気をつけましょう。パスワードを使ったり、共有の期限を決めることが大事です。これによって、データを守ることができるのです。Zoomのセキュリティ機能も使うと、さらに安全です。
| 共有方法 | メリット | デメリット |
|---|---|---|
| メール | リンクを簡単に送信可能 | メールアドレスの漏洩リスク |
| チャットツール | 即時共有が可能 | 過去ログの管理が必要 |
| プロジェクト管理ツール | プロジェクトごとの整理が可能 | ツールの使用コスト |
さまざまな方法を使って、安全にクラウドデータを共有できます。効果的なセキュリティ対策で、ビジネスのコミュニケーションをスムーズにしましょう。
保存容量が不足した場合の対処法
Zoomのクラウドレコーディングをよく使うと、保存容量が足りなくなることがあります。これを避ける方法はいくつかあります。
古い録音データの整理方法
古い録音データを整理するのは大切です。必要のないデータを消すだけでなく、重要なデータを整理することも重要です。
以下の方法を考えてみましょう。
- 定期的なデータ整理を行う
- 重要な会議だけを保存する
- ローカルデバイスにバックアップを取る
追加ストレージを購入する方法
もう一つの方法は、追加ストレージを買うことです。必要なら、Zoomで追加ストレージを買うことができます。
| プラン | ストレージ容量 | 追加費用 |
|---|---|---|
| 基本プラン | 1GB | ¥500 |
| ビジネスプラン | 5GB | ¥2000 |
| プロプラン | 10GB | ¥3000 |
外部アプリを使ったZoom録音データの管理
Zoomの録音データを管理するには、外部アプリが役立ちます。これにより、作業が簡単になり、速く進みます。以下では、使いやすい外部アプリとその使い方を紹介します。
おすすめの外部アプリケーション
たくさんの外部アプリがあります。でも、特におすすめなのはこれです。
- Dropbox:クラウドストレージで有名。Zoomの録音データを簡単に管理できます。
- Google Drive:Googleのクラウドサービス。多機能で使いやすいです。
- Microsoft OneDrive:Microsoftのクラウドストレージ。Microsoft Officeとの連携が強力です。
外部アプリを使用する際の注意点
外部アプリを使うときには、いくつかの注意が必要です。
- データのセキュリティ:外部アプリのセキュリティポリシーを必ず確認しましょう。大切なデータが安全かどうかをチェックしてください。
- アプリケーションの互換性:使っているアプリがZoomのデータと合うかどうか確認するのも大切です。
- 操作性:外部アプリの使い方が分かりやすく、使いやすいかも重要なポイントです。
スマートフォンからのクラウドレコーディングの保存方法
スマートフォンでクラウドレコーディングを保存するのは簡単です。外に出ても録音がすぐ聞ける モバイルアクセスが役立ちます。まず、Zoomアプリをスマホに入れて、クラウド保存の設定をします。
データを保存する手順を説明します。
- 「クラウドレコーディング」を選択します。
- 会議が終わると、データは自動的にZoomクラウドにアップロードされます。
- アプリの「録音」タブでデータを見ることができます。
- 必要なら、クラウドレコーディングデータをダウンロード。スマホ内に保存できます。
- インターネット接続が切れないように気をつけましょう。
これで、スマホでクラウド録音を保存し、どこでも使えます。
Zoom Webポータルを使用した保存先の確認方法
Zoom Webポータルを使うと、簡単に保存先を調べられます。サインインからクラウドレコーディングの場所を見つける方法まで、順番に説明します。
Webポータルへのサインイン手順
Zoomの保存先を見るには、まずWebポータルにログインします。
- Zoom Webポータルにアクセスします。
- Zoomアカウント情報を入力して、ログインします。
- ログイン後、ダッシュボードが表示されます。
クラウドレコーディングの確認フロー
ログインが成功したら、保存場所を確かめます。
- ダッシュボードの記録管理に進みます。
- クラウドレコーディングを選んで、ファイル一覧を見ます。
- 調べたいファイルを選んで、場所と詳細をチェックします。
クラウドレコーディングデータのバックアップ方法
クラウドレコーディングのデータをバックアップすることは大事です。損失を防ぐために、定期的なバックアップが必要です。簡単な方法は、定期的にクラウドにバックアップすることです。
複数の方法でバックアップすると、データをより安全に保てます。例えば、クラウドサービスや外付けハードディスクに保存する方法があります。下にバックアップ方法をいくつか挙げます。
- クラウドストレージサービス(Google Drive、Dropboxなど)
- 外付けハードディスクへの保存
- ローカルサーバーでのバックアップ
ベストな方法でデータをバックアップすることが重要です。クラウドにバックアップする場合、複数の場所に保存することを忘れずに。定期的かつ自動的にバックアップすることで、データ管理を効率良く行えます。
「重要なデータの損失を防ぐためには、定期的なバックアップと複数のストレージに分散保存することが鍵です。」
結論
この記事では、Zoomのクラウドレコーディング保存場所について説明しました。Zoomを使う上で、保存場所の確認とデジタルファイルの管理がなぜ大切かも分かりました。また、クラウドレコーディングとローカルレコーディングの違いや、利点もわかりやすく説明しました。
また、保存場所の確認方法やクラウド容量の管理、セキュリティ対策についても話しました。そして、「toruno」といった外部アプリを使うと、Zoomデータの管理がもっと簡単になることも言及しました。
この記事が、Zoomレコーディングの保存場所やデジタルファイルの管理に役立つこと願っています。適切な管理方法を見つけ、Web会議の運営をもっとスムーズにしてください。