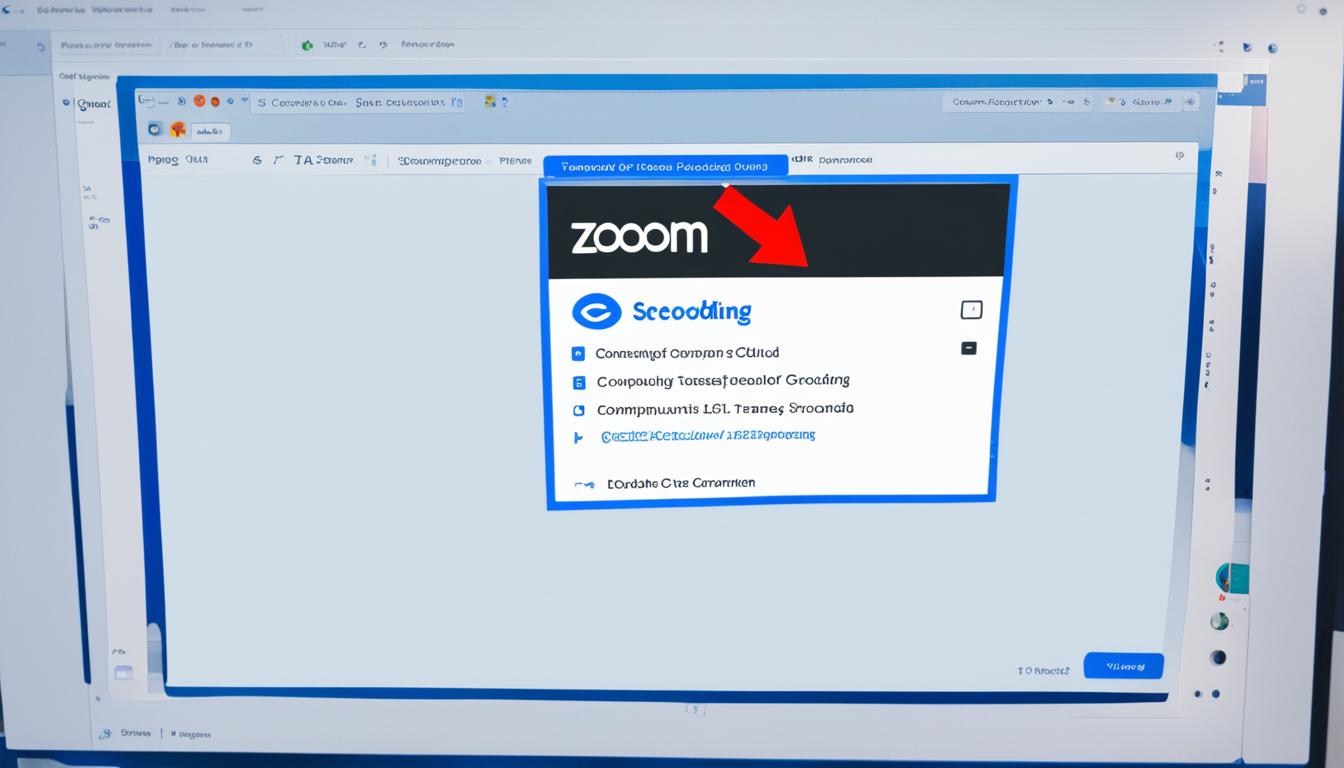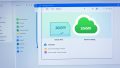Zoom クラウドレコーディング ダウンロードする方法をご存じですか。この方法を知っていると便利です。今、オンラインでミーティングやビデオ会議が当たり前になってきました。その中で、Zoomは広く使われています。Zoomを使うと、会議を録画できるんです。*画像はイメージです。
記事の主なポイント
- Zoomのクラウドレコーディング機能を使うメリットとは?
- クラウドストレージにデータを保存して安全性を確保
- 保存期間や自動削除の仕組みについて理解する
- Zoomにサインインしてレコーディングデータを確認する方法
- ダウンロード手順とトラブルシューティングのヒント
- クラウド録画をOneDriveにもアップロード可能
- リモートワークでのZoom利用のメリット
- Zoomクラウドレコーディングとは
- クラウドレコーディングの保存期間
- Zoomにサインインする方法
- レコーディングデータの確認
- zoom クラウドレコーディング ダウンロード手順
- ローカルPCへのダウンロード手順
- クラウド録画をOneDriveにアップロードする方法
- クラウド録画ファイルの削除方法
- 間違って削除したデータの復元方法
- ダウンロードできない場合の対処法
- 複数ファイルの一括ダウンロード
- ダウンロード時のネットワークのトラブルシューティング
- セキュリティと共有の注意点
- リモートワークでの活用方法
- Zoomクラウドレコーディングの料金プラン
- 結論
- FAQ
- Zoomクラウドレコーディングをダウンロードする方法は?
- クラウドストレージに保存するメリットは何ですか?
- Zoomクラウドレコーディングの保存期間はどれくらいですか?
- Zoomからサインインする方法は?
- 保存されているレコーディングデータを確認するにはどうすれば良いですか?
- ダウンロードボタンはどこにありますか?
- ZoomレコーディングファイルをローカルPCにダウンロードする手順は?
- OneDriveにZoomのクラウド録画をアップロードする方法は?
- Zoomクラウド上の不要な録画ファイルを削除するには?
- 間違って削除したレコーディングデータを復元する方法は?
- クラウドレコーディングのダウンロードができない場合の対処法は?
- 複数のZoomクラウドレコーディングファイルを一括でダウンロードする方法は?
- ダウンロード中にネットワークのトラブルが発生した場合のトラブルシューティング方法は?
- Zoomレコーディングファイルを安全に共有するためのセキュリティ上の注意点は?
- リモートワーク中のビデオ会議の録画データを保存し、共有する最適な方法は?
- Zoomクラウドレコーディングの料金プランは?
- ソースリンク
Zoomクラウドレコーディングとは
Zoomクラウドレコーディングは、ミーティングやウェビナーをかんたんに録画できます。録画はクラウドに保存されます。これにより、重要な会議デーやイベントの記録をかしこく保存できます。
クラウドを使うと、大切なデータを安全に保つことができます。また、チームでの仕事を助けることもできます。つまり、リモートでのチームワークがぐんと楽になります。
Zoomのクラウドストレージの概要
Zoomのクラウドストレージは、とても安全で頼りになります。録画したデータはすぐにクラウドに保存されます。どんなときも、必要なときにすぐ見直すことができます。
クラウド保存のメリット
クラウドを使うと、たくさんのいいことがあります。
- データの安全性の向上
- 簡単なデータ共有
- どこからでもアクセス可能な利便性
遠くにいても、チームで一緒に仕事ができるんです。だからZoomのクラウドレコーディングはすごく便利。リモートワークがもっと快適になります。
クラウドレコーディングの保存期間
クラウドレコーディングはとても便利です。でも、保存期間と自動削除の情報を知っておくことが大切です。Zoomのクラウドレコーディングでは、通常録画した日から60日間保存されます。保存期間を確認して、自動削除についても学びましょう。
保存期間の確認方法
保存期間を知るには、まずZoomの公式サイトにアクセスしましょう。次に、録画管理ページを開きます。そのページでクラウドレコーディングを選択すると、保存期間が出てきます。この方法で、簡単に保存期間を見つけることができます。
- Zoom公式ウェブサイトにサインイン
- 録画管理ページにアクセス
- 特定のクラウドレコーディングを選択
- 保存期間を確認
期間終了後の自動削除について
保存期間が終わると、クラウドレコーディングは自動的に消えます。この機能で、ストレージを効率的に使うことができます。期間が過ぎたら、もうそのデータにアクセスできません。なので、重要なデータは期限前に保存しておきましょう。
- 期間終了後、データは自動削除されます
- 保存期間内に必要なデータをダウンロードする
Zoomにサインインする方法
Zoomを活用するには、まずサインインしましょう。以下は、Zoomにサインインする手順です。
- 公式サイトにアクセス: 最初に、ウェブブラウザを開いてZoomの公式サイトに行きます。上部に「サインイン」ボタンがあります。
- サインイン情報を入力: 次に、アカウントのメールアドレスとパスワードを入れます。アカウントがなければ、新しく作ることもできます。
- サインインボタンをクリック: 情報を入力したら、「サインイン」ボタンをクリックします。これでZoomのダッシュボードが見られます。
Zoomアプリを使うときも同じ方法です。メールとパスワードを入力し、アプリから「サインイン」ボタンを押すだけです。すると、ダッシュボードにアクセスできます。ミーティングの設定や参加、録画の管理ができるようになります。
GoogleやFacebook、SSOといった方法でもサインインできます。自分に合った方法を選びましょう。
レコーディングデータの確認
Zoomのレコーディングデータを見る方法は簡単です。まず、Zoomアカウントにログインします。そして、クラウドレコーディングのセクションに行きます。そこには全てのレコーディングデータがあります。
レコーディングセクションの表示方法
Zoomにログインしたら、「記録」タブをクリックします。その次に、「クラウドレコーディング」を選択します。ここで、保存したデータが見れます。データは日付順に並んでいます。
特定の録画データの詳細確認
特定の録画データを見たい場合は、リストから動画を選びます。動画をクリックすると、詳細が見られます。会議に出た人や録画時間、そして保存日時などがわかります。
zoom クラウドレコーディング ダウンロード手順
Zoomでクラウドレコーディングをダウンロードする方法をおしえます。ダウンロードボタンがどこにあるかや、どんなデバイスで使えるか紹介します。
ダウンロードボタンの場所
Zoomのクラウドレコーディングをダウンロードする方法はかんたんです。まず、Zoomのサイトにサインインします。次に、マイアカウントページに行きます。
ダウンロード可能なデバイス
クラウドレコーディングをダウンロードできるデバイスを説明します。いろいろなデバイスで同じようにダウンロードできます。
- パソコン(Windows、Mac)
- タブレット(iPad、Androidタブレット)
- スマートフォン(iPhone、Androidスマートフォン)
これらのデバイスでクラウドレコーディングをダウンロードできます。各デバイスに合った方法で保存しましょう。
ローカルPCへのダウンロード手順
Zoomクラウドに保存されたファイルをダウンロードする方法を説明します。
まずはZoomの公式サイトにログインします。
「マイアカウント」を選択し、「レコーディング」をクリックします。
あとは、ダウンロード希望のファイルを探し、「ダウンロード」ボタンを押せばOKです。
| ファイル形式 | 説明 |
|---|---|
| MP4 | ビデオ形式。どんなプレイヤーでも再生できます。 |
| M4A | 音声だけを高品質で保存できるファイルです。 |
| TXT | 会議の内容をテキストで記録できます。 |
それぞれのファイル形式には得意な使い道があります。ダウンロードした後は、そのファイルを見たり編集したりができます。
手順はとっても簡単です。大事なファイルをダウンロードして、ローカルPCで自由に使いましょう。
クラウド録画をOneDriveにアップロードする方法
Zoomクラウドから録画ファイルをOneDriveに送ると、使いやすくなります。手順に従い、ファイルをアップロードし、ビデオを共有しましょう。
OneDriveへのファイルアップロード
最初に、OneDriveにアクセスしてログインしてください。ログイン後は、「アップロード」ボタンをクリックして、録画ファイルを選びます。アップロードには数分かかるかもしれません。その間、お待ちください。
OneDriveからのビデオ共有
アップロードが完了したら、ファイルを選び、「共有」ボタンをクリックします。共有する相手のメールを入力し、共有設定を選びます。「閲覧のみ」か「編集可能」かを? 設定できたら、「送信」を押して共有します。
これで、Zoom録画ファイルをOneDriveにアップロードし、ビデオを簡単に共有できます。安全・便利です。
クラウド録画ファイルの削除方法
Zoomクラウド上で録画ファイルを消すのは簡単です。具体的なステップを使うと、クラウド録画をきれいにできます。
不要データの選択と削除
まずZoomのウェブポータルにログインします。クラウド録画タブを開いて、いらないファイルを選びます。選んだら、「ファイル削除」をクリックします。
ゴミ箱からの完全削除
ファイルを消すと最初にゴミ箱フォルダに行きます。ファイルを完全に消すには、ゴミ箱タブを開いて再度ファイルを選びます。そして、「完全削除」をクリックします。
そうすると、ファイルは永遠に消えます。もう二度と戻ることはありません。
間違って削除したデータの復元方法
Zoomで誤って録画ファイルを消したらどうすれば良いかお教えします。削除したデータは最初にゴミ箱に移動します。まずはゴミ箱を確認してください。
ゴミ箱からのデータ復元手順
- Zoomのウェブポータルにサインインしてください。
- 画面右上の「録画」タブをクリックします。
- 「クラウド録画」セクション内の「ゴミ箱」を選択します。
- 復元したい録画ファイルを探し、「復元」ボタンをクリックしてください。
ゴミ箱からデータを戻せるか知るため、以下の手順を試してみましょう。
| 手順 | 詳細 | 注意点 |
|---|---|---|
| 1 | Zoomにサインイン | 正しいアカウントを確認 |
| 2 | 「録画」タブをクリック | トップページからアクセス |
| 3 | 「ゴミ箱」を選択 | 「クラウド録画」セクションにある |
| 4 | 復元ボタンをクリック | 成功時に確認メッセージが表示されます |
ダウンロードできない場合の対処法
Zoomクラウドレコーディングをダウンロードできないことがあります。原因はいろいろです。まず、アクセス権限を確認しましょう。
次にZoomアカウントの設定も重要です。録画をダウンロードするには、適切な許可が必要です。自分がオーナーか、権限を持っているか確認しましょう。
ブラウザのキャッシュとクッキーをクリアすることも大事です。古いデータが障害となる場合があります。次の手順を試してみてください:
- ブラウザの設定を開く。
- キャッシュデータとクッキーを削除する。
それでも問題が解決しない場合、Zoomのサポートに問い合わせましょう。Zoomのサポートは助けてくれることがあります。
最後に、ダウンロード問題を解消する方法の一つに、Zoomアプリを最新版にアップデートすることがあります。最新版には修正済みのバグが含まれるかもしれません。
複数ファイルの一括ダウンロード
Zoomクラウドレコーディングを使う人が増えて、複数の録画ファイルを一括ダウンロードしたいという声が出ています。この部分では、そのやり方をお伝えします。
複数選択のやり方
一括ダウンロードするためには複数のファイルを選ぶステップがあります。Zoomのクラウドレコーディングページに行って、ダウンロードしたいファイルの横にあるチェックをクリックします。そうすると、選択したファイルが明るくなります。
ファイル形式と解像度の選択
次に、ダウンロードしたいファイル形式と解像度を選びます。ダウンロード設定で目的に合った選択をしましょう。
ヒント: 高解像度を選ぶと、画質が向上しますが、ファイルサイズは大きくなります。低解像度は逆で、ファイルサイズが小さくなりますが、画質は落ちる場合があります。
最後に、設定が終わったら、一括ダウンロードボタンを押してください。そうすると、選んだファイルが一度にダウンロードされます。この手順で、複数のファイルを効率的に管理できます。
ダウンロード時のネットワークのトラブルシューティング
2. ルーターの再起動
- ルーターを一時的に切って、再び起動させます。
- 再起動後にネットワークが安定しているか確かめてください。問題が解決されることがありません。
3. 従量制課金接続に注意
従量制課金なら、たくさんダウンロードすると追加料金がかかることがあります。エラーが出たら、データ使用量を確認してください。
4. VPNの利用
VPNを使えば、ネットワーク制限をかいくぐりエラーを避けられるかもしれません。でも、VPNは速度を遅くすることがあります。状況を見て使い分けましょう。
5. 一時ファイルとキャッシュのクリア
ブラウザの一時ファイルやキャッシュが原因でトラブルが起こることがあります。クリアすると、ダウンロードが速くなる場合があります。
下の表に、ネットワークトラブルを解決する方法をまとめました:
| 問題 | 解決方法 |
|---|---|
| 接続が途切れる | 有線接続に切り替える |
| 速度が遅い | 他のデバイスの使用を制限する |
| ダウンロードエラーが頻発する | ルーターの再起動 |
セキュリティと共有の注意点
Zoomでレコーディングをする時は、セキュリティやプライバシーに気をつけましょう。データ共有する時は、次のポイントを忘れないようにしましょう。
1. アクセス権限の設定: レコーディングファイルに誰がアクセスできるか、注意が必要です。Zoomの設定メニューで、特定ユーザーやグループに限定することができます。
- 招待リンクの共有範囲を限定
- パスワード保護の適用
2. 暗号化の活用: ファイルを共有する時は、暗号化を使いましょう。Zoomの暗号化機能を使って、外部からのアクセスをブロックできます。そうすると、プライバシーとセキュリティが守られます。
3. データ保持ポリシーの策定: データをどのくらい保存するか、はっきり決めることが大切。必要のないデータはすぐに消すといいですね。これで、データ漏えいのリスクが減ります。
これらを実際に行なうと、Zoomのデータを安全に管理できます。そしてプライバシーも守られます。
リモートワークでの活用方法
リモートワークは今や当たり前です。そのため情報の管理や共有が重要です。Zoomの機能を使うと、ビデオ会議やセミナーを手軽に保存できます。
ビデオ会議の保存と共有
ビデオ会議は後日振り返るのに便利です。Zoomを使えば、終了後に自動保存されたビデオデータをみんなと共有できます。これが、リモートワーク時に情報管理をスムーズにします。
オンラインセミナーでの利用例
オンラインセミナーでの録画も強力です。再視聴や共有ができるため、誰もが便益を受けられます。リモートワークでも教育に活かせる優れものです。また、新人やクライアントへのトレーニングにも使えます。
以下の表は、Zoomクラウドレコーディングの利点を示します。
| 用途 | 保存方法 | 利用例 |
|---|---|---|
| ビデオ会議 | 自動保存 | 会議の振り返り、欠席者への共有 |
| オンラインセミナー | セミナー録画 | 教育素材として使用、再視聴の提供 |
Zoomクラウドレコーディングの料金プラン
Zoomクラウドレコーディングにはいくつかのプランがあります。主に、一般ユーザー向けと教育機関向けのプランがあります。それぞれの詳細についてお話します。
一般ユーザー向けプラン
一般ユーザー向けにはたくさんのプランがあります。使いやすい以下のプランがあります:
- ベーシックプラン:
無料で、1GBのクラウドストレージが使えます。 - プロプラン:
月1,500円で5GBのクラウドストレージを利用できます。 - ビジネスプラン:
月2,000円で50GBのクラウドストレージが使えます。
教育機関向けライセンス
教育機関向けライセンスもあり、特別なプランがあります。教員と生徒がより良く使えるように、特典がいくつかついています:
- 教育機関料金プラン: 割引価格で、大容量のクラウドストレージと多機能な録画が利用できます。
- 教育機関向けのサポートも特に提供されています。
| プラン名 | 月額料金 | クラウドストレージ容量 |
|---|---|---|
| ベーシック | 無料 | 1GB |
| プロ | 1,500円 | 5GB |
| ビジネス | 2,000円 | 50GB |
| 教育機関向け | 割引価格 | 大容量対応 |
結論
Zoomのクラウドレコーディング機能を使うと、リモートワークの生産性が上がります。オンラインミーティングやセミナーを録画でき、後で見直せば業務効率がアップします。
この記事では、クラウドレコーディングの準備からダウンロード方法、トラブル対処、セキュリティ、共有まで詳しく解説しました。これに従ってZoomを上手に使い、リモートワークを充実させましょう。
今後もZoomを使って、より効果的なリモートワークを目指しましょう。クラウドレコーディングを活かすために、セキュリティに気をつけて情報を守り、使いましょう。