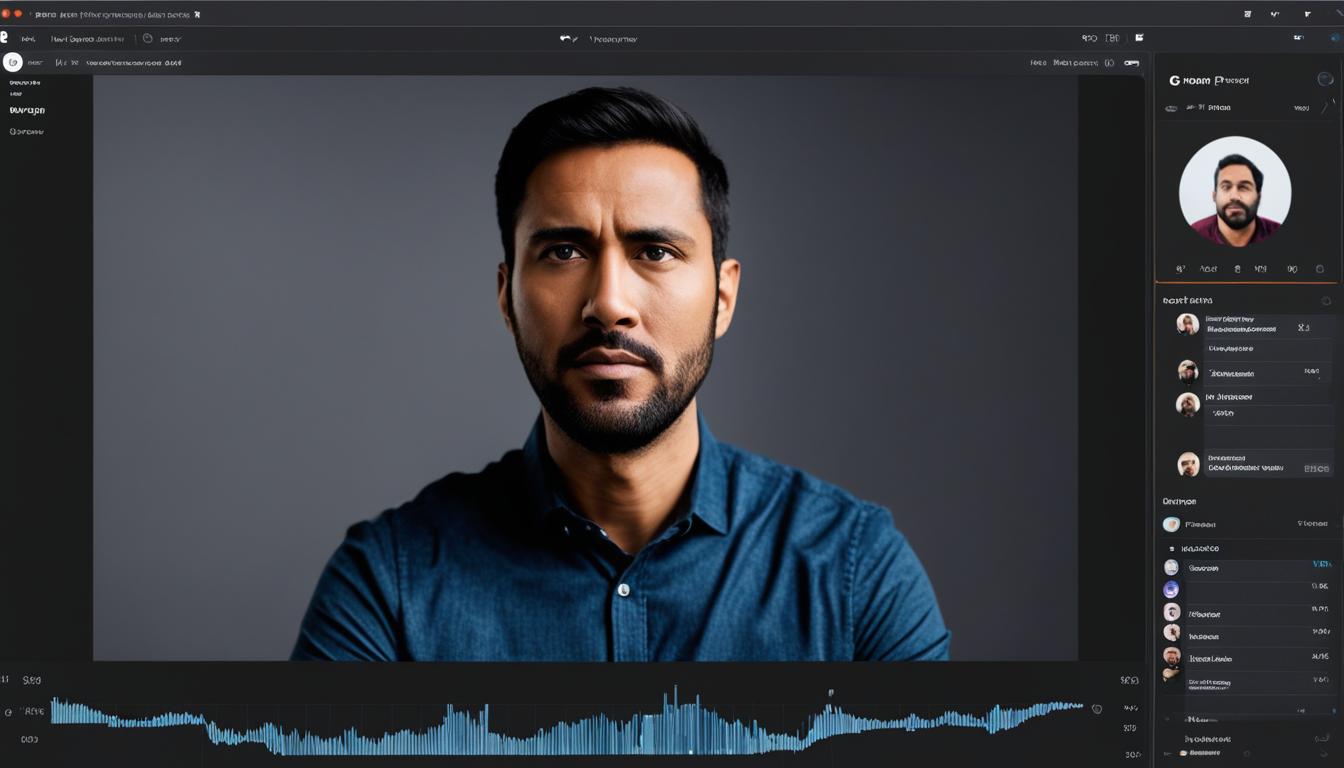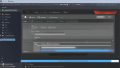Zoomのミーティングで「zoom スピーカー 聞こえない」といった経験はありませんか?ミーティングの途中で急に「Zoom ミーティング スピーカー 聴こえない」というトラブルに見舞われると、非常に困りますよね。また、チームでのコミュニケーションが重要な「Zoom ワークスペース スピーカー 聞こえない」場合は仕事の効率にも影響を与えかねません。
このような時、あなたが取るべき迅速な対応策を丁寧に解説していきます。オーディオ設定の確認から、デバイスやアプリケーションのトラブルシューティングまで、簡単なステップで解決できる方法をご案内します。それでは、一緒にZoomミーティングのスピーカー問題を解消しましょう。*画像はイメージです。
記事の主なポイント
- Zoomミーティングでスピーカーが聞こえない時、最初に「オーディオへの参加」を確認しましょう。
- 端末のスピーカー設定や音量が適切でない場合があるので、これらの初期設定も合わせてチェックが必要です。
- ズームアプリやオペレーティングシステムのアップデートが解決策になる場合が多いため、常に最新バージョンを保つことが重要です。
- ワイヤレスイヤホンなどの外部デバイスに問題が起きている可能性もあります。デバイスの再接続や、別のオーディオ出力を試してみましょう。
- 他のアプリがオーディオトラブルを引き起こしている場合もあるので、Zoomの使用中は他のアプリを閉じることをおすすめします。
- Zoomでスピーカーが聞こえない場合の初期チェック項目
- オーディオ機能への正しい接続方法
- ZoomアプリケーションとOSの設定確認手順
- 外部デバイスのトラブルシューティング
- Zoom スピーカーが聞こえない時に確認すべき設定
- 複数のアプリケーションが原因の音声トラブル
- ワイヤレス機器を使用する際の注意点
- Zoomミーティングでのスピーカーテストの実施方法
- Zoomのバージョンアップデートが解決の鍵
- マイクのミュート解除からのトラブルシューティング
- Zoomのオーディオトラブルに対応した周辺機器
- ネットワークと接続性の確認が不可欠
- 結論
- FAQ
- Zoomでスピーカーが聞こえない場合最初に何を確認すればいいですか?
- Zoomミーティングにオーディオで参加しているのに音が出ません。どうすればいいですか?
- ヘッドセットを使用している場合、Zoomで音声が遅延することはありますか?
- Zoomミーティングで他のアプリケーションの音声が影響を与えてしまうことはありますか?
- Zoomでスピーカーの音量が小さいと感じる場合、どのように調整すれば良いですか?
- なぜZoomでスピーカーの音声が途切れてしまうのでしょうか?
- スピーカーが効かないとき、Zoomのアップデートが関係していますか?
- Zoomでスピーカーが全く聞こえないときはどのように対応すればいいですか?
- Zoomを使用する際にネットワークの接続性は重要ですか?
Zoomでスピーカーが聞こえない場合の初期チェック項目
Zoomでスピーカーの問題に直面したとき、最初に行うべきいくつかの基本的な手順があります。これには、デバイスのスピーカーやオーディオ設定を見直すことから始め、Zoom アプリ自体の設定をチェックすることも含まれます。以下に、Zoom スピーカー 効かない、Zoom スピーカー 音量が小さい といった状況を解決するための初期チェックリストを提供します。
PCやスマートフォンの基本的な音量設定を確認
デバイスの音量が最大に設定されているか、または間違ったスピーカーに接続されていないかを確認しましょう。ときには、単純な操作ミスが原因で聞こえないことがあります。
オーディオに参加しているかどうかの確認
Zoom ミーティングに参加する際は、「コンピューターでオーディオに参加」を選択し、接続が正しく行われているかを確認してください。
ミュート設定がされていないかの確認
Zoom またはデバイス自体がミュートに設定されていないことを確認します。他のアプリケーションで音声が出ているかどうかもチェックして、問題を特定してください。
オーディオ機能への正しい接続方法
Zoomでミーティングを行う際、Zoom スピーカー 音が出ない、あるいはZoom スピーカー 音が遅延する等の問題に直面するかもしれません。これらのトラブルを避けるためには、オーディオ機能に正しく接続することが不可欠です。
ミーティング参加時、一般的には以下のステップでオーディオに接続します:
- ミーティングが開始されると、「コンピューターオーディオに参加する」という選択肢がポップアップで表示されます。
- このポップアップに応答することで、スピーカー経由で音声が出力されるようになります。
ポップアップが表示されない、または見逃した場合は、ミーティング画面左下の「オーディオに接続」ボタンをクリックし、手動で接続を行います。このシンプルな操作だけで、音声に関する多くの問題を解消できることが多いのです。
もし接続後も依然として音が出ない場合は、Zoomアプリのオーディオ設定や使用中のスピーカー自体の問題も考えられます。オーディオ設定を再確認すること、またスピーカーが正しくパソコンやモバイルデバイスに接続されていることを確認することが重要です。
ミーティング中に音声が途中で遅延する場合は、ネットワークの状況をチェックしたり、他のアプリケーションがバックグラウンドで動作していないかも確認してください。
シンプルなガイドに従い、Zoomミーティングでのオーディオ接続に関するトラブルを未然に防ぎましょう。
ZoomアプリケーションとOSの設定確認手順
Zoomでのミーティングは快適かつ生産的なものであるべきですが、「Zoom スピーカー 音声が聞こえない」または「Zoom ミーティング スピーカー 音が出ない」という問題に直面することもあります。以下に、順を追って確認手順を説明しますので、スムーズな対処法をマスターしていきましょう。
Zoomアプリ内の音声設定をチェック
まず、Zoomアプリケーションを開き、右下にある「オーディオ設定」にアクセスしてください。ここでスピーカーの選択や音量の調整ができ、問題があれば修正できます。スピーカーを変更することで、改善される場合もあります。
パソコンやスマートフォンのOS設定の確認
次に、使用しているデバイスのOS設定を確認しましょう。Windows 10の場合、スタートメニューから「設定」を開き、「システム」の中の「サウンド」をチェックします。ここで出力デバイスが正しく選択されているか、ボリュームが適切に設定されているかを見てください。また、「プライバシー」設定でZoomがマイクとカメラにアクセスできることを確認してください。スマートフォンの場合も、同様に設定メニューで音声の出力先と音量を確認することが重要です。
外部デバイスのトラブルシューティング
Zoomのミーティング中にZoom スピーカー 効かない問題やZoomミーティングスピーカー 音声が途切れる件では、様々な原因が考えられます。特に外部デバイスを使用している場合、いくつかの点を確認することをおすすめします。
- イヤホンやヘッドセット – これらのデバイスが原因で音声が聞こえない場合があります。まずデバイスを抜いて、コンピューターのスピーカーから直接音が聞こえるかを確認しましょう。
- ワイヤレス接続 – Bluetoothデバイスを使用している場合、ペアリングと接続が正しく行われているかを再度チェックしてください。
- 外付けカメラ – カメラの不具合が原因で音声が途切れる場合もあります。内蔵カメラに切り替えて問題が解決するか試してみましょう。
外部デバイスに問題があることが判明したら、該当のデバイスのトラブルシューティングガイドに沿って対処を行っていきましょう。万が一、これで解決しない場合は、デバイスの故障の可能性も考えられるので、メーカーに相談することもひとつの手です。
Zoom スピーカーが聞こえない時に確認すべき設定
Zoomミーティング中にスピーカーからの音声が聞こえないことは、参加者にとって大きな問題です。しばしば、この問題はある簡単な設定の見落としによって起こります。以下のステップで、Zoomでの音声問題を解決に導くことができるかもしれません。
ミーティング中の音声出力設定の確認
一度でもZoomでスピーカーの音声が聞こえないという問題を経験したことがあるなら、音声出力設定を確認することが不可欠です。ミーティング中にマイクアイコン横の矢印をクリックし、「オーディオ設定」を選択して音声出力を調べてください。
スピーカー選択の誤りを修正
Zoomのミーティングでは、稀にスピーカーの選択が間違っていることがあります。誤った出力デバイスが選ばれていると、スピーカーの音量が小さいように感じる原因になります。適切なデバイスを確認して選択することで、この問題を簡単に解決できます。
以下のテーブルは、Zoomのオーディオ設定における一般的な問題とその解決策をまとめたものです。
| 問題点 | 原因 | 解決策 |
|---|---|---|
| 音声が聞こえない | 間違ったスピーカーが選ばれている | 正しいスピーカーの選択 |
| 音量が小さい | 音声設定が最大でない | スライダーを動かして音量を上げる |
| 音が途切れる | 通信環境の問題 | 安定したインターネット接続を確保する |
| エコーが発生する | 別のマイクがオンになっている | 使用しないマイクをオフにする |
複数のアプリケーションが原因の音声トラブル
Zoomミーティングの際、Zoom スピーカー 音が遅延するやZoom ミーティング スピーカー 効かないといった問題に直面することがあるかもしれません。これらの問題は、同時に複数の音声関連アプリケーションを開いていることで発生することがあります。例えば、ZoomとSkypeを同時に使用することで、相互に干渉してしまうことがあります。
他の音声関連アプリケーションの影響をチェック
音声トラブルの原因を突き止めるために、他のアプリケーションがZoomの使用にどのように影響を与えているかを確認しましょう。特定のアプリがバックグラウンドで動作していると、Zoomのオーディオに不具合が起こりやすくなります。
Zoom専用にデバイス設定を最適化
トラブルシューティングの一環として、Zoom専用にデバイスを最適化することが効果的です。他のアプリケーションを終了し、端末を再起動してからZoomに再度接続することを試みてください。これにより、他のソフトウェアからの干渉を排除し、オーディオの遅延や効かない問題が解消される可能性があります。
| 最適化前の状況 | 最適化後の状況 |
|---|---|
| 複数のアプリケーションが開いている | Zoom以外のアプリケーションを終了 |
| 端末が長時間起動している | 端末の再起動を行う |
| 他のソフトウェアの音声が有効 | Zoom専用の環境を作る |
| 不要なバックグラウンドプロセス | 不要なプロセスを終了する |
ワイヤレス機器を使用する際の注意点
現代の仕事環境では、Zoomミーティング スピーカーの使用が日常的となっています。特にワイヤレス機器を活用することで自由度が増しますが、時に音声が途切れるという問題が発生することがあります。こういった時、原因となるものとして、デバイス間の接続の不具合が考えられます。
Bluetoothイヤホンを使用している場合には、Zoom スピーカーは音声が聞こえなくなるケースもあります。その際は、ワイヤレス機器とパソコンとの接続確認が重要になります。パソコンの設定画面で、イヤホンが正しくデバイスに認識されているかを確認し、万が一問題がありましたら、ペアリングを一度解除してから改めてやり直しましょう。
ほかのデバイスと誤ってペアリングしている可能性も念頭に置き、接続されている機器一覧を確認することも有効です。また、ワイヤレス機器のバッテリー残量が不足していると、音声が途切れる原因にもなるため、常に充電状態を確認しておくことも大切です。
| 問題点 | チェックポイント | 対処法 |
|---|---|---|
| 音声が途切れる | デバイスの接続状態確認 | ペアリングの再設定 |
| 音声が聞こえない | 誤ったデバイスへの接続 | 正しいデバイスへの接続変更 |
| バッテリー不足 | バッテリー残量のチェック | 充電を行う |
以上の対処法を試しても改善されない場合は、イヤホン自体の故障やZoomアプリケーションの問題も考えられますので、別のスピーカーを試す、アプリを再インストールするなど、他の手段をとる必要があるでしょう。
Zoomミーティングでのスピーカーテストの実施方法
Zoomでのオンラインミーティングは、仕事や学習において欠かせないツールになりました。しかし、Zoom スピーカー 音量が小さい、またはZoom スピーカー 効かないといった問題が生じると、コミュニケーションに重大な支障が出てしまいます。そうしたトラブルを未然に防ぐために、ミーティング開始前にスピーカーテストを行うことが非常に重要です。
テストをすることによって、Zoomアプリが端末のスピーカーと正しく連動しているのかを確認でき、もし問題があればその対処に迅速に移ることができます。下記の手順で簡単にスピーカーテストを実施しましょう。
- Zoomアプリを開く。
- 「設定」または「オーディオ設定」にアクセス。
- 「スピーカー&マイクをテストする」を選択。
- 指示に従い、スピーカーから出力される音を聞く。
- 音量が小さい場合は、スライダーを動かして調整する。
- 設定内で他のスピーカーを選択して再テスト。
スマートフォンの場合も、同様にアプリの設定メニューから「音声設定」を調整し、テストを行います。
| 問題 | チェックポイント | 対処法 |
|---|---|---|
| Zoom スピーカー 音量が小さい | PCまたはアプリの音量設定 | 音量スライダーを上げる |
| Zoom スピーカー 効かない | スピーカーの選択誤り | 正しいスピーカーデバイスを選択 |
テストを実施することで、ミーティング中に突然のトラブルに見舞われるリスクを減らし、Zoomを活用する上での生産性を保つことができます。ぜひミーティング開始前には、この手順を実行してください。
Zoomのバージョンアップデートが解決の鍵
多くのユーザーが経験するZoom スピーカー 音声が聞こえない、Zoom スピーカー 効かないといった問題は、実はZoomのアップデートを行うことで解決されることが多いです。最新バージョンには、音声関連のバグ修正や機能改善が含まれており、これらが対応しているかを確認することが大切です。
また、定期的にアップデートを行うことで、セキュリティリスクを避けることができ、安心してZoomを使用することが可能になります。下記の表は、アップデートがもたらすメリットをまとめたものです。ぜひチェックして、スムーズなコミュニケーションを実現しましょう。
| アップデート内容 | 利用者へのメリット |
|---|---|
| バグの修正 | 音声途切れ、音声が聞こえない問題の解消 |
| 新機能の追加 | より快適なミーティング環境の提供 |
| セキュリティ強化 | 不正アクセスのリスク低減 |
Zoomは頻繁にアップデートを行っていますので、自動更新の設定を有効にすることを推奨します。そうすれば、手間をかけずに最新状態を保つことができます。もしアップデート後も問題が解決しない場合は、ほかのトラブルシューティングの手順を試してみてください。
快適なZoomの使用を妨げる問題が解決されるよう、アップデートは欠かさず実施していただきたいと思います。
マイクのミュート解除からのトラブルシューティング
ZoomミーティングにおいてZoom スピーカー 音が出ない、またはZoomミーティング スピーカー 音声が途切れる不具合に直面した場合、以下の点を確認することで解決に繋がることがあります。まず最初に、マイクがミュートされていないかをご確認ください。
- マイクアイコンに赤線があればミュート状態です。この状態で話しても音声は送信されません。
- ヘッドセットや外部マイクが使用されている場合は、そのデバイスがミュートされていないかも合わせて確認しましょう。
- PCやスマートフォンの音量設定が適正であるかも見直してください。音量が最小に設定されていたり、消音モードになっていると音が出ません。
これらのチェックを行うことによって、Zoomミーティングでの音声問題の解消に役立ちます。それでもなお、問題が解決しない場合は、Zoomサポートセンターへの連絡を検討しましょう。
Zoomのオーディオトラブルに対応した周辺機器
Zoomでオーディオトラブル、Zoom スピーカー 効かない、やZoomミーティング スピーカー 音量が小さいなどの問題に直面した時、適切な周辺機器の選定が重要です。以下に、Zoomミーティングで一般的に推奨される周辺機器についてご紹介します。
| 機器の種類 | 推奨されるポイント | メリット |
|---|---|---|
| 外付けスピーカー | 高音質で手軽に接続可能 | 会議の聴き取りやすさ向上 |
| ヘッドセット | ノイズキャンセリング機能付き | 周囲の雑音を排除し集中力アップ |
| ウェブカメラ | 高解像度と安定した接続 | クリアな映像でコミュニケーション向上 |
それぞれの機器を選ぶ際は、Zoomが快適に機能することを考慮に入れ、Zoom認証済みの製品や、多くのユーザーに推奨されているものを選択すると良いでしょう。また、外付けのスピーカーやヘッドセットを使用することで、Zoomミーティング スピーカー 音量が小さいといった問題も解消されることが期待できます。
ネットワークと接続性の確認が不可欠
Zoomでのオンラインミーティングは、昨今の働き方において欠かせないツールですが、「Zoom スピーカー 音声が聞こえない」や「Zoom スピーカー 音量が小さい」などの問題が発生すると、コミュニケーションが円滑に行えません。こうした問題を未然に防ぐためにも、ネットワーク環境のチェックは非常に重要です。
安定したインターネット接続を保つ方法
音声が途切れることなくクリアに聞こえるためには、安定したインターネット接続を維持することが不可欠です。無線LAN使用時にエリア外や電波状況が悪い場所は避ける、有線LANを利用する、WiFiルーターを最新のものに変えるなどの改善策を試みましょう。
ネットワーク設定によるZoomのパフォーマンス改善
次に、ネットワーク設定を見直して、Zoomでの声の途切れや遅延を防ぐための方法を紹介します。デバイスのネットワーク設定を最適化する、VPNを使用している場合はオフにしてみる、帯域使用量の多いアプリケーションを閉じるなど、異なるアプローチが考えられます。
結論
Zoomミーティングにおいて、Zoom スピーカー 音が出ない、あるいはZoom スピーカー 効かないという問題が生じた場合、幅広いアプローチで対応が可能です。まず初めに、デバイスのオーディオ設定や、Zoomアプリケーション内の設定を確認してみましょう。これにより多くの場合、音声が出ない問題が簡単に解決することがあります。
次に、使用しているヘッドセットやイヤホンなどの外部デバイスとの互換性を検討し、正しい接続が行われているかを確認してください。また、Zoomの最新バージョンへのアップデートは、新しい機能が追加されるだけでなく、既存のバグの修正も期待できるため、必ず実施するようにしましょう。
最後に、インターネット接続の安定性も音声トラブルに大きく影響します。回線速度が適切かどうかを確認し、もし不安定であれば改善策を講じてください。これらの点を丁寧にチェックし、適切な対処を行うことで、あなたのZoomミーティングはより快適なコミュニケーションが実現するはずです。
FAQ
Zoomでスピーカーが聞こえない場合最初に何を確認すればいいですか?
最初にPCやスマートフォンの基本的な音量設定、ミュート設定がされていないか、そしてZoomの「オーディオに参加」の選択肢を正しく選んでいるか確認してください。
Zoomミーティングにオーディオで参加しているのに音が出ません。どうすればいいですか?
Zoomアプリケーションの右下にある「オーディオ設定」でスピーカーが正しく選択されているかご確認ください。また、お使いのデバイスのOS設定で、Zoomがスピーカーにアクセスできるようになっているかも確認が必要です。
ヘッドセットを使用している場合、Zoomで音声が遅延することはありますか?
はい、Bluetoothなどのワイヤレスデバイスによっては音声が遅延することがあります。可能であれば、有線のヘッドセットを使用したり、デバイスのペアリングを再確認したりすることをお勧めします。
Zoomミーティングで他のアプリケーションの音声が影響を与えてしまうことはありますか?
はい、他の音声関連アプリケーションが開いている場合、Zoomの音声に影響する可能性があります。Zoomを使用する際は他のアプリケーションを閉じたり、デバイスを再起動したりすることをおすすめします。
Zoomでスピーカーの音量が小さいと感じる場合、どのように調整すれば良いですか?
Zoomの「オーディオ設定」からスピーカーの音量を調整することができます。また、デバイスの本体またはシステム設定で、音声の出力レベルを確認し調整してください。
なぜZoomでスピーカーの音声が途切れてしまうのでしょうか?
音声が途切れる主な原因は、不安定なインターネット接続や周辺機器の問題が考えられます。接続の安定性を確認し、使用しているオーディオデバイスが適切に機能しているかチェックしてください。
スピーカーが効かないとき、Zoomのアップデートが関係していますか?
その可能性はあります。Zoomの古いバージョンには未解決のバグがあるかもしれません。最新のバージョンにアップデートすることで問題が解決する可能性があります。
Zoomでスピーカーが全く聞こえないときはどのように対応すればいいですか?
スピーカー設定の選択ミス、端末のミュート状態、不適切なオーディオ接続などが原因である可能性が高いです。これらを一つ一つ確認し、問題が解決しない場合はZoomのサポートに連絡することをお勧めします。
Zoomを使用する際にネットワークの接続性は重要ですか?
はい、とても重要です。不安定なインターネット接続は音声の遅延や途切れの原因になります。安定した高速なインターネット接続を確保することで、Zoomミーティングの品質が向上します。