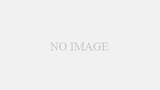皆さん、こんにちは。最近、Discordで友達と話していて「声が小さいよ」と言われたことはありませんか?私も以前、同じ悩みを抱えていました。オンラインゲームの最中や大切な会議中に、自分の声が相手に届かないのはとてもストレスフルです。でも、安心してください。この記事では、discord声小さい問題を解決するための方法を詳しく解説します。
リモートワークやオンライン交流が増える中、Discordの音声トラブルも増加しています。原因は様々ですが、discordの音量設定や音声デバイスの選択ミスが多いようです。この記事を読めば、discordの音声設定を最適化し、クリアな音声でコミュニケーションを楽しめるようになりますよ。*画像はイメージです。
主なポイント
- マイク設定の確認と調整が重要
- Discordアプリ内の音量設定を見直す
- ネットワーク環境の影響を考慮する
- 適切な音声デバイスの選択
- 外部ツールを活用した音質向上の方法
音声問題の解決は、単にdiscordの音量設定を変えるだけでなく、総合的なアプローチが必要です。マイクの位置調整や、Windows/Macのサウンド設定、さらにはネットワーク環境の改善まで、様々な要素が関わってきます。この記事では、これらの要素を一つずつ丁寧に解説していきます。
Discordで快適な音声チャットを楽しむために、一緒に設定を見直していきましょう。声が小さいという悩みを解消し、スムーズなコミュニケーションを実現しましょう。
- Discordの声が小さい原因
- サウンド設定の基本
- マイクの設定調整方法
- ヘッドフォンとスピーカーのチェック
- Discordの音声デバイスの選択
- 音質向上のためのアドバイス
- オンライン環境の影響
- Discordの更新とトラブルシューティング
- FAQ
- Discordで声が小さい場合、まず何をチェックすべきですか?
- Discordのマイク感度はどのように調整すればよいですか?
- Discordの音声が聞こえない場合、どうすればよいですか?
- Discordの音質を向上させるにはどうすればよいですか?
- Discordで推奨される音声デバイスは何ですか?
- インターネット接続がDiscordの音声品質にどのような影響を与えますか?
- Discordのアップデートは音声問題の解決に役立ちますか?
- Discordの一時ファイルをクリアすることで音声問題は改善しますか?
- Discordでノイズキャンセリング機能を使用するメリットは何ですか?
- Discordの音声設定で「音声処理」オプションを有効にすべきですか?
Discordの声が小さい原因
Discordで音声トラブルに遭遇することは珍しくありません。声が小さく聞こえる問題は、discord音声トラブルシューティングの中でも頻繁に発生します。この問題には複数の要因が関係しているため、discord音声調整の重要性が高まっています。
マイク設定の確認
マイク設定は声の大きさに直接影響します。マイクの感度が低すぎたり、正しいデバイスが選択されていないと、音声が正しく拾われません。理想的なマイクの位置は口元から3cm〜15cmです。また、マイクのゲインを58dB以上に設定することで、クリアな音声を得られます。
出力音量の調整
Discordアプリ内の設定やシステムの音量設定が適切でないと、相手の声が小さく聞こえる原因になります。デスクトップ版Discordでは音量を200%まで調整できますが、95%程度に設定するのが推奨されています。自動音量調整機能を使用すると、音声が3倍まで増幅されることがあります。
ネットワークの影響
安定したインターネット接続は、クリアな音声通話に不可欠です。接続が不安定だったり、帯域幅が不足していると、音声品質が低下し、結果として声が小さく聞こえることがあります。Discordの初期ビットレートはOpus 64kbpsですが、96kbpsまで無料で設定可能です。高音質の128kbps以上の設定には、Nitroの加入が必要です。
「適切なdiscord音声調整により、多くの音声トラブルを解決できます。マイク設定、出力音量、ネットワーク状況を順番にチェックしましょう。」
サウンド設定の基本
Discordの音声クオリティーを向上させるには、適切なサウンド設定が不可欠です。オペレーティングシステムとDiscordアプリ内の設定を正しく行うことで、多くの音声問題を解決できます。
Windowsのサウンド設定
Windowsでは、コントロールパネルから音声デバイスの選択や音量調整が可能です。Windows 10 Proでは、マイク入力音量を0 dBから+20 dBまで調整できます。一方、Windows 11 Proでは、その範囲が+30 dBまで拡大されています。
Macのサウンド設定
Macユーザーは、システム環境設定から同様の調整ができます。入出力デバイスの選択や音量レベルの設定を行い、discordマイク設定の基礎を整えましょう。
Discord内のサウンド設定
Discordアプリには独自の音声設定があります。入力感度、ノイズキャンセリング、エコーキャンセルなどを調整できます。音声検出しきい値は-26dB、ノイズゲートは-32dBが初期設定ですが、ユーザーが調整可能です。
音量ミキサーを適切に設定することで、discord音声クオリティーを大幅に向上できます。推奨される音量スライダーの位置は95%です。また、自動音量調整機能を活用すると、各ユーザーの音量が自動で調整されますが、必要に応じて手動調整も行いましょう。
- デスクトップ版では音量を200%まで調整可能
- ノイズキャンセリング機能で背景ノイズを最大200%抑制
- 外部マイクアンプの使用で音質改善の可能性あり
これらの基本設定を押さえることで、Discordでの音声トラブルを大幅に軽減できるでしょう。設定後も定期的に確認し、最適な音声環境を維持することが重要です。
マイクの設定調整方法
Discordで音声が小さい問題に悩んでいませんか?マイクの設定を適切に調整することで、多くの場合この問題を解決できます。ここでは、マイク感度の調整、ノイズキャンセリングの設定、入力音量の増幅について詳しく説明します。
マイク感度の調整
マイク感度の調整は音声品質向上の鍵です。Discordの音声設定で入力感度のスライダーを調整しましょう。話している時にインジケーターが適切に反応するよう設定することが大切です。入力感度の自動調整をONにすると、小さい音を自動的に圧縮し、ノイズを減少させることができます。
ノイズキャンセリングの設定
ノイズキャンセリング機能を有効にすることで、背景のノイズを軽減し、音声をクリアにできます。エコー除去をONにすると、音響対策をしていない環境での部屋鳴りを弱めることができます。ノイズ抑制は設定しないかスタンダードにすることで、音質への影響を最小限に抑えられます。
入力音量の増幅
入力音量の増幅は、discordの音声が小さい問題を解決する重要な手段です。システムの音声設定でマイクブースト機能を使用したり、Discordの設定で入力音量を調整することで、音声を増幅できます。入力音量は100%に設定するのが推奨されています。また、OBSを使用することで、マイク音量を無料でブーストすることも可能です。
これらの調整を適切に行うことで、「discordの音声が小さい」「discord音声が聞こえない」といった問題を効果的に解決できるでしょう。マイクの適正距離は指一本から拳一個の距離が推奨されているので、これも意識してみてください。
ヘッドフォンとスピーカーのチェック
Discordの音声出力設定を最適化するには、ヘッドフォンやスピーカーの設定を確認することが重要です。適切な調整により、クリアな音声でコミュニケーションを楽しむことができます。
ヘッドフォンのボリューム調整
ヘッドフォンを使用している場合、まずはヘッドフォン自体のボリュームを確認しましょう。多くのヘッドフォンには独自の音量調整機能があり、これが適切に設定されていないとDiscordの音声が小さく感じることがあります。ヘッドフォンの音量を70%以上に設定することで、クリアな音声を得られる可能性が高くなります。
スピーカーの設定確認
スピーカーを使用する場合は、システムの音声設定でスピーカーが正しく選択されているか確認しましょう。Discordの音量設定が他のアプリケーションとバランスよく調整されているかも重要です。Discordの音量ミキサーで音量が最適化されているか確認することで、より快適な音声環境を整えることができます。
さらに、Discordアプリ内の音声設定で正しい出力デバイスが選択されているか確認することも大切です。これらの設定を適切に調整することで、多くのDiscordの音量設定に関する問題を解決できます。高品質な音声を得るためには、マイクアームの導入も検討してみましょう。
- ヘッドフォンの音量は70%以上に設定
- システムの音声設定でスピーカーの選択を確認
- Discordの音量ミキサーで最適化
- アプリ内で正しい出力デバイスを選択
Discordの音声デバイスの選択
Discord音声調整の重要な要素は、適切な音声デバイスの選択です。高品質のマイクやヘッドセットを使用することで、音声品質が大幅に向上します。discordマイク設定を最適化するには、まず適切なデバイスを選ぶことから始めましょう。
デバイスの選択方法
Discordの設定で「音声とビデオ」セクションを開き、入力デバイス(マイク)と出力デバイス(スピーカーまたはヘッドフォン)を選択します。初期設定では「Default」になっていますが、直接指定することをお勧めします。複数のデバイスがある場合は、それぞれをテストして最適なものを選びましょう。
推奨デバイスの紹介
高品質の音声体験を得るためには、以下のデバイスがおすすめです:
- ノイズキャンセリング機能付きUSBヘッドセット
- コンデンサーマイク
- Discordに最適化されたゲーミングヘッドセット
これらのデバイスは背景ノイズを軽減し、クリアな音声を提供します。特に、ゲーミングヘッドセットは追加のソフトウェア設定なしで高品質の音声を実現できます。適切なデバイスを選択し、discordマイク設定を最適化することで、音声品質が向上し、コミュニケーションがスムーズになります。
音質向上のためのアドバイス
Discordの音声クオリティーを最大限に引き出すには、いくつかの高度な設定を活用することが効果的です。適切な調整により、より快適なコミュニケーション環境を構築できます。
高品質オーディオ設定
Discord音声出力設定で「高品質オーディオ」オプションを有効にしましょう。これにより、より高いビットレートでの音声通信が可能になり、全体的な音質が向上します。マイクの入力音量は75-100%に設定することが推奨されています。また、ノイズキャンセリング機能を有効にすると、バックグラウンドの雑音を軽減できます。
イコライザ設定の利用
WindowsやMacのシステムレベルのイコライザ、またはサードパーティのオーディオソフトウェアを使用して、音声の周波数特性を調整できます。中音域を少し強調すると、人の声がより明瞭になることがあります。VSTプラグインは種類が豊富で、無料で配布されている優秀なものも多いです。
マイクの種類も音質に大きく影響します。USBマイクは手軽ですが、XLRマイクはより高音質です。例えば、HyperX QuadCastやAT2020USB-XPは約1.5万円で購入でき、ステップアップに適しています。定期的にマイク設定を見直すことで、Discord音声クオリティーを維持・向上させることができます。
オンライン環境の影響
Discordの音声品質は、インターネット接続や使用するアプリケーションなど、オンライン環境に大きく左右されます。discord音声トラブルシューティングの多くは、これらの要因に関連しています。
インターネット接続の安定性
不安定なインターネット接続は、discordの音声が小さいと感じる原因になることがあります。接続速度のテストを行い、必要に応じてプロバイダーに相談することをおすすめします。リモートワークの増加に伴い、安定した接続の重要性が高まっています。
複数アプリの同時使用
動画ストリーミングやファイルのダウンロードなど、帯域幅を大量に消費するアプリケーションを同時に使用すると、Discordの音声品質に影響を与える可能性があります。discord音声トラブルシューティングの一環として、不要なアプリケーションを閉じることで、音声品質の向上が期待できます。
| 接続状態 | 推奨対策 |
|---|---|
| 安定 | 通常の設定で使用 |
| 不安定 | 品質優先モードを有効化 |
| 低速 | 音声のみモードを使用 |
オンライン環境を最適化することで、多くのdiscord音声トラブルシューティングの問題を解決できます。特に、ビデオ会議の需要が高まる中、適切な環境設定がますます重要になっています。
Discordの更新とトラブルシューティング
Discord音声トラブルシューティングの重要な手順は、アプリケーションを最新の状態に保つことです。開発者は定期的にバグ修正や機能改善を行っており、これにより多くの音声問題が解決することがあります。Discordの設定から自動更新が有効になっているか確認し、必要に応じて手動で更新を行いましょう。
最新バージョンへの更新
Discordの音声設定に関する問題の多くは、最新バージョンへの更新で解決することがあります。例えば、OBSバージョン28.0以降では、アプリケーション音声キャプチャ機能を使用してDiscordの音声を除外できるようになりました。これにより、配信時の音声トラブルを軽減できる可能性があります。
一時ファイルのクリア
Discord音声トラブルシューティングの別の効果的な方法は、一時ファイルのクリアです。キャッシュや一時ファイルが蓄積されると、アプリケーションのパフォーマンスに影響を与える可能性があります。これらのファイルを定期的にクリアすることで、Discordの動作が改善し、音声問題が解決することがあります。
最後に、Discordの音声設定で入力感度の自動調整やノイズ抑制をオフにすることで、音声のクリアさを向上させることができます。また、Windows音声設定でマイクを適切に設定し、不要な音声効果をオフにすることも重要です。これらの手順を踏むことで、多くのDiscord音声トラブルを解決できるでしょう。
FAQ
Discordで声が小さい場合、まず何をチェックすべきですか?
まずマイクの設定を確認し、次にDiscordアプリ内の音量設定、そしてシステムの音声設定を順にチェックしてください。これらの基本的な設定が適切に調整されているか確認することで、多くの場合問題が解決します。
Discordのマイク感度はどのように調整すればよいですか?
Discordの設定内にある「音声設定」から入力感度のスライダーを調整します。話している時にインジケーターが適切に反応するよう設定することが重要です。また、ノイズキャンセリング機能の有効化も検討してください。
Discordの音声が聞こえない場合、どうすればよいですか?
まず出力デバイス(ヘッドフォンやスピーカー)が正しく選択されているか確認します。次に、Discordアプリ内とシステムの両方で音量設定を確認し、必要に応じて調整してください。また、デバイスのドライバーが最新であることも確認しましょう。
Discordの音質を向上させるにはどうすればよいですか?
Discordの設定で「高品質オーディオ」オプションを有効にし、適切な音声デバイスを選択してください。また、イコライザ設定を利用して音声の周波数特性を調整することも効果的です。さらに、安定したインターネット接続を確保することも重要です。
Discordで推奨される音声デバイスは何ですか?
ノイズキャンセリング機能付きのUSBヘッドセットやコンデンサーマイクがおすすめです。これらは背景ノイズを軽減し、クリアな音声を提供します。また、Discordに最適化されたゲーミングヘッドセットも良い選択肢です。
インターネット接続がDiscordの音声品質にどのような影響を与えますか?
不安定な接続は音声の途切れや遅延の原因となり、結果として音声が小さく聞こえる可能性があります。安定した高速の接続を確保し、Discordの使用中は帯域幅を大量に消費する他のアプリケーションの使用を控えることをおすすめします。
Discordのアップデートは音声問題の解決に役立ちますか?
はい、Discordを最新バージョンに保つことは非常に重要です。開発者は定期的にバグ修正や機能改善を行っており、これらの更新により多くの音声問題が解決することがあります。自動更新が有効になっているか確認し、必要に応じて手動で更新を行いましょう。
Discordの一時ファイルをクリアすることで音声問題は改善しますか?
一時ファイルのクリアは効果的な方法の一つです。キャッシュや一時ファイルが蓄積されると、アプリケーションのパフォーマンスに影響を与える可能性があります。定期的にこれらのファイルをクリアすることで、音声問題を含む様々な問題が解決することがあります。
Discordでノイズキャンセリング機能を使用するメリットは何ですか?
ノイズキャンセリング機能を有効にすることで、背景のノイズを軽減し、音声をよりクリアにすることができます。これにより、相手の声が聞き取りやすくなり、全体的な音声品質が向上します。特に、騒がしい環境でDiscordを使用する場合に効果的です。
Discordの音声設定で「音声処理」オプションを有効にすべきですか?
「音声処理」オプションは状況によって有効にするかどうかを決めるべきです。このオプションはエコーキャンセリングやノイズ抑制などの機能を提供しますが、一部のユーザーではこれにより音質が低下する場合があります。自分の環境で試してみて、最適な設定を見つけることをおすすめします。