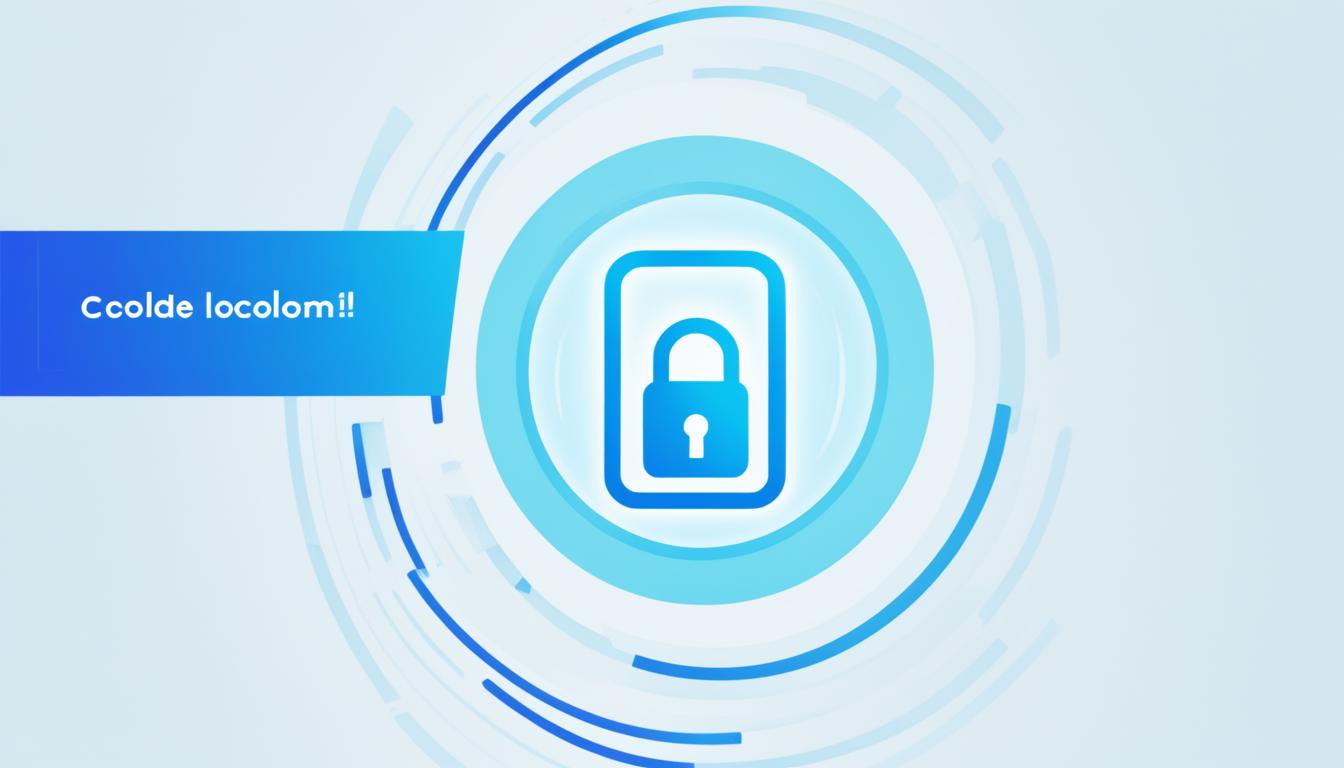zoomパスコード変更で困られた事あられませんか。オンライン会議は今や日常の一部です。多くの人がZoomを使って仕事やプライベートの活動に参加しています。しかし、Zoomミーティングを安全に保つにはパスコードが大切です。初めてパスコードを設定する方や、管理が難しいと感じている方の心配はありません。この記事では、Zoomパスコードの変更方法をお教えします。そして、オンライン会議のセキュリティをどう強化するかも解説します。*画像はイメージです。
主要なポイント
- Zoomパスコード再設定の重要性を理解する
- アクセス管理を強化する方法
- パソコン及びスマートフォンからの変更手順
- パスコード設定を簡単に行う方法
- オンライン会議セキュリティ強化のテクニック
ズームのパスコード設定の重要性
オンラインミーティングは今や私たちの日常です。ですから、Zoomパスコード設定はますます重要になっています。パスコードを設定することで、ミーティングセキュリティが強化され、不正アクセスを防ぎやすくなります。
私たちの話題はZoomのプライバシー対策やセキュリティにも及びます。2020年9月から、Zoomはパスコードか待機室の使用を無料および有料アカウントに求めています。これにより、プライバシー対策がアップし、みんなが安全な雰囲気でミーティングに参加できます。
パスコードを使うことで、不正侵入を防ぐ効果があります。
パスコードを使うことのいいところを知っておきましょう:
- ズームミーティングのミーティングセキュリティが向上
- 不正アクセス防止に効果的
- 参加者のプライバシー対策が強化
これらの理由から、Zoomでパスコードを使うことが、ミーティングをより安全なものにします。安全で信頼できるミーティングを心がけるためにも、パスコードの設定は欠かせません。
ズームのパスコードとは?
ズームパスコードの役割
Zoomパスコードは、安全なミーティングアクセスを提供します。誰でもミーティングに入れるわけではなく、セキュリティが高まります。正しい設定で、手当たり次第のアクセスを防ぎます。
パスコードとパスワードの違い
パスコードとパスワードを混同しないでください。パスコードは一時的で、ミーティングに出入りするためだけのものです。パスワードはZoomにログインするときに使います。使い分けることで、情報が安全になります。
ズームパスコード変更の方法
ズームミーティングのパスコードは、使うたびに自動で生成されます。しかし、このパスコードは後から変更することができます。パソコンやスマートフォンで、簡単に変更できます。以下では、Zoomパスコードを変更する具体的な手順を紹介します。
パソコンでのズームパスコード変更手順
まず、パソコンでZoomのサイトにアクセスします。
- Zoomのサイトにログインしてください。
- 「ミーティング」から変更したいものを選びます。
- パスコード再設定手順を選びます。
- 「パスコード変更」をして、新しいパスコードを設定しましょう。
- 最後に「保存」をクリックして終わりです。
スマートフォンでのズームパスコード変更手順
スマートフォンからも簡単にZoomのパスコードを変えられます。
- まずZoomアプリを起動し、ログインします。
- 「ミーティング」を開いて、変更したいものを見つけます。
- ミーティングセキュリティ設定で「パスコード再設定手順」を選びます。
- 新しいパスコードを入れて、「保存」を押せば終わりです。
| デバイス | 手順概要 |
|---|---|
| パソコン |
|
| スマートフォン |
|
ズームミーティングのパスコード設定方法
- Zoomアプリを開きます。
- 「新しいミーティング」をクリックします。
- 「ミーティング設定」へ行き、「ズーム会議設定」ページを出します。
- 「セキュリティ」タブで「パスコード生成」を有効にします。
- たまたまのパスコードを使うか、自分で決めるかを選びます。
下の表は、パスコードを設定する手順と、セキュリティに関係する選択肢を教えてくれます。
| ステップ | 説明 | 関連するセキュリティオプション |
|---|---|---|
| 1 | Zoomアプリを開く | |
| 2 | 「新しいミーティング」をクリック | |
| 3 | 「ミーティング設定」へ移動 | ズーム会議設定 |
| 4 | 「セキュリティ」タブで「パスコード生成」を有効に | オンラインセキュリティ |
| 5 | パスコードの自動生成または手動設定 | パスコード生成 |
パスコードを設定すると、ミーティングのセキュリティが安心します。大切なのは、手順をわかりやすく進めることです。
ミーティングパスコードの確認手順
盾マークをクリックすると、ミーティング中にもパスコードが確認できます。
| 確認方法 | 詳細 |
|---|---|
| 招待メール | メール内のミーティング詳細を確認 |
| 詳細ページ | ミーティング詳細ページから確認 |
| 盾マーク | ミーティング中の画面上部に表示 |
これらの手順を使うと、誰でも簡単にパスコード確認ができます。そうすることで、ミーティング参加がスムーズになります。
参加者としてのパスコード確認
ウェブミーティングに参加する時、パスコードを知ることが大切です。パスコードを見つける方法を説明します。
招待メールからの確認
ミーティング開始前の確認方法
ミーティング参加前に、Zoomクライアントやアプリを使ってパスコードを確認できます。方法はズームユーザーガイドに詳しく載っています。ホストからパスコードがもらえない時は、ホストに直接聞くのが一番です。
ホストとしてのパスコード確認
オンライン会議を主催するとき、ホストは厳重な管理が大切です。会議にズームパスコードが必要です。確認方法はデバイスによって異なります。注意して操作しましょう。
パソコンの場合
パソコンでズームを使うなら、次の手順でパスコードを見つけましょう:
- Zoomアプリを開き、「ミーティング」を選びます。
- 開きたいミーティングを見つけ、「詳細」をクリックします。
- 「招待リンク」下にパスコードが書いてあります。
スマートフォンの場合
スマートフォンからも、ズームパスコードを簡単に見つけることができます:
- Zoomアプリを起動し、「ミーティング」をタップします。
- 参加したいミーティングを選び、「詳細」を開きます。
- そこにパスコードが表示されます。
以上の手順を覚えておくと、セキュリティを高められます。オンライン会議の主催が安心・便利になります。
セキュリティを高めるためのパスコード設定
ズームセキュリティ強化のため、強力なパスコードが重要です。複雑なパスコードを使うことは不可欠です。自動生成するパスコードで安全を確保できます。
- 最低8文字以上のパスコードを設定する
- 大小文字、数字、特殊記号を組み合わせる
- 予測しにくいランダムな文字列を使う
- 定期的にパスコードを変更する
以下は、おすすめのパスコードポリシーです:
| 項目 | 推奨設定 |
|---|---|
| 最小文字数 | 8文字以上 |
| 文字の種類 | 大小文字、数字、特殊記号 |
| 変更頻度 | 3ヶ月に一度 |
パスコードポリシーを設定することで、ズームセキュリティ強化に役立ちます。不正アクセスのリスクを減らし、安心してミーティングができます。
パスコードを入力せずに参加する方法
Zoomでは、招待URLにパスコードを埋め込むことができます。この方法を使うと、パスコードを入力しなくても会議に参加できます。設定方法を詳しく説明します。
招待URLにパスコードを埋め込む
最初に、Zoomのウェブポータルにログインしましょう。そこで、パスコードをリンクに自動的に埋め込む設定を行います。これにより、リンク招待が便利になります。やり方は次の通りです。
- Zoomのウェブポータルにアクセスし、アカウントにログインします。
- 「設定」タブに移動し、「ミーティング」セクションをクリックします。
- 「パスコードを招待リンクに含める」を有効にします。
- 設定を保存し、リンク招待を生成します。
この設定では、パスコードを個別に入力する手間が省けます。ズームアクセスが簡単になり、ワンクリックで参加できます。
パスコード要件の設定方法
ズームミーティングのセキュリティを高めるには、パスコードポリシー設定が大切です。パスコードをしっかり考えることが大切です。文字数や文字の種類を変えたり、連続する文字を使わないようにするのが良いでしょう。
管理者はZoomのウェブポータルから簡単に設定できます。以下の手順に沿って操作してください。
- Zoomウェブポータルにログインします。
- 左側のメニューから「アカウント管理」を選択します。
- 「アカウント設定」をクリックします。
- 「セキュリティ」タブを開き、パスコードセクションに移動します。
- 「パスコード要件」の設定を行います。文字数や使える文字の種類を指定しましょう。
- 設定を保存します。
これにより、パスコードのセキュリティが強化されます。ズームミーティングがより安全になります。正しいパスコードポリシー設定でミーティングを安心して楽しめます。
パスコードが不要の場面
Zoomミーティングでは、特定のケースでパスコード不要ミーティングを設定できます。たとえば、信頼できる人だけを誘う場合や、社内だけの会議に限る場合です。このようなミーティングでセキュアミーティングの選択が大切です。
- 内部メンバーのみのミーティングの場合
- 信頼できる参加者のみを招待する場合
次に示す表では、パスコードが不要の時に適したセキュリティ方法を説明します。
| 場面 | 推奨されるセキュリティオプション |
|---|---|
| 内部メンバーのみ | ズーム待機室 |
| 信頼できる参加者を招待 | 事前登録リスト |
これらの方法を使うと、セキュリティのしっかりしたミーティングを実現できます。パスコード不要でも安心です。
トラブルシューティング:ズームミーティングに参加できない
ズームに参加できない一番の理由は、IDやパスコードを間違えることです。また、ホストが会議を始めていないかもしれません。解決策を紹介します。
ミーティングID/パスコードの入力ミス
ホストが会議を開始していない
さらに、出席できない原因としてホストがいないこともあります。ミーティングが始まっているか確認するため、ホストに連絡しましょう。
結論
この記事では、Zoomミーティングのセキュリティを向上させる方法をお話ししました。Zoomは世界中で使われるオンライン会議ツールです。信頼性を維持するためには、適切なセキュリティ対策が必要です。
特に、パスコードは重要な要素です。定期的な変更と強力なパスワードを使うことが大切です。
初めてZoomを使う人も、使い慣れた人も、「ズーム利用ガイド」を参考にしましょう。このガイドには、オンライン会議で実践すべきベストプラクティスが載っています。これにより、Zoomミーティングをより安全に楽しむことができます。
設定手順とパスコードの管理方法を学びましょう。これが快適なオンライン会議を実現する鍵です。
最後に、パスコードの変更に関するポイントを振り返りましょう。Zoomミーティングの信頼性を上げるために、セキュリティ対策は欠かせません。
常に最新の情報を追いかけ、セキュリティを強化しましょう。これが円滑なミーティング運営につながります。