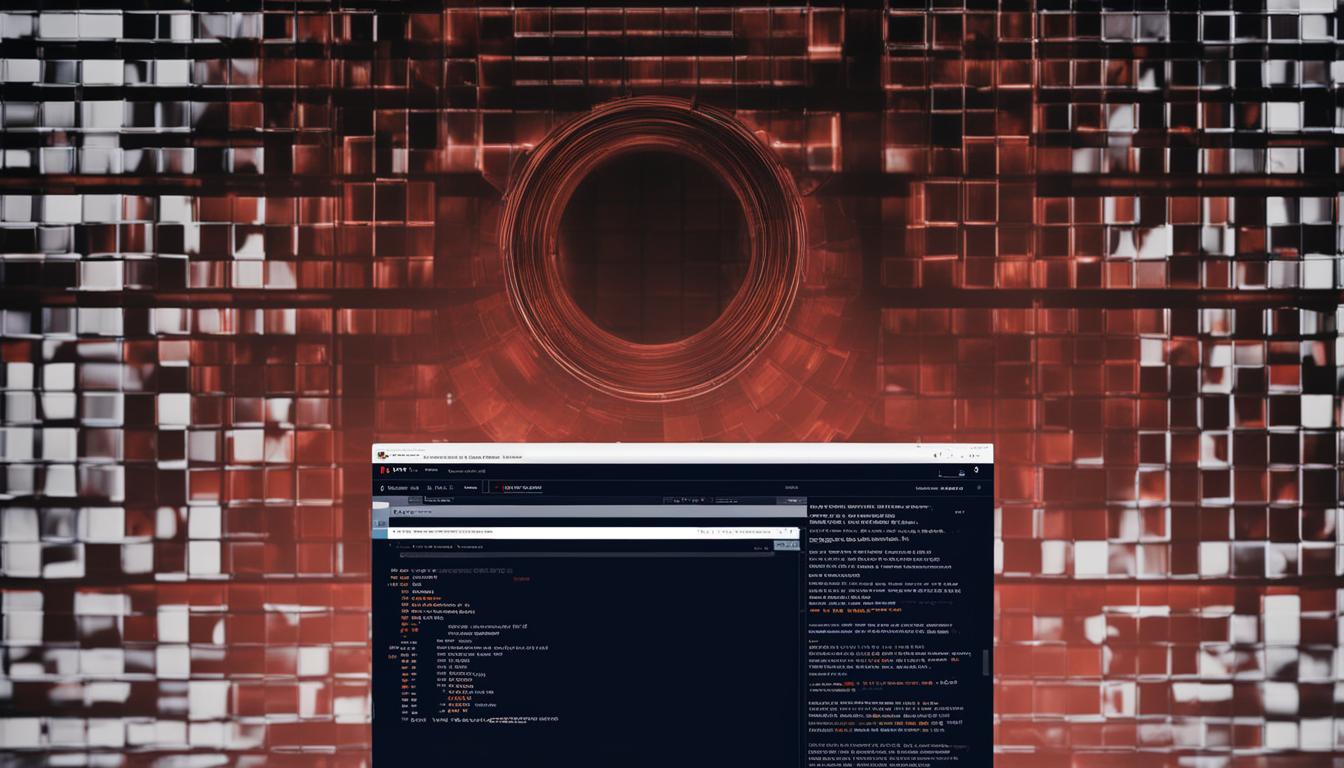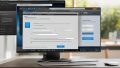ご存知ですか?重要なZoomミーティング中に予期せぬエラーコード10004が表示されサインインできなくなる状況に遭遇されたことはありませんか?このような時、迅速な対処がビデオ通話の成功を左右します。このガイドでは、Zoomエラーコード10004についての説明と、その対策をご紹介します。エラーコード10004 対策のポイントは、Zoomアプリのダウンロード、更新に注意を払い、トラブル発生時の対処方法を予め把握しておくことが重要です。*画像はイメージです。
記事の概要
- Zoomエラーコード10004はサインインやミーティング参加を阻害する。
- エラー発生時の基本的なトラブルシューティング方法を習得することが重要。
- インターネット環境のチェック、Zoomのダウンロード、更新が対策として効果的。
- 強制終了とデバイスの再起動が問題を解消する可能性がある。
- エラーコード10004への対処には、アプリケーションやネットワーク機器の更新も含まれる。
- ファイアウォールやセキュリティソフトの設定がZoomの使用に影響を及ぼす場合がある。
- 問題解決が困難な場合は、Zoomサポートへの連絡で解決することが推奨される。
- Zoomエラーコード10004概要
- エラーコード10004の一般的な原因
- 症状としてのZoomの停止とエラーメッセージ
- エラーコード10004発生時の初期対応
- Zoomアプリの強制終了とは
- デバイス再起動によるトラブルシュート
- インターネット接続の安定性とZoomの関係
- Zoomを最新バージョンへアップデートする手順
- 手動でのZoomアプリケーションのアップデート方法
- Zoomとファイアウォールの設定
- 既存のZoomアプリのアンインストールと再インストール
- コンピューターの保護ソフトウェアとの相性
- FAQ
- Zoomエラーコード10004が発生する一般的な原因は何ですか?
- Zoomでエラーコード10004が表示された場合に試すべき初期対応は何ですか?
- インターネットの接続はZoomエラーコード10004にどのように影響しますか?
- Zoomを最新バージョンにアップデートする必要はありますか?
- Zoomアプリケーションの手動アップデートはどのように行いますか?
- Zoomがファイアウォールやウイルス対策ソフトウェアにブロックされることはありますか?
- Zoomアプリをアンインストールして再インストールすることはエラーコード10004の解決に役立ちますか?
- アンチウイルスソフトウェアの誤検出がZoomエラーコード10004の原因になり得ますか?
Zoomエラーコード10004概要
Zoomの利用中に「ミーティング参加できない」といった問題が発生することはありませんか?もしそうであれば、その原因の一つがZoomエラーメッセージで表示されるエラーコード10004かもしれません。このエラーコードが現れた時は、即座に対処する必要があります。
エラーメッセージは以下のように表示されます:
Do you want to permanently delete the selected field(s) and all the data in the field(s)?@To permanently delete the field(s), click Yes.@@19@@@2.
このエラーコード解決方法としては、ズームアプリケーションの再起動やアップデートが推奨されます。下記に、手順を簡単な表で示しました。
| エラー状況 | 解決方法 | 期待される結果 |
|---|---|---|
| Zoomミーティングへの参加時にエラーコード10004がポップアップする | Zoomアプリケーションの再起動 | アプリケーションの一時的な問題がリセットされる |
| 同エラーコードが頻繁に表示される | 最新バージョンへのアップデート | バージョンが古いことによる互換性の問題が修正される |
これらの解決策を試した後も問題が続けば、Zoomのサポートに連絡することが適切です。迅速な問題解決がミーティングへのスムーズな参加に繋がります。
実際には、エラーコード10004が表すところは非常に多岐にわたります。システムエラーからネットワーク問題まで、さまざまな技術的な問題が影響していることが考えられるため、トラブルシューティングのアプローチは状況に合わせて柔軟に行うことが重要です。
エラーコード10004の一般的な原因
Zoomでの重要な会議中に遭遇する可能性のあるエラーコード10004は、いくつかの一般的な原因に起因していることが多いです。このエラーは、Zoomエラーコード10004 ログインできない、インターネット接続の問題、あるいは古いZoomアプリケーションのバージョンに関連した更新の欠如など、さまざまな形でユーザーの前に現れます。それでは、このエラーコードの背後にある主な原因を探っていきましょう。
Zoomを使用する上でエラーコード10004に直面することは、極めて一般的な不具合の一つです。このエラーコードを理解し、適切な対処法を学ぶことで、これらの不具合を迅速に解決することができます。
ネットワークの接続問題
Zoomエラーコード10004 サインインできない時、まず疑うべきはインターネット接続です。インターネットが不安定か、接続速度が遅い場合、Zoomミーティングへの参加時にエラーが発生することがあるのです。以下の手順を試してみてください:
- インターネットの速度テストを実施する。
- 万一速度が遅い場合は、ルーターを再起動してみる。
- それでも問題が解決しない場合は、インターネットサービスプロバイダーに問い合わせる。
ソフトウェアの古いバージョン
エラーコード10004 ダウンロードあるいは使用中に問題が生じた場合、Zoomアプリケーションのバージョンが古いという問題も考えられます。常に以下の点を確認しましょう:
- Zoomが最新バージョンに更新されているかどうかをチェックします。
- アップデートがある場合は、直ちにダウンロードしてインストールします。
Zoomアプリのキャッシュ問題
アプリケーションのキャッシュは有用な情報を一時的に保存しますが、時にはこれが原因で問題が発生することがあります。Zoomアプリのキャッシュが過多に溜まると、パフォーマンスの低下やエラーコード10004 ログインできないといった問題が起こり得ます。以下にキャッシュ問題の解決策を示します:
- アプリケーションの設定でキャッシュをクリアします。
- その後、デバイスを再起動してみてください。
| 原因 | 症状 | 解決策 |
|---|---|---|
| インターネット接続問題 | サインインできない | ルーターの再起動 |
| Zoomの古いバージョン | 通信エラー | ソフトウェアの更新 |
| キャッシュ過多 | アプリのパフォーマンス低下 | キャッシュのクリアと再起動 |
症状としてのZoomの停止とエラーメッセージ
エラーコード10004 ビデオ通話ができないというメッセージはZoomを使っている多くのユーザーにとって頭痛の種となっています。このエラーコードが出されると、それは通常Zoom停止を意味し、大切なビジネスミーティングやオンラインクラスなどへの参加が阻害されてしまいます。
ポップアップされるエラーメッセージには、何が原因でZoomアプリケーションが停止してしまったのかのヒントが含まれていることがしばしばです。ですので、エラーコード10004を確認し、適切なトラブルシューティング手順を追求することが解決への鍵となります。
「ビデオ通話セッション中に突然にZoomがクラッシュしましたか?エラーコード10004の内容を精査することで、速やかな対処が可能です。」
| エラーコード10004の症状 | 対応策 |
|---|---|
| ビデオ通話への接続不能 | インターネット接続を確認し、再接続を試みる |
| Zoomアプリケーションの強制終了 | アプリケーションの再起動、または最新版への更新 |
| 参加しているミーティングの突然の終了 | Zoomサポートセンターへの問い合わせ |
| メッセージが何度も再発する | デバイスの再起動やアプリケーションの再インストール |
最終的に、Zoomの停止やエラーコード10004に直面した場合、根気よくトラブルシューティングを重ねることがスムーズなビデオ通話の秘訣です。エラーメッセージに示された指示に従い、一つ一つのステップを確実に実施していきましょう。
エラーコード10004発生時の初期対応
Zoomのミーティングにおいて、Zoomエラーコード10004が出現した場合、非常に不便な状況になります。しかし、落ち着いて、いくつかの基本的な対処法を試すことで、問題を解決することが可能です。
エラーコードの理解
まずは、「サインインできない」「ミーティングに接続できない」といった状況に陥ったとき、zoom エラーコード解決方法の第一歩としてエラーコードの意味をきちんと理解しましょう。Zoomエラーコード10004は、通常、アプリケーションのクラッシュや通信問題によって発生するエラーです。
速やかなトラブルシューティングの重要性
Zoomエラーコード10004が発生した際は、すばやく対処することが重要です。トラブルシューティングを行うことで、ビデオ通話やミーティングへの影響を最小限に抑えることができます。
具体的なZoomエラーコード10004 対策としては、アプリケーションの再起動、デバイスの再起動、インターネット接続の確認、アプリケーションのアップデートなどが挙げられます。これらはすべて基本的な対処法であり、多くの場合に効果的です。
| 対策 | 説明 | 実施時の注意点 |
|---|---|---|
| Zoomアプリの再起動 | プログラムの一時的なエラーをリセットします。 | 再起動後は速やかにミーティングに再接続しましょう。 |
| デバイスの再起動 | システムレベルの誤動作を解消することができます。 | 保存していないデータがある場合は事前に保存を。 |
| インターネットの確認 | 接続問題がエラーコード10004の原因かもしれません。 | ルーターの再起動も試してみてください。 |
| Zoomのアップデート | 最新のアプリケーションに更新することで問題が解決する可能性があります。 | 公式サイトからのダウンロードを推奨します。 |
Zoomアプリの強制終了とは
Zoomを使用しているときに「zoomエラーコード 10004 ダウンロード」のメッセージが表示された場合、アプリの強制終了が有効なトラブルシューティング手法の一つです。これにより、アプリが一時的に凍結または応答しなくなったときに、状況をリセットすることができます。
Windowsでは、タスクマネージャーを開くためにCtrl+Alt+Delキーを押し、リストからZoomを選択して終了させます。一方、Macユーザーの場合はCmd+Option+Escキーを押して、強制終了メニューからZoomを閉じることができます。
この手順により、Zoomアプリ内に蓄積されたキャッシュや小さなエラーがクリアされることが期待され、「zoomエラーコード 10004 ダウンロード」に対する一時的な修正となることが多いです。しかし、状況によってはさらなるステップが必要になることもあります。
デバイス再起動によるトラブルシュート
「エラーコード10004 ミーティング参加できない」という問題が発生した時は、まずお使いのデバイスのデバイス再起動をお試しください。多くの場合、この単純な手順で、一時的なソフトウェアの不具合やシステムのキャッシュが解消され、Zoomでのエラーコードのトラブルが解決されることがあります。
以下に、再起動手順を簡単に説明いたします。
- 使用しているデバイスの電源ボタンを長押しします。
- 画面に表示されるメニューから「再起動」または「電源を切る」を選択します。
- デバイスがシャットダウンした後、再度電源ボタンを押して起動させます。
注意:デバイスによっては、再起動の方法が異なることがありますので、ご使用のデバイスの取扱説明書をご参照ください。
再起動後に解決しない場合、Zoomのサポートチームへの問い合わせや、アプリのアップデート、インターネット接続の確認など、さらなるトラブルシューティングのステップが必要になるでしょう。
再起動が問題を解決する理由は、オペレーティングシステムとアプリケーションの間で発生した一時的なコミュニケーションのエラーをクリアするためです。これによって、Zoomミーティングに参加できない原因となるシステム上の問題が取り除かれる可能性があります。
インターネット接続の安定性とZoomの関係
Zoomを利用する上でインターネットの接続環境は非常に重要です。なかでもエラーコード10004 サインインできないといった問題は、ネットワークの安定性が直結しています。接続速度の低下によってZoomの快適な利用が妨げられることから、適切な対処が求められるのです。
インターネット速度テストを行うことで、現在のネットワークの状態を把握し、トラブルシューティングの基準を設けられます。速度が極端に遅い場合は、プロバイダへの問い合わせや設定の見直しが必要です。
インターネット速度テストの役割
速度テストはzoomエラーコード 10004 ダウンロード時にも役立ちます。ダウンロード中のエラーはしばしばネットワークの速度問題が原因です。テストを通じて、ダウンロードの最適なタイミングを見極めることができます。
接続エラー解決のためのネットワーク機器の再起動
万が一のエラー時にはネットワーク機器再起動が推奨されます。これにより、ルーターやモデムに蓄積された一時データがクリアされ、多くの場合で通信状態が改善されるでしょう。
| 対処方法 | 効果 |
|---|---|
| インターネット速度テスト | 実際の通信速度を確認して問題点を把握 |
| ルーター・モデムの再起動 | ネットワーク機器の一時データをクリア |
| プロバイダーへの問い合わせ | 長期的な解決策を導き出す可能性 |
Zoomでの打ち合わせや学習、そして友人との交流をスムーズに行うためにも、インターネットの安定した接続は欠かせません。エラーコード10004に直面したら、ぜひ上記のチェックリストを試してみてください。
Zoomを最新バージョンへアップデートする手順
エラーコード10004 ログインできない問題に直面した場合、Zoom更新が一つの解決策となり得ます。既存のバグが改修され、使い勝手も向上するため、以下の手順に従ってZoomアプリを最新バージョンに保つことをお勧めします。
- Zoomデスクトップクライアントを開きます。
- アカウントのプロフィール写真アイコンをクリックしてください。
- 「アップデートを確認」を選択します。
- 新しいバージョンが検出された場合、画面の指示に従って更新プロセスを完了させてください。
最新バージョンへの正常なアップデートがエラーコード10004のトラブルを解決し、ログインの際の不具合をなくすキーとなるでしょう。
Zoomアプリのアップデート情報には、次のような内容が含まれている可能性があります。
- 不具合の修正
- セキュリティ強化のためのアップグレード
- 新機能やユーザーエクスペリエンスの改善
注意:アップデートに時間がかかる場合は、Wi-Fi接続を確認し、接続が安定していることをご確認ください。また、システム要件を満たしていることを再確認してからアップデートを行うことをお勧めします。
これらのステップを踏むことで、エラーコード10004 ログインできない問題をはじめとするさまざまなZoomのトラブルを前もって防ぐことが可能になります。いつもZoomを最新の状態に保つことで、快適なオンラインコミュニケーションを維持しましょう。
手動でのZoomアプリケーションのアップデート方法
時には、エラーコード10004の対応策として、Zoomダウンロードを手動で行い、最新の更新ファイルインストールが必要です。ここでは、公式サイトから直接Zoomをダウンロードし、画面の指示に従ってアップデートを行う手順をご紹介します。安心してください、ステップごとに丁寧に説明していきますので、手動更新も簡単にできるようになります。
公式サイトからのアプリダウンロード
まずは、Zoomの公式サイトにアクセスし、「support/download」セクションを探し、「ダウンロード」ボタンをクリックすることで、アプリをお使いのデバイスにダウンロードしてください。この操作によって、自動更新機能が働かない場合にも、Zoomを最新の状態に保つことが可能となります。
アップデートファイルのインストール
ダウンロードしたZoomアプリケーションのファイルを開き、画面に表示される指示に従ってインストールを進めます。このプロセスでは、エラーコード10004 アンインストールに関連する問題を修正し、アプリの性能を向上させるための重要な更新も含まれていることがあります。
以上のステップを完了することで、Zoomアプリケーションの最新版が利用可能になり、より快適なビデオコミュニケーションを楽しむことができます。手動での更新は少々手間がかかるかもしれませんが、エラーコード10004に遭遇した場合の有効な解決策となり得ます。
Zoomとファイアウォールの設定
Zoomミーティングやビデオ通話において、エラーコード10004 ビデオ通話ができない問題やエラーコード10004 ミーティング参加できないトラブルが起こる可能性がある際、ファイアウォール設定の見直しが大変重要です。また、ウイルス対策ソフトウェアが影響を与えることもあります。
ファイアウォールでのZoomの許可方法
多くの場合、ファイアウォールはセキュリティを提供するために不可欠ですが、Zoomなどの通信アプリケーションが適切に機能するためには正しい設定が求められます。ファイアウォールを通じてZoomがスムーズに動作するよう設定することは、オンラインミーティングへの参加を確実にし、ビデオ通話ができない問題を回避します。
ウイルス対策ソフトウェアとZoomの競合
ウイルス対策ソフトウェアは不正なアクセスから保護しますが、時にはZoomのような安全なアプリケーションを誤ってブロックすることがあります。ウイルス対策ソフトウェアの例外設定を行うことで、エラーコード10004の問題を解決し、安心してZoomを使用することができます。
既存のZoomアプリのアンインストールと再インストール
Zoomでエラーコード10004 サインインできない問題に直面した場合は、既存のZoomアプリをアンインストールし、再インストールする手順が有効です。不具合のあるZoomアプリケーションを一度取り除くことで、クリーンな状態からインストールを行い、エラーコード10004のトラブルを解決できます。
Windowsの場合、コントロールパネルからプログラムの一覧を開き、Zoomを見つけてアンインストールを実行します。一方、MacではFinderを開き、ApplicationsフォルダにあるZoomのアイコンをTrashへドラッグ&ドロップすることで、アプリケーションをアンインストールできます。
アンインストール後は最新版のZoomをダウンロードし、システム設定やアカウント情報の再設定を行うことで、サインインやミーティングの問題を解消できることが多いです。
再インストールの手順は以下の通りです:
- Zoomの公式ウェブサイトにアクセスします。
- ダウンロードセクションから、お使いのオペレーティングシステムに適したZoomクライアントを選びます。
- インストーラーをダウンロードし、指示に従ってインストールを実行します。
- アプリケーションを開き、アカウントでログインしてZoomを使用開始します。
Zoomアンインストールと再インストールのプロセスは、他のトラブルシューティングの方法では改善が見られない際に特に有効です。この一連の手順を試すことで、zoom エラーコード10004 サインインできないといった悩みから解放されるかもしれません。
コンピューターの保護ソフトウェアとの相性
Zoomを使用する際にエラーコード10004の問題に直面した場合、コンピューターのセキュリティソフトウェアとの相性を疑うべきかもしれません。特に、アンチウイルスソフトウェアは強力な保護機能を持っていますが、時には正当なアプリケーションを誤って危険と判断し、制限をかけることがあります。この場合、Zoomアプリケーションがその対象になることで、エラーコード10004が表示されることがあります。
アンチウイルスによる誤検出の可能性
安全性を高めるために導入しているアンチウイルスソフトウェアが、誤ってZoomを悪意のあるプログラムと認識することがあります。これは、正常なZoomの使用を妨げ、エラーコード10004 アンインストールの必要性を示唆するメッセージが出る原因となり得ます。このような誤検出は、使用しているアンチウイルスソフトウェアの設定を見直すことで回避できる可能性があります。
セキュリティソフトウェアの設定調整
アンチウイルスソフトウェアによるZoomの誤検出問題を解決するためには、セキュリティソフトウェアの設定を適切に調整する必要があります。具体的には、Zoomをセキュリティソフトウェアの信頼できるプログラムのリストに追加し、アプリケーションが制限なく動作することを確認してください。そうすれば、Zoomエラーコード解決方法を効果的に実施できるようになり、快適なビデオミーティングを楽しむことができるでしょう。