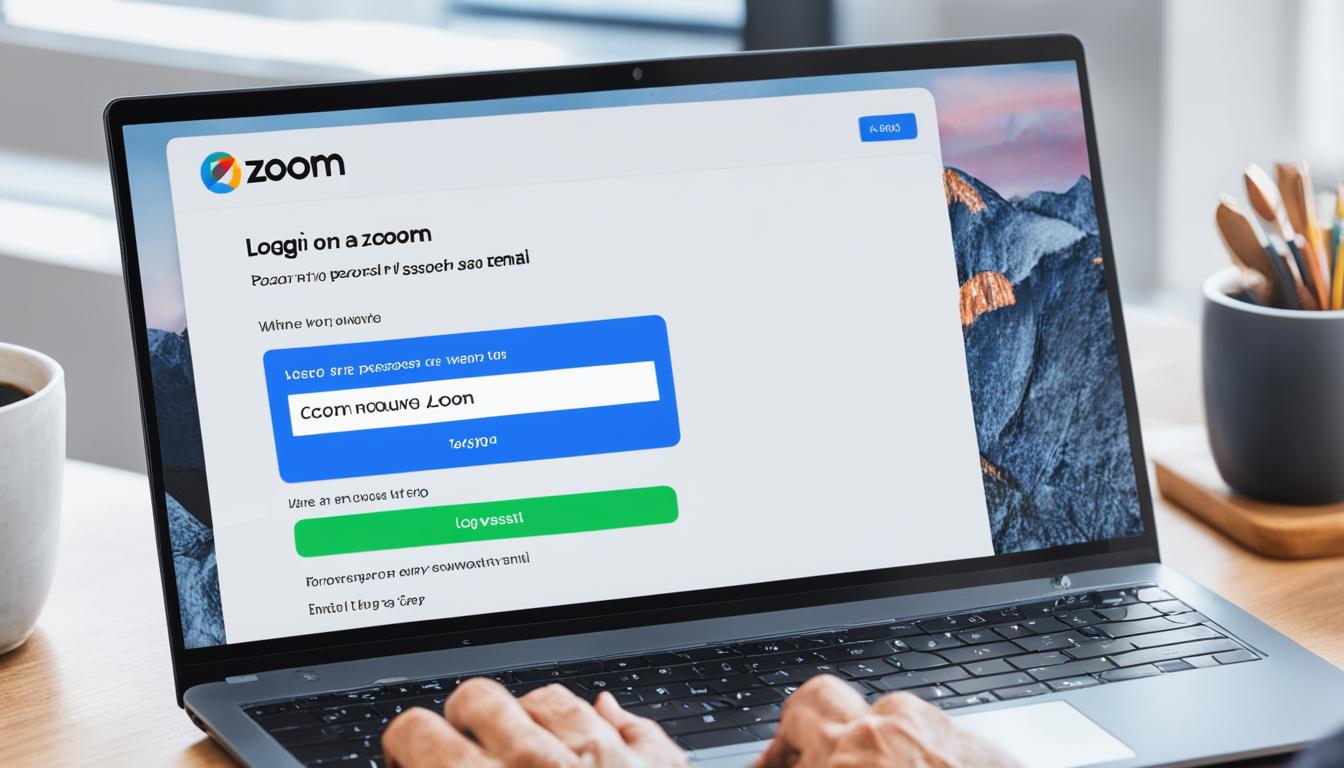Zoom公式サイトログインで困られていますね。オンライン会議の世界をリードするZoomでは、Zoom公式サイト ログイン、ズーム ログイン、そしてズーム 公式 ログインの手順に沿って簡単にアカウントを作り、お使いのデバイスでスムーズにスタートできます。このプロセスは、私たちのオンラインコミュニケーションをいっそう便利にし、職場でもプライベートでもバーチャルな空間でつながる道を開いてくれます。*画像はイメージです。
主なポイント
- Zoom公式サイトからのログインは簡単で安全。
- アカウント作成後、さまざまなデバイスで利用可能です。
- 無料プランでも多くの機能を活用でき、必要に応じて有料プランへのアップグレードも可能。
- WEB会議ツールとしてのZoomは、リモートワークやオンライン学習など幅広い用途に適応しています。
- サインアップとログインの違いを知り、各ステップを正確に実行することが重要。
- Zoomとは何か?オンラインコミュニケーションの新常識
- Zoomアカウント作成前の準備
- zoom 公式サイト ログイン:初回アクセスのためのステップ
- Zoomアプリとブラウザ版:どちらを選ぶべきか
- ログイン方法:Zoomアプリをダウンロード
- Zoom公式サイトからサインインする手順
- パーソナルミーティングURLの設定
- 有料版と無料版の違いと選び方
- Zoomミーティングのスケジュール機能
- Zoomウェビナーとルームの利点
- サインイントラブルと解決策
- Zoomの便利な機能と活用のヒント
- 結論
- FAQ
- Zoom公式サイトでアカウントを作成するにはどうすればよいですか?
- アカウント作成時に必要な情報は何ですか?
- ズーム 公式 ログインはどうやって行いますか?
- Zoomアプリとブラウザ版の主な違いは何ですか?
- Zoomミーティングに参加するためのURLはどこで取得できますか?
- ズームの無料プランと有料プランの違いはなんですか?
- ミーティングのスケジュールはどのように設定するのですか?
- Zoomログイン時にエラーが出た場合にはどう対処すればいいですか?
- Zoomのバーチャル背景や画面共有機能はどのように使うのですか?
- ZoomウェビナーやZoom Roomsは何に使われますか?
- ズーム オンライン会議 ログイン後、どのようにして会議を開始するのですか?
Zoomとは何か?オンラインコミュニケーションの新常識
現代社会で主流となりつつあるオンラインコミュニケーションに欠かせない存在がZoomです。そこでまず、zoom 公式サイト ログイン方法やその機能について解説しましょう。
Zoom公式サイトの役割と利便性
Zoomの公式サイトは、ユーザーがZoomを始めるための出発点です。ズーム公式サイト ログインを行い、必要なアカウントを取得することで、様々なOSのデバイスにアプリをダウンロードし、ビデオ通話やオンライン会議に参加することができます。ユーザーフレンドリーなインターフェースと簡単な登録プロセスは、WEB会議ツールの利用を容易にしています。
Zoomが選ばれる理由:グローバルでの普及
Zoomが世界中で利用されている理由は、その普及の広さと、利便性の高さにあります。オンライン会議 ログインだけでなく、リモートワークやオンラインセミナーといった多様な用途で活躍するZoomは、Windows, macOS, Android, iOSといったさまざまなプラットフォームをサポート。グローバルで選ばれ続ける理由は、このような多機能性とアクセシビリティに他なりません。
Zoomアカウント作成前の準備
ズーム アカウント ログインを始める前に、いくつかのステップを踏む必要があります。まず最初に、公式サイトでのズーム ログインに必要なメールアドレスと生年月日を準備しましょう。ここでは、個人使用なのか、それともオンラインサロンやWebセミナーの主催者として使用するかによって、適切なプランを選ぶための情報をまとめていきます。
- メールアドレスの確保:ズームアカウントを作成するには有効なメールアドレスが必要です。
- 生年月日の入力:年齢確認のため、生年月日の情報が求められます。
- プランの選択:無料のプランと有料のプランがあります。主催者であれば、参加者数や会議時間により有料プランを検討する可能性があります。
無料プランと有料プランの違いを以下の表で比較し、あなたに合ったプランを見つけましょう。
| プランの種類 | 参加可能人数 | 会議時間の上限 | 推奨用途 |
|---|---|---|---|
| 無料プラン | 最大100名 | 40分 | 個人利用、短い会議 |
| 有料プラン | 100名超 | 時間無制限 | オンラインサロン、長時間Webセミナー |
Zoomを活用して、世界中どこにいても合理的なオンラインコミュニケーションを実現しましょう。
zoom 公式サイト ログイン:初回アクセスのためのステップ
ビデオ会議ツールとして世界的に知られているZoomでは、新しくサービスを始める際の手順が非常に重要です。ここではズーム 公式サイト ログインの初回アクセスに必要なステップを、わかりやすく解説していきます。
オフィシャルサイトにアクセスする
まずはズーム 公式サイト ログインページにアクセスしましょう。直接URLに入力するか、インターネット検索を使って「ズーム ログインページ」と検索して、正しいページを見つけてください。
サインアップとサインインの違い
初回利用者は、ズーム ログイン手順に沿ってまずはサインアップ(会員登録)を完了させる必要があります。サインアップが済んだら、そこで設定したアカウント情報を用いてズーム 公式サイト ログイン方法に従い、サインイン(ログイン)を行います。
ズームを使うすべての方がスムーズにミーティングをスタートできるよう、ログインまでの手順を理解しましょう。
Zoomアプリとブラウザ版:どちらを選ぶべきか
ズームの使い方には大きく分けて二つの選択肢があります。それは、Zoomアプリか、それともブラウザ版Zoomを利用するかという点です。ご自身の利用シーンや求める機能性、使い勝手に合わせて最適な選択をしましょう。ズーム アカウント ログインから始め、お使いの端末で最適なツールを活用してください。
各プラットフォーム対応アプリのメリット
- 高機能なビデオ通話、ミーティング管理
- 安定した接続でオンライン会議をスムーズに進行
- 野外や移動中でも快適に使えるモバイルアプリのサポート
ブラウザ版Zoomの使用ケース
一方で、ズーム ダウンロードをすることなく、ズーム アカウント ログインだけですぐにミーティングに参加できるブラウザ版は、ピンチの際に大活躍します。アプリのインストールが許可されていないパブリックコンピュータを利用する際などの場面で威力を発揮し、手軽にオンラインコミュニケーションが可能となります。
ログイン方法:Zoomアプリをダウンロード
Zoomの活用を始めるにあたり、ズーム ダウンロードとインストールのプロセスを把握することが重要です。オンライン会議やセミナーへのスムーズな参加を可能にするために、まずはズーム アプリの導入を行いましょう。
Zoomをはじめて使用する場合には、以下のステップに従ってアプリをダウンロードし、ご自身のデバイスに適切にインストールする必要があります。PCとスマートフォンではダウンロード方法が異なりますので、それぞれのケースに応じた手順を確認してください。
- PCの場合:Zoomインストーラー(ZoomInstaller.exe)をZoom公式サイトからダウンロードし、実行してインストールします。
- スマートフォンやタブレットの場合:App StoreやGoogle Playを訪れ、スマホアプリを検索しダウンロードします。
| デバイス | ダウンロード方法 | インストール手順 |
|---|---|---|
| PC(Windows/Mac) | Zoom公式サイトからZoomインストーラーをダウンロード | ZoomInstaller.exeを実行し、画面の指示に従う |
| スマートフォン(iOS/Android) | App StoreまたはGoogle Playからアプリをダウンロード | ストアの「インストール」ボタンを押し、アプリを開く |
ダウンロードとインストールを完了すると、Zoomのアカウントを使ってログインし、すぐにオンラインの会議やセミナーに参加することができます。次のセクションでは、Zoomのアカウントを有効化し、ログインするための具体的な手順を詳しく説明します。
Zoom公式サイトからサインインする手順
オンラインコミュニケーションの世界では、ズームはその使い勝手の良さと高い機能性で、不可欠なツールとなりました。Zoom公式サイトでのログインプロセスは簡潔で効率的です。ここでは、スムーズなログイン経験をサポートするためのポイントを詳しく解説します。
メール認証とアカウントアクティベーション
安全にZoomを利用するためには、まず「メール認証」が重要です。アカウントアクティベーションで必要な作業は、登録したメールに送られてきた認証リンクをクリックすることです。これによりzoom公式サイト ログインが可能となり、安全かつ円滑に会議やウェビナーを開始できます。
IDとパスワード入力の重要性
アカウントをアクティベートした後は、次の関門であるIDとパスワードの入力に進みます。ご自身のアカウントを守るために、定期的なパスワード変更にも努めましょう。ズームログイン時にIDとパスワードを正確に入力することで、安定したZoomライフを楽しむことができます。
パーソナルミーティングURLの設定
リモートワークが進化を遂げる中、Zoomミーティングは業務の効率化に貢献しています。特に、パーソナルミーティングURLを設定することで、オンラインミーティングがよりスムーズに行えます。このURLはZoomにログイン後、自分だけのミーティングルームを瞬時に開始するための独自のアドレスとして割り当てられます。
このパーソナルミーティングURLは一度設定すれば、いつでも同じアドレスを使ってミーティングをホストすることが可能です。そのため、急な打ち合わせや定期的な会議など、複数のシナリオにわたって非常に便利です。
パーソナルミーティングURLのもう一つの魅力は、独自のURLにより、他のユーザーとのURL重複の心配がないことです。さらに、オンラインミーティングの招待リンクを共有する際も、URLを伝えるだけでアクセスしてもらえるため、手軽さが増します。
- パーソナルミーティングURLの簡単設定
- 一貫したアドレスでのミーティング開催
- 繰り返しの使用に対応した効率性
アカウントにログインしてから、設定メニューまたは自身のプロフィールからパーソナルミーティングURLを確認し、必要に応じてカスタマイズします。これにより、あなた専用のミーティングスペースを確保し、リモートワークにおけるコミュニケーションをさらに円滑にします。
有料版と無料版の違いと選び方
Zoomを利用する際には、目的に応じて無料プランもしくは有料版Zoomを選ぶ必要があります。ここでは、それぞれのプランの特徴と、ビジネス利用に最適なZoom料金プランをご案内します。
料金プランと機能の比較
無料プランで提供される基本機能は、多くのユーザーにとっては十分なケースも多いですが、Web会議ツールとしてビジネス利用をする場合、プランをアップグレードすることで、より効果的なコミュニケーションが可能になります。
| プラン | 参加可能人数 | 会議時間 | 機能 |
|---|---|---|---|
| 無料プラン | 最大100名 | 40分 | 基本的な会議機能 |
| 有料版プラン | 最大100名以上 | 無制限 | 高度な会議機能 |
ビジネス利用におけるおすすめプラン
ビジネスシーンにおいては、大人数でのWeb会議や長時間のトレーニング、ワークショップが必要とされることがあります。そうした場合には、有料版Zoomの豊富な機能とフレキシビリティが、スムーズな運営を支えるでしょう。
- 長時間の会議を開催できる、時間無制限のメリット
- さらなる参加者を迎え入れる拡張性
- ビジネスに最適化されたカスタマーサポート
Zoomミーティングのスケジュール機能
Zoomでの効率的なリモートコミュニケーションには、ミーティングを事前にスケジュールする機能が不可欠です。時間の管理を容易にし、参加者全員が同じページにいることを確実にするための重要なツールとなります。
ミーティング招待リンクの作成
会議の成功は招待リンクの送付方法にかかっています。Zoomではシンプルな操作で効果的な招待リンクを作成し、それを共有することが可能です。このリンクを使えば、参加者はスムーズにミーティングにアクセスできます。
スケジュールされたミーティングの管理
創設したミーティングはZoomのインターフェースで一覧として表示され、個々の詳細を確認しながら管理することができます。変更やキャンセルも簡単に行え、ミーティングの準備において大きな支援となります。
| 機能 | 説明 | 利用上のメリット |
|---|---|---|
| ミーティングのスケジュール設定 | 日時・繰り返し・持続時間などを設定 | 参加者が会議の詳細を把握しやすくなる |
| 招待リンクの生成 | クリック一つで招待リンクを作成し共有 | 迅速な参加者の招集が可能に |
| ミーティングの一覧表示 | スケジュールされた全ミーティングを確認 | 効率的なミーティング管理が実現 |
Zoomウェビナーとルームの利点
オンラインでのコミュニケーションを効率化し、より幅広い対象者にリーチするために、ZoomウェビナーとZoom Roomsは非常に有効なツールです。ビジネスの世界では、オンラインでの展示会やプレゼンテーションなどのイベントを開催する際に、これらの機能が重要な役割を果たしています。
Zoomウェビナーは大規模なオンラインイベントやセミナーを開催する際に特に有用で、リアルタイムでのプレゼンテーションやライブデモを行うことができます。一方、Zoom Roomsは会議室専用の設定であり、ハードウェアを活用してより一層リッチな会議体験を提供します。以下は、それぞれの機能がビジネスユーザーにもたらす利点の概要です。
| 機能 | 利点 | 適用シーン |
|---|---|---|
| Zoomウェビナー | 大規模オーディエンスへのリーチ | オンライン研修、製品発表 |
| Zoom Rooms | 高品質なビデオ会議体験 | ビジネスミーティング、チーム会議 |
オンラインイベントにおいては、参加者が全世界に拡散されているため、Zoomウェビナーを活用することで時間と場所の制限を超えて情報を共有することができます。また、オンライン研修では、遠隔地にいる講師からリモートで学ぶことが可能となり、質の高い教育を提供できます。
このようにしてZoomの先進的なオンラインツールを活用することで、ビジネスコミュニケーションはより柔軟かつ効率的になり、地理的な障壁を取り除くことができるのです。
サインイントラブルと解決策
Zoomを利用する上で、時にはサインイン時に問題が生じることがあります。面倒に感じるかもしれませんが、多くの場合、シンプルな手順で解決することができます。以下では、特によくあるサインイントラブルとその解決策について説明します。
エラーメッセージに対する対処法
エラーメッセージが表示されたときは、まずその内容をよく読み取りましょう。エラーメッセージはトラブルの原因を特定するヒントとなります。例えば、「パスワードが違います」といったメッセージが出た場合には、入力したパスワードが間違っている可能性が考えられます。また、セキュリティのために短時間で何度もログインに失敗すると、アカウントが一時的にロックされることもありますので、少し時間を置いてから再試行するか、またはサポートへ連絡することが必要です。
アップデートと再インストール
Zoomアプリが最新の状態でないと、うまくサインインできないことがあります。Zoomアップデートを定期的に行うことで、セキュリティも強化され、サインイン時の問題を減少させることができます。それでも問題が解決しない場合には、一度アプリをアンインストールし、公式サイトから最新版を再ダウンロードして再インストールすることをおすすめします。この作業により、多くのログイン関連のトラブルを解決することが期待できます。
以上の方法でサインインできない場合は、Zoomのサポートチームに連絡することも一つの手段です。困ったときには遠慮せず、専門家のアドバイスを求めてください。
Zoomの便利な機能と活用のヒント
リモートワークやオンライン教育といった現代の働き方の多様化に伴い、Zoomはその便利さから多くのユーザーに利用されています。ここでは、Zoomの特に重宝する機能や、それらを効果的に活用するためのヒントについて解説します。
バーチャル背景と画面共有
Zoomのバーチャル背景機能は、プライベートな空間を見せずにビデオ会議を行いたい時や、プロフェッショナルな会議の雰囲気を出したい時に役立ちます。また、画面共有機能はプレゼンテーションやディスカッションを行う際に重宝するでしょう。以下に具体的な活用例を示します。
- 自宅勤務中に自室の背景が気になる場合、バーチャル背景を設定することで、参加者にとっての視覚的なノイズを減らすことができます。
- 画面共有を使用してドキュメントやウェブサイト、アプリケーションなどをリアルタイムで他の参加者と共有し、効率的なコラボレーションを実現します。
セキュリティ対策とプライバシー設定
Zoomの会議はセキュリティが非常に重要です。強固なセキュリティ対策とプライバシー設定を行うことで、安心してシステムを使用することが可能です。
| 機能 | 説明 | 効果 |
|---|---|---|
| パスワード保護 | 会議にパスワードを設定して、不正アクセスを防ぎます。 | 会議の安全性が向上します。 |
| 待機室 | 参加者がホストの許可なしに会議に参加できないようにします。 | ミーティングに参加できる人をコントロールし、セキュリティを確保します。 |
| 参加者の管理 | ホストは参加者をミュートにしたり、画面共有を制限したりすることができます。 | 会議の進行をスムーズにし、プライバシーを保護します。 |
これらのZoomの機能を上手く利用することで、あなたのオンラインコミュニケーションはより快適でセキュアなものになるでしょう。
結論
このガイドを経て、Zoom公式サイトからのログインが成功し、オンライン会議に参加する準備が整ったことでしょう。これからは、Zoomを駆使して様々な機能を活用し、より豊かなオンラインコミュニケーションを体験することが求められます。
Zoomログイン成功後の第一歩
ズーム オンライン会議 ログインを経て得られるのは、無限の可能性を秘めた会議空間です。ここから、あなた自身の手で機能を自在に操りながら、オンラインでの交流や仕事の効率化を探求する旅が始まります。Zoomログイン成功は、その重要な第一歩に他なりません。
オンラインコミュニケーションのこれから
今やオンラインコミュニケーションは、日常生活に欠かせないエッセンスとなりました。Zoomは、その中核を担うツールとして私たちの生活に溶け込んでいます。今後も技術の進歩と共にさらなる発展が期待される中、あなたがZoomをどう活用するかが、コミュニケーションの質を大きく左右します。