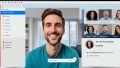Zoom文字起こし 保存できることをご存じですか。新しいテクノロジーに触れて、感動したことはありますか?私は初めてZoomの文字起こし機能を使ったとき、その利便性に感謝しました。特に、Zoom会議の後で議事録を作成するときは便利です。
Zoom会議を録音し、テキストにしておけば、ポイントを逃すことなく振り返れます。この機能は、仕事の効率を上げるだけでなく、大事な時を簡単に記録に残してくれます。*画像はイメージです。
記事の主なポイント
- Zoom会議の議事録作成が簡単に
- 自動字幕機能で正確なテキスト化
- フルトランスクリプト機能の活用
- 第三者ツールは不要で、Zoomだけで完結
- 重要な情報を漏らさず確認可能
- Zoomの文字起こし機能の概要
- Zoom文字起こしの保存方法
- Zoom文字起こしの設定方法
- ホスト以外のユーザーが保存する方法
- Zoom文字起こしを利用する際の注意点
- 最近のアップデート情報
- Zoom文字起こしと他ツールとの比較
- Zoom文字起こしの料金体系
- Zoom文字起こしの評判とレビュー
- Zoomの文字起こし精度を高めるコツ
- スマホでのZoom文字起こし利用方法
- Zoom文字起こし 保存で簡単保存
- FAQ
- Zoomで会議を録音し、その内容をテキスト形式で保存するにはどうすればよいですか?
- Zoomの文字起こし機能にはどのような種類がありますか?
- Zoomの文字起こし機能を使うメリットは何ですか?
- フルトランスクリプトの保存手順を教えてください。
- Zoomの自動字幕機能をONにするにはどうすればよいですか?
- ホスト以外の参加者が文字起こしを行うにはどうすればよいですか?
- Zoomの文字起こし機能を使用する際に注意すべき点はありますか?
- 最近のZoomアップデートで文字起こし機能にどのような改善がありましたか?
- 他の文字起こしツール(OBSやClipchamp)とZoomの文字起こし機能を比較するとどうですか?
- Zoomの文字起こし機能には料金がかかりますか?
- Zoomの文字起こし機能の評判はどうですか?
- Zoomの文字起こしの精度を高めるためにはどうすればよいですか?
- スマホでもZoomの文字起こし機能を利用できますか?
- Zoomの文字起こしを簡単に保存する方法は?
- ソースリンク
Zoomの文字起こし機能の概要
Zoomには、会議やウェビナーで使える文字起こし機能があります。この機能を使うと、会話がリアルタイムで文字になります。後で確認するとき、とても便利です。
Zoomの文字起こし方法
Zoomで文字起こしをするのは簡単です。会議が始まったら、設定から自動トランスクリプトをオンにします。すると、話していることが文字として表示されます。この機能を使えば、後で情報を見直すのも効率的です。
Zoomの文字起こしメリット
Zoomの文字起こしはたくさんの利点があります。
- 会話をその場で文字に、リアルタイムで
- 後で内容を振り返りやすくなる
- Zoomの会話を早く書き起こせる
大事な話を逃さずに記録できるほか、後で読み返すこともスムーズです。
自動字幕とフルトランスクリプトの違い
Zoomには、自動字幕とフルトランスクリプトという2つの機能があります。
| 機能 | 自動字幕 | フルトランスクリプト |
|---|---|---|
| 表示方法 | リアルタイムに画面に表示 | チャット形式で記録 |
| 用途 | 会話中の確認 | 後からの見直しと保存 |
| 保存方法 | なし | ダウンロード可能 |
自動字幕はすぐに文字にしてくれます。でも詳細な記録が望ましい場合、フルトランスクリプトの方がいいでしょう。自分に合った機能を選んでみてください。
Zoom文字起こしの保存方法
Zoomの会議で、リアルタイムで文字起こし機能を使うことができます。ミーティングが終わると記録として保存できます。これからZoomでサブタイトルとフルトランスクリプトを保存する方法を紹介します。
サブタイトルの保存手順
まず、ミーティング記録を保存します。このときにZoomのサブタイトル機能が役立ちます。会議中の発言がリアルタイムで字幕として表示されますが、自動保存はされません。
- 会議が終了したら、右下の「詳細」をクリックします。
- 表示されるメニューから「文字起こしの保存」を選択します。
- ダウンロードフォルダに保存された文字起こしファイルを確認します。
フルトランスクリプトの保存手順
オンライン議事録の詳細な記録には、フルトランスクリプト機能が適しています。この機能を使うと、会議全体のチャットログを残すことができます。
- ミーティング中に「フルトランスクリプト」を有効にします。開始前に設定しておきましょう。
- ミーティングが終わったら、「文字起こしを保存」をクリックします。
- 保存されたファイルをダウンロードして内容を確認します。
この方法で、Zoomの重要なミーティング記録をしっかり管理できます。
Zoom文字起こしの設定方法
自動字幕設定の手順
最初に、Zoomにログインします。そして、設定ページを開きます。ミーティングの詳細設定で、「自動字幕オン」をオンにします。
- Zoomアカウントにログインします。
- 設定ページを開きます。
- ミーティングの詳細設定に移動します。
- 「自動字幕オン」オプションを有効にします。
最後に、設定を保存してください。また、Zoomを最新の状態に保ちましょう。こうすると、最新機能が使えて、スムーズに文字起こしできます。
ホスト以外のユーザーが保存する方法
ホスト以外の人がZoomミーティングで録画保存する方法を紹介しましょう。外部ツールを使うと便利です。この方法だと、たくさんの人が議事録を共有しやすくなります。
外部ツールの利用
一つの方法は、第三者が作った文字起こしツールを使うことです。商用の音声認識技術を使ったソフトを例に取ると、Zoomで録画した音声からテキストにすることができます。ツールの性能が高いほど、テキスト化は正確にでき、みんなで簡単に議事録を共有できます。
Googleドキュメントの音声入力機能
Googleドキュメントを使う方法もあります。Zoomで録画した音声ファイルを後からアップロードし、自動でテキスト化します。これにより、議事録をすぐに共有でき、情報伝達もスムーズです。
| ツール | 特徴 | 利点 |
|---|---|---|
| 第三者文字起こしツール | 高精度音声認識技術 | 効率的な文字起こしと議事録共有 |
| Googleドキュメント音声入力機能 | 無料で利用可能 | 簡単操作で議事録共有が便利 |
Zoom文字起こしを利用する際の注意点
Zoomの文字起こし機能を使うには、大事なポイントがあります。最初に、設定チェックリストを忘れずに見ておきましょう。
自動字幕やフルトランスクリプト機能を使えるように設定することが大切です。次に、ネットワーク環境を整えることと、クリアな音声を入力することも大事です。
- ホストによる設定の重要性: 文字起こし機能はホストが有効にします。必要なら、設定をホストにお願いしましょう。
- ネットワークの確認: 重要な会議などでは、ネットワークをしっかりチェックしましょう。そうすると、字幕の正確性が増します。
- クリアな音声入力: ざわざわした音だけでなく、はっきりとした音声を使いましょう。そうすると、文字起こしも正確になります。
| 注意点 | 詳細 |
|---|---|
| ホストによる設定 | 設定を忘れず、必ず事前にチェックしましょう。 |
| ネットワーク環境 | スムーズなネット接続を使えば、文字起こしもよくなります。 |
| 音声入力 | 騒音を避け、きれいな音声を目指しましょう。 |
Zoom利用上の注意を守ると、文字起こし機能をうまく使えます。
準備や設定の確認は忘れずに、しっかりとやっておきましょう。
最近のアップデート情報
Zoomはいつも使いやすさを考え、機能を増やしています。Zoom機能アップデートには興味深いものがあります。
「Zoom AI Companion」新機能が加わりました。会議での文字起こしはとても正確になり、便利になりました。サブタイトルとフルトランスクリプトも精度がアップし、信頼性も高まっています。
最新情報は忘れずにチェックしましょう。最新機能を使うと、会議もっと効果的になるかもしれません。
Zoom文字起こしと他ツールとの比較
Zoomの文字起こしツールは、オンライン会議やウェビナーの時に便利です。しかし、他のツールと比べるとどうでしょうか。このページでは他の主なツールと比較します。
Zoom文字起こし vs OBS
ZoomとOBSを比べると、違いが見えます。OBS利用法としては、高画質な映像を撮れるビデオキャプチャが強みです。一方、Zoomは会議の途中で使えるリアルタイム文字起こしが素晴らしく、メモを取るのに便利です。
| 機能 | Zoom | OBS |
|---|---|---|
| リアルタイム文字起こし | あり | なし |
| ビデオキャプチャ | 基本機能 | 優秀 |
| 保存オプション | 多様 | 基本的 |
Zoom文字起こし vs Clipchamp
動画編集に強いClipchampとZoomを見比べると、それぞれに得意なことがあります。Zoomは会議でリアルタイム文字起こしに長けています。Clipchampは編集機能が充実し、加工した動画に文字を追加するのに最適です。
| 機能 | Zoom | Clipchamp |
|---|---|---|
| リアルタイム文字起こし | あり | なし |
| 動画編集 | 基本的 | 優秀 |
| 保存オプション | 多様 | 基本的 |
スマート書記との連携
Zoomとスマート書記を組み合わせると、文字起こしの能力が向上します。会話をリアルタイムで記録して、後から手軽に確認や編集ができます。スマート書記は専門のサービスなので、他のツールにはない利点を提供します。
Zoom文字起こしの料金体系
Zoomの文字起こしは無料サービスとして使えます。しかし、有料アップグレードは大切な時に必要かもしれません。自分の使い方に合ったプランを選ぶとよいです。
| プラン | 価格 | 主な機能 |
|---|---|---|
| 無料サービス | ¥0 | 基本的な文字起こし、40分までの会議時間 |
| プロ | 約¥1,500/月 | 無制限の会議時間、カスタマイズ可能な会議ID |
| ビジネス | 約¥2,000/月 | クラウド録画、専用のカスタマーサポート |
| 企業 | 要問い合わせ | 高度な管理機能、大規模企業向けオプション |
Zoom文字起こしの評判とレビュー
Zoomの文字起こし機能は大好評です。多くのユーザーがこの機能が有用だと感じています。特に、会議で話された内容をその場で文字に起こせることが評価されています。
ユーザーレビューによると、この機能を使うと会議の内容を正確に記録できます。したがって、サービスの評価は高いです。キーワードや重要なポイントをさっと見つけることも容易です。
特に議事録の作成を容易にした点や、会議中に文字として可視化できる点が高く評価されています。
ただし、課題もあるようです。たとえば、言語認識の精度がまだ完璧ではありません。背景ノイズやアクセントが影響しているようです。しかしながら、全体的に高い評価を得ています。多くのユーザーにとっては役立つツールだと言えます。今後、改善がなされればさらに優れたものになるでしょう。
Zoomの文字起こし精度を高めるコツ
クリアな録音をするには、静かな場所で会議を行うのが大事です。マイクが声をきちんと取り入れられるよう、周りの音を減らしましょう。マイクに向かってはっきり喋ることも忘れずに。
下記の表は、文字起こし技術向上のためのヒントが詰まっています。
| ポイント | 詳細 |
|---|---|
| 環境ノイズの抑制 | 静かな場所を選び、周囲の音を最小限にする |
| 明瞭な発音 | マイクに向かってクリアな声で話す |
| 話が重ならないようにする | 他の参加者と話すタイミングを調整する |
| 良好なネットワーク環境 | 安定したインターネット接続を確保する |
スマホでのZoom文字起こし利用方法
スマホでもZoomの文字起こしを使えます。最初に、アプリバージョン確認をしましょう。最新のバージョンでないと、最新機能を使うことができません。
- Zoomアプリを開きます。
- 設定から「自動字幕」機能を有効にします。
- ミーティング中に、字幕アイコンをタップして文字起こしを開始します。
- 終了後、「フルトランスクリプト」を保存して、お好みの場所に保管します。
スマホでの文字起こしをスムーズにするコツがあります。
- 高品質なインターネット接続を確保する。
- デバイスのマイクが正常に機能していることを確認する。
- 静かな環境でZoomミーティングを行う。
| 機能 | デスクトップ版 | モバイル版 |
|---|---|---|
| 自動字幕 | 〇 | 〇 |
| フルトランスクリプト | 〇 | 〇 |
これで、スマホでのZoom活用がスムーズになります。*アプリバージョン確認*を忘れずに、最適な環境でZoomを楽しみましょう。
Zoom文字起こし 保存で簡単保存
Zoomの文書化機能を使うと、オンライン会議の内容を簡単に保存できます。文字起こしを有効化してミーティングを進めると、議事録ができます。後で情報を確認する時に役立ちます。
まず、文字起こし機能をオンにしてください。自動的に進み、終了するとファイルとして残ります。このファイルは簡単に共有できるから、情報共有もスムーズに行えます。
さらに、オンラインで保存することで、会議後の作業も合理化できます。メモを取る手間が省けます。Zoomの議事録で会議内容を詳細に振り返れば、管理が楽になります。