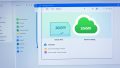Zoomでマイビデオをオフにするとは、とても必要な場合がありますね。最近、リモートワークが増えてきました。オンラインミーティングで、カメラ映えした自分に気を使ったことがありますか?時には、自分の部屋の乱れた背景が気になってしまうこともあるでしょう。また、朝から準備が整っていない場合もありますよね。そんな時、Zoomの「ビデオオフ」機能が役立ちます。
この機能を使うと、自分のビデオをオフにできます。つまり、ミーティング中に他の参加者に自分の顔や部屋を見せなくても良いのです。こうすることでプライバシーを守りつつ、仕事に集中できます。そして、リモートワークが快適になる好处があります。
主なポイント
- Zoomでのプライバシー保護が可能
- 別の作業に集中しやすくなる
- 自宅の背景や服装を気にせず参加可能
- 在宅勤務がより快適に
- ミーティング中の緊急時にも対応しやすい
- Zoomでビデオオフ機能を使う理由
- Zoomのカメラオフ操作手順
- リモートワークでのZoom活用法
- カメラをオフにした時のメリット
- zoom マイビデオをオフにするとは
- Zoomのバーチャル背景について
- Zoomでビデオオフのタイミング
- ビデオオフが失礼にならないシチュエーション
- Zoomビデオオフ機能の注意点
- Zoomでの信頼関係構築
- Zoomの音声ミュート機能を併用する
- ビデオオフの設定を事前に確認する方法
- Zoomホストとしてのビデオオフ管理
- FAQ
- Zoomでマイビデオをオフにするとは何ですか?
- Zoomでビデオオフ機能を使う理由は何ですか?
- パソコンでZoomのビデオオフを行う方法は?
- スマホやタブレットでZoomのビデオオフを行う方法は?
- Zoomでビデオオフをデフォルト設定にする方法は?
- リモートワークでZoomを活用する具体的な方法は?
- カメラをオフにする具体的なメリットは?
- Zoomのバーチャル背景の設定方法を教えてください。
- バーチャル背景が機能しない場合、どう対策すれば良いですか?
- ビデオオフの適切なタイミングはいつですか?
- ビデオオフが失礼にならないシチュエーションを教えてください。
- Zoomビデオオフ機能の注意点は何ですか?
- Zoomで信頼関係を構築するためのビデオオフの使い方は?
- Zoomの音声ミュート機能を併用する場合の操作手順は?
- 音声ミュートのメリットは何ですか?
- ビデオオフの設定を事前に確認する方法は何ですか?
- Zoomホストとしてビデオオフの管理を行う方法は?
- ソースリンク
Zoomでビデオオフ機能を使う理由
Zoomでビデオをオフにする理由はいくつかあります。最大のメリットはプライバシー保護です。自宅やプライベートな場所から参加する時、カメラを停止することで気軽に参加できます。また、背景が乱れている場合も安心です。
つまり、ビデオをオフにすることは気持ちの落ち着いた運営につながります。会議のメリットを最大限に引き出すための方法の一つなんです。
Zoomのカメラオフ操作手順
Zoomでビデオを非表示にする方法は、パソコンとスマホ・タブレットで違います。使う機種によって、簡単な手順が異なります。
パソコンでの操作方法
パソコンでビデオを非表示にする手順を教えます。ズーム画面に入れ、下の方法を使ってください。
- Zoomアプリを立ち上げ、「設定」に移動します。
- 「ビデオ」タブを選び、ビデオを開始しないにチェックを入れます。
- 会議中にビデオを非表示にしたい時は、「ビデオの停止」ボタンを押します。
スマホ・タブレットでの操作方法
スマホやタブレットでの方法を見ていきましょう。ズームアプリを開き、操作を試してみてください。
- Zoomアプリを起動して、「設定」に進みます。
- 「ミーティング」タブを選び、「ビデオがオンにならない」をオンにします。
- 会議でビデオを非表示にしたいときは、「ビデオの停止」をおすといいです。
ビデオオフをデフォルト設定にする方法
ビデオ非表示を標準にすると、毎回設定しなくてすみます。次の手順でやりましょう。
- Zoomアプリの「設定」を開き、ビデオにアクセスします。
- 「ミーティングに参加する際、ビデオをオフにする」をオンにします。
- こうすると、ビデオが次回から自動的に非表示になります。
リモートワークでのZoom活用法
効率的なオンラインミーティングをするには、いくつかの方法があります。特にビデオオフ機能は重要です。これによってプライバシーを保ちながら業務に集中できます。
- プライバシーの保護: 家の中のプライベートな空間を映らずにミーティングに参加できます。
- 集中力の向上: 自分の映像に気を取られないで、業務に専念できます。
- マルチタスクのサポート: 通話中に他の重要なタスクを同時に進められます。
リモートワーク中にビデオをオフにし、その利点を活かしましょう。業務効率の向上と、快適なリモートワークが可能になります。
カメラをオフにした時のメリット
ズームカメラをオフにすると、プライバシーが守られるし、他の作業が捗ります。
プライバシーの保護
カメラをオフにすると、自宅の中が見られません。ミーティングを心置きなく楽しめます。
リモートワーク時、誰にも見せたくない部分があったり、プライベートな空間を守りたいときに便利です。
他の作業をしやすくする
ズームカメラをオフなら、他の作業が捗ります。
例えば、メールチェックや資料作成と両立可能です。
また、カメラオフだと自由に動いて作業できるので、時間の有効活用にもつながります。
ミーティング準備の効率化
カメラをオフにすることで、ミーティングの準備もスムーズになります。
準備が終わってミーティングを待つ間、他の作業が可能です。
zoom マイビデオをオフにするとは
ズーム マイビデオをオフにするとは、オンラインミーティングで自分のカメラを消すことです。これにより、自宅の服装や部屋の状態を気にせず、会議に集中できます。
Zoomのバーチャル背景について
Zoomには、ミーティングでバーチャル背景を使える機能があります。この機能を使うと、自分の背景を変えて面白くしたり、プロっぽくできるんです。背景の変わらない時の対応策も合わせて説明します。
バーチャル背景の設定方法
ズームのバーチャル背景を使うのは簡単です。こちらの手順に従ってみてください:
- Zoomアプリを開いて、設定メニューへ進む。
- 「バーチャル背景」をクリック。
- 好きな画像や動画を選んで、設定。
これで、選んだ画像や動画が背景に表示されます。
バーチャル背景が機能しない場合の対策
バーチャル背景で問題が起きたら、次のことを試してみてください:
- Zoomのシステム要件が揃っているか確認。
- 部屋の明かりを調整し、良い照明を心がける。
- 背景が単一の色であることを確保。
- Webカメラの位置を整え、固定する。
これらの方法で大抵の問題は解決します。解決できない場合は、Zoomサポートに相談してみましょう。
Zoomでビデオオフのタイミング
ズーム ビデオ停止タイミングは、その時の状況で変わります。たとえば、会議が始まる前に準備ができていないとき、開始からビデオをオフにしておくのがいいでしょう。ミーティング中にアクティブで離席が必要な場合も、ビデオをオフにすることで他の参加者を気にせずに済みます。
ビデオオフのタイミングは色々あります。例えば、柔軟な対応が必要なときは、状況に合わせてビデオを切り替えましょう。ミーティングの効果を高めるために、ビデオオフを上手に使いましょう。
「ズーム ビデオ停止タイミングやビデオオフ適切なタイミングを理解し、最適な方法でミーティングに参加しましょう。」
ビデオをオフにするタイミングを知っておくと、ミーティングがスムーズに進みます。状況によって臨機に選択して、コミュニケーションを改善しましょう。
ビデオオフが失礼にならないシチュエーション
ビデオオフマナーを知ると、失礼にならない時を選べます。ミーティングやウェビナーなどで、相手や目的を考えましょう。その上で、ビデオオフがふさわしいかどうか判断しましょう。
おおぜいで話す非公式な場面なら、ビデオオフでも大丈夫です。逆に、一対一の重要な場面では、ビデオオンがいいでしょう。参加前にビデオオフを許すか相談しておくと、良いマナーです。
| シチュエーション | ビデオオフが適切か |
|---|---|
| 大人数のウェビナー | 適切 |
| 非公式なチームミーティング | 適切 |
| 一対一の重要ミーティング | 不適切 |
| 社内トレーニングセッション | 適切 |
| オフィシャルなプレゼンテーション | 不適切 |
Zoomビデオオフ機能の注意点
ビデオオフだけでは不十分な場合
商談や面接など重要な場面で、ビデオオンがおすすめです。視覚的な情報で、相手の気持ちや反応を理解しやすくなります。
ミーティングの重要事項を知る
会話の流れや信頼を築くためには、ビデオオンが良いです。大事な話をする時、相手の気持ちを見るためにも、ビデオオンを検討してみましょう。
Zoomでの信頼関係構築
Zoomで信頼関係を築くには、良いミーティングのコミュニケーションが大切です。
ビデオをオンにすることがいい影響を与えます。Zoom信頼関係を深めたいなら、最初はビデオオフに切り替えるのも良い方法です。
新しい人や大切なクライアントとのミーティングでは初めの数分でもビデオをオンにして挨拶をしましょう。
また、定期的な会議で毎回ビデオをオンにしなくてもいい場合もあります。その時は、事前に説明しておいて、ミーティングをスムーズに進めましょう。
「信頼関係を築くには、まずはちょっとした会合が大切です。そして、ビデオオフの瞬間を見極めることも必要です。」
| ビデオオンのメリット | ビデオオフのメリット |
|---|---|
| 非言語コミュニケーションが可能 | プライバシーの保護 |
| 信頼関係の構築がスムーズ | ネットワークの負荷軽減 |
| 表情やジェスチャーで意思疎通 | 集中しやすい環境の提供 |
Zoomの音声ミュート機能を併用する
Zoomミーティングでプライバシーを守るには、ビデオオフ機能と音声ミュートを使うと便利です。これは、快適な雰囲気を作るのに役立ちます。音声ミュートの使い方や効果についてお話しします。
音声ミュートの操作手順
Zoomのミュート操作は簡単です。ミーティング画面でマイクアイコンをクリックするだけでOK。ホットキーを設定すれば、一瞬でミュートできます。操作方法は以下です。
- 画面下部のコントロールバーからマイクアイコンをクリック
- ショートカットキー(Windows: Alt+A, Mac: Command+Shift+A)
音声ミュートのメリット
Zoom音声ミュート機能を使うと色々な利点があります。特に家から参加するとき、他の人に自分の音が聞こえなくて済みます。さらに良い点を見てみましょう。
- 自宅の音が他の人に届かない
- 息遣いや咳払いが配慮不要
- 集中できる
- 他の人にもっと良い環境を提供
音声ミュートとビデオオフを合わせると、ミーティングがより良くなります。この方法で、プライバシーも守りながら、みんなを考えたミーティングをしていきましょう。
ビデオオフの設定を事前に確認する方法
Zoomのミーティングでは事前にビデオオフの設定を確認しよう。Zoomアプリの設定メニューで、テストミーティングを行なうと簡単に設定がわかります。
テストミーティングの活用
テストミーティングはZoomのウェブサイトで手軽に使えます。使うことで、Zoomビデオオフ設定確認や音声ミュートが事前に分かる。初めてのミーティングや大事な会議に役立ち、参加がスムーズになります。
| 設定項目 | 確認方法 | 備考 |
|---|---|---|
| ビデオオフ | 設定メニューで確認 | デフォルトでオフに設定可能 |
| 音声ミュート | テストミーティング利用 | ノイズ防止のため推奨 |
事前に設定を見直し、テストミーティングを使うと、Zoomでのミーティングがよりスムーズになります。
Zoomホストとしてのビデオオフ管理
Zoomミーティングのホストとして、参加者のビデオオフを管理する必要があります。ビデオオフの管理は、ミーティングの集中度を高め、プライバシーを保護します。これによって、効果的な会議運営が可能になります。
以下では、参加者にビデオオフを依頼する方法と、ホストがミュート操作をする方法について説明します。
参加者のビデオオフ依頼方法
Zoomホストが特定の参加者にビデオオフを依頼できます。管理画面で参加者のビデオを停止するよう依頼できます。これは会議の進行や集中度維持に役立ちます。大勢、機密性が高い場合に重宝します。
ホストのミュート操作
ホストは参加者のオーディオをミュートすることも重要です。参加者タブをクリックし、全員か個別にミュートできます。ミュートの方法を知っておくと、雑音が減り、円滑な会議進行が可能となります。
会議中の音声混みを避け、集中を保つために、この機能を使いましょう。