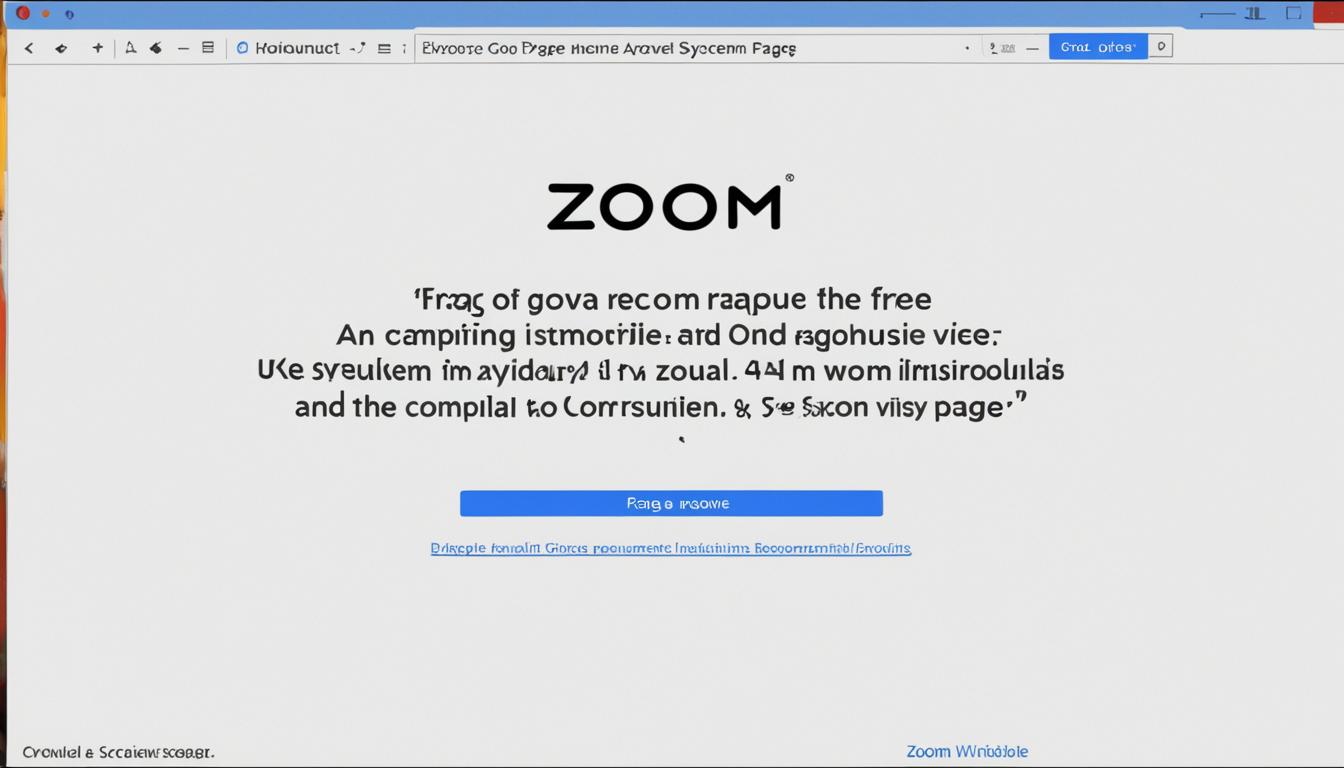Zoom無料版ダウンロードWindows用をご紹介いします。在宅勤務が新しいスタンダードとなり、皆さんのワークスタイルにも大きな変化が起きています。そんな中で、Zoom 無料版 ダウンロード windowsは、手軽に始められるオンラインミーティングのツールとして高い評価を受けています。リモートでの業務だけでなく、ウェビナーやオンライン授業など、さまざまなシーンで使われているZoomをWindows環境で活用するための基本を、わかりやすく案内しましょう。*画像はイメージです。
記事の主なポイント
- Zoom無料版はWindows操作環境においても簡単にダウンロード可能です。
- リモートワークに最適な機能が盛りだくさんのZoomで、効率的なオンラインコミュニケーションを。
- ウェビナーを始める前の準備もZoom無料版で手軽に済ませられます。
- 煩雑な操作不要、直感的なインターフェイスで、誰でも簡単にオンライン授業が実施できる。
- ビジネスシーンに限らず、プライベートなビデオ通話にもZoom無料版が活躍します。
- Zoom無料版の利用が増加している背景
- Zoom無料版ダウンロードwindowsの手順
- Zoomアプリの特徴とメリット
- Zoomの基本的な使用方法
- ズームのハウツーオンラインミーティング
- リモートワークにおけるZoomの効果的な活用
- Zoom無料版の対応環境とシステム要件
- Windows以外でのZoomダウンロード方法
- Zoomのセキュリティとプライバシー対策
- Zoom無料版と有料版の比較
- Zoomのトラブルシューティングとサポート情報
- Zoom無料版の更新方法と管理
- ズームを使用したオンラインイベントとウェビナー
- FAQ
- Zoom 無料版をWindowsにダウンロードするにはどうすればいいですか?
- Zoomでオンライン授業を開催するにはどうすればいいですか?
- ビジネスコミュニケーションにZoomをどのように活用すればいいですか?
- リモートワークでZoomを最も効果的に使う方法は何ですか?
- AndroidやiOSデバイスでZoomを使いたいのですが、どうすればいいですか?
- Zoomウェビナーを開催するメリットは何ですか?
- Zoomの無料版と有料版の主な違いは何ですか?
- Zoomを使用していて問題が発生した場合、どこでサポートを求められますか?
- Zoomアプリを最新の状態に保つにはどうすればいいですか?
- Zoomのセキュリティ対策はどのようになっていますか?
Zoom無料版の利用が増加している背景
現在、リモートワークの推進によって、企業や教育機関はオンラインでのコミュニケーション手段としてビデオ通話サービスに注目しています。ビジネスコミュニケーションの質を落とすことなく、効率的なコラボレーションを実現するため、画面共有が可能なZoom無料版が広く採用されています。
Zoom無料版は特に、オンラインイベントや大規模な会議の開催にも適しており、世界中の人々が一堂に会して情報共有を行う場となっています。こうした背景から、Zoom無料版のダウンロード数は飛躍的に増加し、多くの人々にとって欠かせないツールへと変貌を遂げています。
このような状況は、新たなワークスタイルの確立だけでなく、教育の機会拡大や国際的な会議の容易さをもたらすなど、さまざまな分野へのポジティブな影響を示しています。そして、これらの変化が今後も持続することが予想される中、Zoom無料版が担う役割はなお一層重要になっていくでしょう。
Zoom無料版ダウンロードwindowsの手順
リモートワークやオンラインでのビジネス コミュニケーションが重要視されている今日、ズーム アプリが大いに活躍しています。ビデオ通話や画面共有機能は、チームワークを促進し、仕事の効率を高めるために不可欠です。WindowsでZoom無料版をダウンロードして使用するための手順は、以下の通りです。
公式ウェブサイトへのアクセス方法
まず始めに、Zoomの公式ウェブサイトにアクセスする必要があります。インターネットブラウザで zoom.us を開き、「無料サインアップ」のボタンをクリックしてください。
Zoomアカウントの作成手順
「無料サインアップ」をクリック後、生年月日を入力し、次にメールアドレスを提示します。指示に従い、届いたメールの「アカウントをアクティベート」リンクを使用して、必要な情報を入力しZoomアカウントを設定しましょう。
ダウンロード・インストーラの実行
アカウント設定が完了したら、「リソース」の下にある「Zoom無料版のダウンロード」ボタンを見つけます。ここをクリックすると、ダウンロードが始まり、ダウンロードが完了したら表示されるインストーラを実行してZoomをインストールしてください。
この簡単な手順で、お使いのWindowsデバイスにズーム アプリを準備することができ、ビデオ通話や画面共有を通じて、よりスムーズなビジネス コミュニケーションを実現することができます。必要に応じて、Zoomのウェブサイトやアプリ内で追加の設定を行い、個人またはチームのニーズに合わせてカスタマイズすることができます。
Zoomアプリの特徴とメリット
Zoomアプリは、オンライン授業、ビジネスコミュニケーション、リモートワークのためのダイナミックなツールとして広く採用されています。これは無料版でも、その豊富な機能によってユーザーの期待を上回る利便性を提供します。
特に、教育の分野では、最大100人の生徒が参加できるオンライン授業を40分間、コストを気にせずに展開できる点が重宝されています。これにより、講師と学生は地理的な制約を超えて、知識の共有とコラボレーションを実現しています。
ビジネス界では、Zoomの高品質なビデオ通話と安定した接続が、チーム間のコミュニケーションの効率を格段に高めています。画面共有機能を通じて、プレゼンテーション、財務報告、重要なドキュメントなどをリアルタイムで伝えることが可能です。
リモートワークを支援する他のツールが多数存在する中で、Zoomはそのシンプルさと直感的なユーザーインターフェースで、多くのオフィスワーカーから信頼を得ています。以下の表に、Zoomの主要な特徴とメリットをまとめました。
| 機能 | 説明 | メリット |
|---|---|---|
| ビデオ通話品質 | HDビデオと音声 | クリアなコミュニケーションを実現 |
| 参加人数 | 最大100人の無料ミーティング | 大人数でも円滑なミーティングが可能 |
| ミーティング時間 | 40分間のセッション | 短時間での効率的な打ち合わせに適する |
| 画面共有 | プレゼンテーションやアプリケーションの共有 | コラボレーションをスムーズに進行 |
この表からも理解できるように、Zoomアプリはオンライン授業やビジネスコミュニケーション、リモートワークに最適化された機能を搭載しています。そこで、次にあなたがZoomを利用する際に、これらのメリットを如何に活用できるかを考えてみましょう。
Zoomの基本的な使用方法
近年、オンライン ミーティングやオンライン 授業がますます増加しており、Zoom(ズーム)がその中心となっています。ここではZoomの基本的な使い方を解説しますので、リモートワークやバーチャル教室にとって最適な環境を整えることができます。
ミーティングの開始と参加方法
Zoomでミーティングを開始するには、アプリまたはWebクライアントで「新しいミーティング」を選択します。ミーティングIDやパスコードを設定するオプションが表示されますので、安全なミーティングを行うためにもこれらを有効にしましょう。参加者は招待リンクまたはミーティングIDを使ってミーティングに簡単に参加できます。
画面共有の活用方法
プレゼンテーションや教材を参加者と共有する際には、画面共有が非常に役立ちます。画面下部にある「画面共有」ボタンをクリックし、共有したい画面やアプリケーションウィンドウを選択するだけです。この機能を効果的に活用することで、オンライン ミーティングやオンライン 授業をより豊かなものにすることができます。
下表は、Zoomでのミーティング開始と参加、画面共有の基本的な手順をまとめたものです。
| 操作 | 手順 | ポイント |
|---|---|---|
| ミーティング開始 | 「新しいミーティング」をクリック | ミーティングIDとパスコード設定 |
| ミーティング参加 | 招待リンクかミーティングID入力 | 入室前にオーディオとビデオを確認 |
| 画面共有 | 「画面共有」ボタンをクリック | 共有する内容を選択して共有開始 |
これらのステップに沿って操作すれば、Zoomでのオンライン ミーティングやオンライン 授業をスムーズに行うことができます。そして、常に快適な通話品質をキープするためにも、定期的なアップデートを忘れずに行いましょう。
ズームのハウツーオンラインミーティング
オンラインでのコミュニケーションがこれほど簡単になったのは、ズーム アプリの登場が一因です。ビジネスから教育まで、幅広いシーンで活用されるズームは、オンライン ミーティングやビデオ通話、オンライン イベントの成功へと導くキーコンポーネントとして注目されています。以下のポイントを踏まえれば、あなたもプロフェッショナルなオンラインイベントを開催できるでしょう。
ズームを用いたオンラインミーティングは、準備が鍵となります。事前に設定や機材のチェックを行うことでスムーズな運営が可能です。
カメラの設定やマイクの調整など、品質の良いビデオ通話を実現するための準備を忘れてはなりません。また、ズームの便利な機能を使いこなすことで、あらゆるオンラインイベントを手軽にランクアップさせることが可能です。たとえば、ブレイクアウトルームを使って参加者同士のディスカッションを促すことができます。
- ミーティングのスケジューリング
- ビデオとオーディオの設定確認
- 参加者管理と招待
- 資料の事前共有
- 個別のブレイクアウトルーム設定
参加者とのコミュニケーションには、資料共有やチャット機能が欠かせません。これによりリアルタイムでの情報交換が可能となり、活発なミーティングを期待できます。ズームには多彩なツールが揃っており、情報の一方的な伝達ではなく、参加者同士の活発な交流を促すことができます。
| 機能 | 用途 | メリット |
|---|---|---|
| ブレイクアウトルーム | 小グループでのディスカッション | 参加者の積極的な交流促進 |
| ビデオ共有 | 視覚的な資料の提示 | 情報理解の促進 |
| チャット機能 | 質問や意見交換 | 即時のフィードバックと参加者エンゲージメント |
| アンケート機能 | 意見の収集やミーティング評価 | ミーティングの質の向上 |
さまざまな関係者が集うオンラインイベントでは、ズームを駆使することで、その場所にいながらにして一体感を生み出すことが可能です。いざという時のためにトラブルシューティングのスキルも磨いておきましょう。やがて、あなたのオンラインミーティングは一層の充実を見せることでしょう。
リモートワークにおけるZoomの効果的な活用
リモートワークは、現代の労働環境に革命をもたらしました。働き方に柔軟性と自由度を加えることで、チームワークの在り方も変わりつつあります。そして、その中核をなすのがオンライン会議ツールであるZoomです。通信テクノロジーの進展により、Zoomはビジネスコミュニケーションを補強し、リモートチームの繋がりを強化しています。
具体的な利用シナリオとしては、プロジェクト進行のための定期的なステータスチェックイン、アイデアのブレインストーミングセッション、あるいは緊急を要する問題解決のためのアドホックなディスカッションが挙げられます。Zoomがこのように多様なビジネスコミュニケーションのニーズに応えるのは、以下のような機能を通じてです。
- ビデオやオーディオを通じたクリアなコミュニケーション
- 画面共有機能による情報の視覚的共有
- チャット機能を使ったリアルタイムテキストメッセージング
- ドキュメントや画面の共有が可能なホワイトボード機能
- 外部アプリとの統合によるワークフローの最適化
加えて、遠隔地にいるメンバーとのチームワークをサポートし、必要な全員が同じ「仮想の部屋」に集まり、言葉だけでなく、非言語的なコミュニケーションも取り交わすことができます。こうして、リモートワークの挑戦を克服し、プロダクティビティの向上に貢献するのです。
さらにZoomは、安全なビジネスコミュニケーション環境を提供するために、エンドツーエンド暗号化、待機室機能、アクセス権限設定など、強力なセキュリティ機能を装備しています。これにより、機密情報を扱う会議でも安心して利用することが可能です。
リモートワークが進む中、オンライン会議ツールの選定は企業の成功に直結しています。Zoomを活用し、社内コミュニケーションを最大化することで、ビジネスの継続性と競争力の維持を図りましょう。
Zoom無料版の対応環境とシステム要件
オンライン授業やビデオ通話をスムーズに行うためには、Zoom無料版のシステム要件を理解し、適切なデバイスで利用することが大切です。以下に、快適な利用環境を整えるためのガイドラインを示します。
| オペレーティングシステム | 推奨されるバージョン |
|---|---|
| Windows | Windows 7以降 |
| macOS | macOS 10.9以降 |
| Android | Android 5.0x以降 |
| iOS | iOS 8.0以降 |
上記の表に明示されている通り、古いデバイスやOSのバージョンでは、Zoomの全機能を利用し切れない可能性がございます。特に教育現場での利用やビジネスでの連携がスムーズに行えるよう、適切なアップデートの実施をお奨めします。
オンライン授業を行う上で、安定したビデオ通話は学びの質を左右しますので、ご自身のデバイスがZoomの推奨するシステム要件を満たしているか事前に確認しましょう。
また、利用環境が整った後でも、こまめにソフトウェアのアップデートをチェックして、最新のセキュリティ対策や機能改善を享受することが重要です。Zoomのサービスを最大限に活用するためには、常にシステム要件を念頭に置くことが推奨されます。
Windows以外でのZoomダウンロード方法
パソコンを使用するユーザーだけでなく、スマートフォンやタブレットを活用している方々にとっても、Zoomは欠かせないコミュニケーションツールです。Windowsオペレーティングシステム以外でも、アプリインストールは簡単に行うことができます。ここでは、MacやモバイルデバイスにZoomをダウンロードして利用する方法をご説明します。
Mac用のZoomダウンロード手順
Macユーザーは、AppleのApp Storeを利用せず、Zoomの公式サイトからアプリケーションをダウンロードできます。セキュリティとプライバシーの設定を一度チェックし、必要に応じて変更を行ってから、安全にインストールしてください。
AndroidおよびiOSデバイス用のZoomダウンロード手順
お持ちのスマートフォンやタブレットがAndroidまたはiOSを搭載している場合、「Google Play」または「App Store」を開いて「Zoom Cloud Meetings」を検索します。続いて表示されるインストールボタンをタップすればアプリインストールが開始されるため、簡単にZoomを始められます。
以下の表は、各デバイスごとのZoomアプリのダウンロード手順をまとめたものです。ご自身が使用しているデバイスの種類に応じて、ご参照ください。
| デバイス | ダウンロード方法 | 備考 |
|---|---|---|
| Mac | 公式サイトからダウンロード | セキュリティ設定の確認が必要 |
| Androidデバイス | Google Playからインストール | 「Zoom Cloud Meetings」で検索 |
| iOSデバイス | App Storeからインストール | アプリインストールはタップ一つで完了 |
パソコンだけでなく、スマートフォンやタブレットからもZoomは利便性が高く、いつでもどこでも手軽にオンラインミーティングに参加できるため、日常生活においてもビジネスシーンにおいても大変便利です。安全なアプリインストールを行った後は、快適な通話品質でコミュニケーションを楽しむことができるでしょう。
Zoomのセキュリティとプライバシー対策
オンラインでのミーティングが不可欠となる中、会議の安全性は非常に重要です。Zoomは、ユーザーのセキュリティとプライバシーを保護するために以下のような多角的な対策を取っています。
- エンドツーエンドの暗号化: データが盗聴や傍受を防ぐために全ての通信を暗号化します。
- パスワード保護された会議: パスワードを設定することで、招待された参加者のみが会議に参加できるようにします。
- ユーザーアクセス権限の管理: ホストは参加者のアクセスレベルを細かくコントロール可能です。
| 機能 | 説明 |
|---|---|
| ミーティングロック | 必要な参加者が揃った後、会議をロックして追加の参加を防ぐことができます。 |
| 待機室 | ホストが参加者を個別に入室させることができ、不審な参加者の排除が可能です。 |
| 画面共有の制御 | 画面共有をホストのみに限定することで、不適切な内容の共有を防ぎます。 |
| 参加者の削除と再入室の禁止 | 不適切な行動を取る参加者を削除し、再入室の禁止を設定することで会議の安全を保ちます。 |
安全性の高いオンライン会議を行うために、Zoomのこれらのセキュリティ機能を活用しましょう。
Zoom無料版と有料版の比較
あなたがオンラインで繋がりを維持したい、もしくはリモートワークの効率を高めたい場合に、Zoomの基本プランと有料プランを理解することは非常に重要です。
個人ユーザーや小規模なチームには、費用をかけずに使えるZoomの基本プランが適しています。日常のビデオ通話や短い会議に必要な機能が揃っていて、手軽にビデオ会議ツールを利用することができます。
| 機能 | 無料版 | 有料版 |
|---|---|---|
| 参加者数 | 最大100人 | 最大500人以上* |
| 会議の時間制限 | 40分 | 無制限** |
| 会議記録 | 機能限定 | クラウドへの保存含む |
有料プランは、参加者数の増加や時間制限の撤廃など、ビジネスや教育機関が必要とする高度な機能を提供しています。長時間にわたるミーティングや大規模なウェビナーを行う際に、有料プランがその真価を発揮します。
「ビジネスでは、信頼できるビデオ会議ツールが必須です。Zoomの有料プランは、チームの生産性を高めるための投資と考えています。」
結局のところ、利用する側のニーズに応じて、Zoomは柔軟なプランを用意しており、基本プランから始めても、時間が経つにつれて有料プランへのアップグレードが簡単にできる点も魅力の一つです。
* オプションで追加参加者を増やすことが可能。
** 特定の有料プランにのみ適用。
Zoomのトラブルシューティングとサポート情報
Zoomを使用する際には、時折トラブルが発生することがありますが、それらの多くは簡単に解決することができます。ここでは、一般的な問題とその対処法を紹介し、快適にZoomを利用していただくためのサポート情報をご案内します。
ダウンロードやインストールができない場合の対処法
Zoomのダウンロードやインストールで問題が起こった場合、まずは自身のデバイスがZoomの推奨するシステム要件を満たしているかをご確認ください。システムの更新、メモリの空き容量、安定したインターネット接続などが必要となります。システム要件を満たしていてもインストールできない場合には、ファイアウォール設定の確認やセキュリティソフトウェアが原因である可能性があります。
Zoom使用中の一般的な問題とその解決策
Zoomを使用している最中に遭遇する問題には、ビデオやオーディオの不具合、接続が途切れる、応答速度の遅延などがあります。これらの問題は、通常、トラブルシューティングガイドに従って解決できることが多いです。特に、デバイスの再起動やアプリケーションの更新、しばらく待ってから再試行するといったシンプルな手順で解消されることが多いです。また、Zoomの公式ウェブサイトには、より複雑な問題を解決するためのサポート情報が充実しており、チャットボットによるアシスタンスを受けることが可能です。お使いのデバイスが最新の状態に保たれていれば、これらの問題はさらに少なくなるでしょう。
Zoom無料版の更新方法と管理
Zoomはビジネスや教育の現場で必須とされるウェビナーやオンライン会議のためのツールです。その品質を維持するためには、常に最新の状態に保つことが求められます。したがって、効率的な更新方法が非常に重要です。
Zoomアプリケーションの更新プロセスは非常に簡単で、ユーザーは定期的な更新を忘れないようにすることが推奨されています。こうすることで、新しく導入されるウェビナー機能や、オンライン会議の経験を向上させるツールを最大限に利用できるようになります。
更新プロセスは以下のように行われます:
- Zoomアプリの「設定」または「ヘルプ」メニューを開きます。
- 「アップデートを確認」を選択して、利用可能なアップデートを検出します。
- 画面の指示に従って更新をダウンロードし、インストールを完了させます。
以上の手順で、Zoomアプリは常に最新の状態を保ち、オンライン会議やウェビナーをスムーズに実施するための最新機能や安全性の向上を享受できます。さらに、更新方法はユーザーに分かりやすくシンプルな作業で、迅速に実行することが可能です。
定期的なアップデートはZoomの使用をより快適にし、オンライン会議やウェビナーの成功に貢献します。そして、この更新方法によって、あなたのビジネスや教育活動はいつも最前線を行くことができるのです。
ズームを使用したオンラインイベントとウェビナー
近年、オンラインイベントやWeb会議の開催が、ますます一般的になっています。Zoomはそのような場面で重要な役割を果たし、参加者とのコミュニケーションを円滑に進めることができるツールとして選ばれています。主催者がリモートからでもプレゼンテーションを行ったり、リアルタイムで参加者が質問やコメントを共有する環境を提供するのです。
Zoomウェビナー機能を利用すれば、数百人から数千人規模のビデオ通話を通じたイベントを効果的に運営することができます。これにより、地理的な制約に縛られることなく、幅広い範囲の参加者と対話が可能になります。それは、学術会議、企業の製品発表、さらにはオンライン教育の場に至るまで、多岐にわたるシナリオでの活用が期待されています。
あなたが次に企画するオンラインイベントで、質の高いコミュニケーションを実現したいなら、Zoomのウェビナーやビデオ会議ツールとしての機能を活用することをお勧めします。参加者との接続が簡単で、多くのオプションを提供する一方で、ソフトウェアは直感的な操作性を備えており、企画者も参加者も快適な体験ができることでしょう。