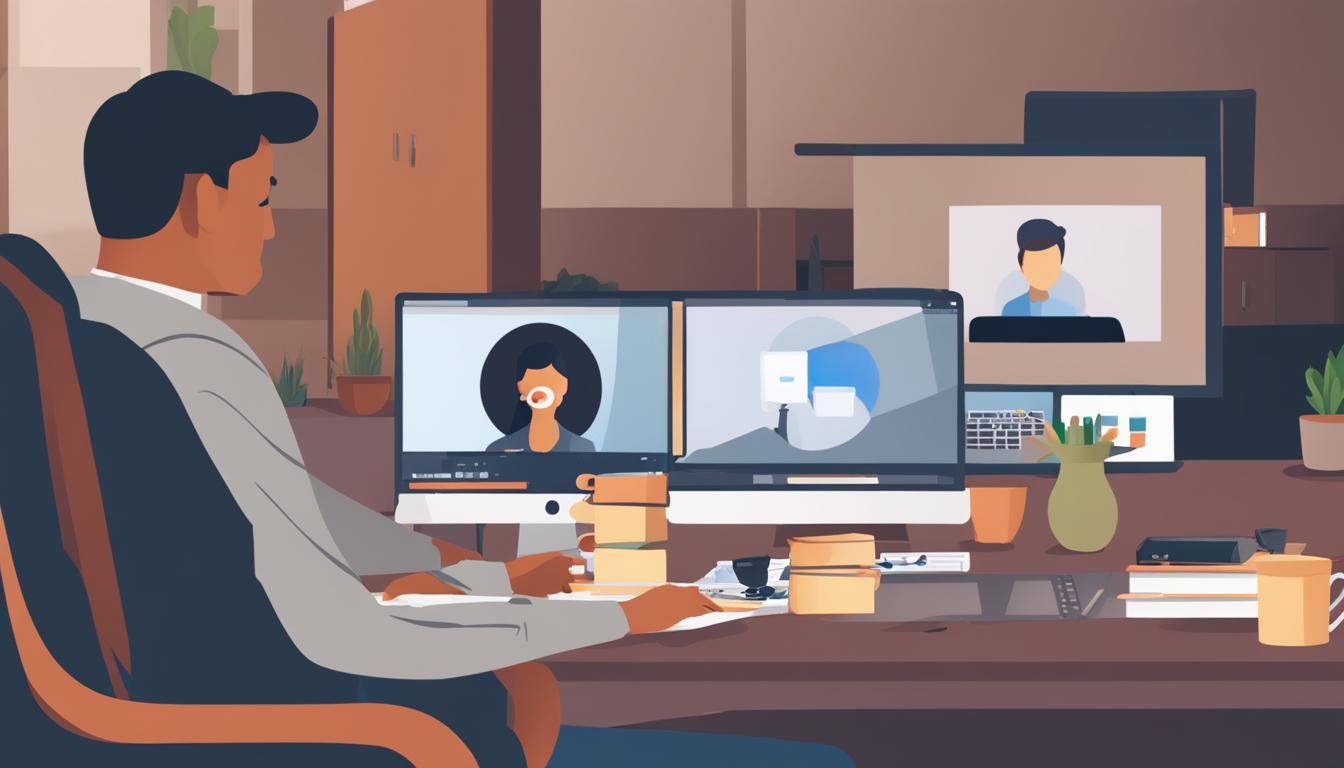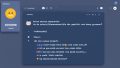Zoomミーティングのミュート設定は、オンラインでのコミュニケーションにおいてきわめて役立つ機能です。会議やセミナーをスムーズに進めるためにも、ミュートの使い方をマスターすることが大切です。ここでは、オンラインミーティングのミュート機能を効率的に使用する方法を、分かりやすく説明します。*画像はイメージです。
記事のポイント
- ミーティング中のミュートとミュート解除のタイミング
- マイクアイコンの操作による音声オン/オフの切り替え方
- 状況に応じたミュートの活用法
- 他の参加者への配慮としてのミュートの重要性
- トラブル発生時の対処方法
- 音声オフ状態での効果的なコミュニケーションテクニック
Zoomミーティングとは?
Zoomミーティングでミュートする方法を学ぶ前に、まずはZoomミーティングがどのようなツールなのかを理解しましょう。Zoomは、世界中の人々がオンラインで繋がるために広く使われているプラットフォームです。ビデオ会議、音声通話、そしてリアルタイムでの情報共有が可能で、オンラインミーティングには欠かせないツールとされています。
ビジネス会議からオンライン授業、さらにはバーチャルイベントまで、多岐にわたる用途に対応しているため、非常に多くの人にとって便利なツールとなっています。特に、簡単にアクセスできるユーザーインターフェイスは、技術に不慣れなユーザーでもすぐに使いこなせるようにデザインされています。
Zoomミーティングは、あらゆる分野でコミュニケーションを効率よく行うための重要な存在です。
ビデオや音声通話以外にも、チャット機能や画面共有といった便利な機能が備わっており、これらを駆使することで、より効果的かつ生産的な会議が実施可能となります。
- ビジネスでは、プレゼンテーションやチームミーティングに
- 教育の場では、オンライン授業や学生との面談に
- イベントでは、バーチャルな展示会やワークショップに
そして何より、Zoomはユーザーにとって使いやすいツールであることが重視されており、オンラインでのコミュニケーションがさらにスムーズになるように工夫されています。続いて、具体的なZoomミーティングでミュートする方法や、その他の機能について詳しく見ていきましょう。
Zoomミュートのメリット
オンラインでの会議やセミナーが一般的になる中、Zoomのミュート機能の理解と適切な使用は非常に重要です。「ミュートの解除方法」や「音声オフ」の操作をマスターすれば、より充実したコミュニケーション環境を整えることが可能です。
ミュート機能の活用は、参加者にとって多くの利点をもたらします。例えば、自宅やカフェなど騒がしい環境下でも、ミュートにすることで他の参加者に迷惑をかけることなく会議に参加できます。また、他者の発言に集中するためにも、この機能は有効です。さらに、発言の機会が来た時にはスムーズにミュートの解除ができるため、円滑な議論が期待できます。
- 周囲のノイズが気にならない
- 不要な時に他の参加者に騒音を与えない
- 話し手の発言に集中しやすい
- ミュートの解除が簡単にできる
ある調査によると、「ミュート可能なオンラインミーティングツールを使用することで、会議の生産性が向上する」との結果が出ています。
適切な音声オフのタイミングは、ミーティングの質を大きく左右します。特に複数人が参加する大規模な会議では、発言以外の時間をミュートにしておくことがマナーとされています。
| 状況 | ミュート | ミュート解除 |
|---|---|---|
| 参加者の発言時 | 不要 | 必要 |
| 他者の発言を聞く時 | 必要 | 不要 |
| 周囲が騒がしい時 | 必要 | 不要 |
上記のように、ミュートの解除方法や音声オフの操作を適宜行うことで、参加者全員が快適にコミュニケーションを取ることが可能となり、より有意義なオンラインミーティングを実現できます。
Zoom ミュートのやり方
オンラインミーティングが日常になる中、Zoomミュートの使い方をマスターすることは非常に重要です。以下の指示に従って、ミーティング中にミュートボタンを上手に活用しましょう。
PCからミュートを設定する方法
PCを使用してZoomに参加している場合、ミュートの設定は非常にシンプルです。画面左下に位置するマイクアイコンをクリックすると、すぐにマイクがオフになります。再度クリックすることでマイクをオンに戻すことができるため、ミュートのやり方は直感的に理解できるでしょう。
スマホやタブレットからミュートを設定する方法
モバイルデバイスでZoomアプリを使用する場合も、簡単にミュート設定が行えます。画面をタップしてマイクアイコンが表示されたらそれを選択すると、マイクがオフになります。話す必要がある時は、もう一度タップしてマイクをオンに戻せます。
ミュート機能の操作に慣れると、Zoomミュートの使い方はより柔軟になり、ミーティングに集中できるようになります。以下の表を参考に、PCとモバイルでの操作を確認してください。
| デバイス | ミュートの設定方法 | ミュート解除の手順 |
|---|---|---|
| PC | マイクアイコンをクリック | マイクアイコンをもう一度クリック |
| スマートフォン・タブレット | 画面タップ後、マイクアイコンを選択 | 画面タップ後、マイクアイコンを再選択 |
Zoomのミュート機能の基本操作
Zoomで効果的な会議を行うためには、Zoomミュート設定とミュートの操作方法を習得することが不可欠です。会議中に不測のノイズや邪魔が入らないよう、重要な場面でクイックな操作が求められます。このセクションでは、基本的なミュートと解除の操作について、簡潔にガイドします。
Zoom会議中のミュートは、マイクのアイコン一つをクリックするだけのシンプルな操作です。しかし、会議をスムーズに進行させるには、この操作をいつ、どのように行うかが鍵となります。以下に基本的なミュート設定を表にしてまとめました。
| 操作 | 目的 | 手順 |
|---|---|---|
| ミュート | 自分の音声を一時的にオフにする | マイクアイコンをクリック |
| ミュート解除 | 話したい時に音声をオンにする | マイクアイコンを再度クリック |
さらに、キーボードのスペースバーを使った瞬時のミュート解除方法も覚えておくと便利です。スペースバーを押し続けることで、一時的にミュートが解除され、発言が可能になります。これにより、会議参加中にすぐに音声をオンにしたい場合に役立ちます。
注意: Zoomでの適切なミュート操作は、会議の円滑さを保つための重要なスキルです。常に周囲の環境を意識し、必要な時にのみ音声をオンにするようにしましょう。
Zoomミュート設定時のトラブルシューティング
オンラインミーティングを円滑に進めるためには、Zoomミュート機能の正確な使用が欠かせません。しかし、時には Zoomミュートのトラブルシュート が必要になる場合があります。ここでは、ミュート設定の問題解決 のための基本的なステップをご紹介します。
問題が生じたときは、まずZoomアプリ内の設定を見直しましょう。マイクのアクセス許可がオンになっているか、またデバイスのオーディオ設定が適切であるかを確認します。さらに、最新のアップデートを適用しているかどうかもチェックしてください。
- Zoomの設定確認:Zoomの設定メニューでオーディオ設定を再度チェックします。
- マイクテスト実施:「オーディオ設定」メニューで「マイクをテスト」機能を利用し、マイクが正常に機能しているかを確認します。
- アプリケーション更新:Zoomアプリが最新版でない場合は、アップデートを行います。
- 端末の再起動:端末自体に問題がある場合、一度再起動を行い、改善が見られるかを試します。
- サポートへの連絡:上記の手順で問題が解決しない場合、Zoomのサポートセンターに問い合わせを検討してください。
一般的には、これらのステップに従うことで、多くのミュート設定に関する問題が解消されます。しかし、トラブルの原因が明確でない場合は、オーディオ関連のハードウェアの故障など、他の要因も考慮に入れる必要があります。
Zoomミーティングのサウンドオフ方法とミュート解除
Zoomのウェブ会議で自分の音声をオフにするには、zoom ミュートの使い方を把握することが非常に重要です。まず、会議の画面下部にあるマイクのアイコンをクリックします。これで自分のマイクがミュートされ、周囲に音が漏れず、会議の進行を邪魔することなく、集中して他の参加者の発言に耳を傾けることができます。
ミュートの解除方法も覚えておくと便利です。再度マイクのアイコンをクリックすることで解除ができますが、PCを使用している場合はもっと迅速にミュートを解除する方法があります。スペースバーを長押しすると、押している間だけ一時的にミュートを解除し、話すことができるのです。
ミーティング中にミュートと解除を適切に使い分けることは、オンラインでのマナーやプロフェッショナリズムを示す重要なポイントです。以下の手順に従って、ミュートとその解除をスムーズに行いましょう。
- マイクのアイコンをクリックしてミュートします。
- 発言したい場合は、マイクのアイコンを再度クリックするか、スペースバーを長押しします。
- 発言が終わったらミュートを再び有効にすることを忘れないでください。
以上のシンプルなステップで、Zoomミーティングをより円滑に進行させ、効率的なコミュニケーションを実現することが可能です。
Zoomのミュートとチャット機能の活用方法
オンラインミーティングにおいて、オンラインミーティングのミュート機能は参加者が互いの声を遮ることなく、集中して話を聞くために重要です。しかし、ミュート状態でも参加者間のミーティング中のコミュニケーションは継続していかなければなりません。そのために、Zoomのチャット機能の活用が欠かせません。
ミュート時に有効なコミュニケーション術
ミュート状態の時でも、Zoom内で提供されているチャット機能を使えば、全参加者や特定の参加者に対して、リアルタイムでメッセージを送信することが可能です。この機能を使って質問をしたり意見を述べたりしながら、会議の内容を深めていきましょう。
| 状況 | チャットの利用方法 | コミュニケーションの効果 |
|---|---|---|
| 発表中 | 質問をチャットで事前に集める | スムーズなQ&Aセッション |
| ワークショップ | グループチャットで意見交換 | 情報の共有と議論促進 |
| 意見が多い討論 | チャットで意見の優先順位付け | 整理された発言の順序作り |
ミュートはやりとりを邪魔しないためのツールですが、同時にZoomのチャット機能を上手く活用することで、効果的なミーティング中のコミュニケーションが実現されます。音声だけでなく、テキストによるやりとりも駆使し、賢く情報共有することが大切です。
Zoomミュート時の画面共有
Zoomミーティングは、画面共有機能が非常に充実しており、Zoomでの画面共有は会議やプレゼンテーションにおいて中心的な役割を果たします。特に、画面共有をしながら音声は不要という場面では、ミュート中のプレゼンテーションが重宝します。
あなたがプレゼンターとして、他の参加者への配慮や、集中力を保ちたい時には、ミュート状態を維持しながらも視覚資料を共有することが可能です。静かな環境で情報を伝えたいとき、Zoomのこの機能を活用しましょう。
- 共有したい資料やアプリケーションを事前に開いておく
- 画面共有ボタンをクリックし、共有したいウィンドウやデスクトップを選択する
- プレゼンテーションが始まる前に、ミュート状態を確認する
- 資料の順番や内容を予めチェックし、スムーズな流れを意識する
これらのステップに注意を払いながら、Zoomでの画面共有を駆使することで、ミュート中でも情報の伝達をクリアに行うことが出来ます。
音を出すことなく、視覚的なコンテンツで強い印象を残すことは、オンラインコミュニケーションにおいて非常に有効です。相手に集中してもらいたい情報がある時に、ぜひとも試してみてください。
オンラインミーティングでのエチケット
オンラインミーティングでは、参加者相互のリスペクトを大切にすることが求められます。特に、ミュートのエチケットは会議の進行において重要な役割を担っています。自分の発言が必要ないときは音声をオフにし、ミーティングの秩序を保つことで、オンラインミーティングのマナーを守ることができます。
ミーティング中のマナーとは?
会議や議論の場では、それぞれの発言が重要ですが、背景のノイズや無関係な音声は避けるべきです。ミュート機能はそのための便利なツールです。適切なタイミングでミュートを使用し、話者に集中し、議論を尊重することが、すべての参加者のためになります。
他の参加者に配慮するミュートの使い方
あなたが発言しない間は、マイクをミュートに設定しておくことが望ましいです。これにより、オンラインミーティングでのマナーを保ち、円滑なコミュニケーションを促進します。発言する際には、ミュートを解除してから話し始め、終わったらすぐにまたミュートに戻しましょう。
| ミュート時の行動 | ミュート解除時の行動 |
|---|---|
| 他者の発言をリスペクトする | 発言前にミュートを解除する |
| 背景ノイズを減らす | 簡潔に意見を述べる |
| ミーティング中に無言でいることを確認 | 発言終了後速やかにミュートに戻す |
ミュートの解除方法と注意点
ZoomミーティングにおけるZoomミュート解除は基本的な操作のひとつです。やり方は非常にシンプルで、画面下部のマイクアイコンをクリックすることによって行えます。しかし、ミュートを解除する際にはいくつかのポイントに注意を払う必要があります。
発言したいときにスムーズにミュート解除の方法を実行するためには、下記の手順に沿ってください。
- マイクアイコンがミュートされている状態を確認します(マイクアイコンに線が引かれている)。
- マイクアイコンをクリックし、ミュートを解除します(線が消える)。
- 発言前にマイクがオンになっているか再度確認しましょう。
特に、オンライン会議では周囲の音が意図せず拾われることがありますので、ミュート解除後は周囲の環境音に注意してください。貴重な会議の時間を有効活用するためにも、これらのポイントを念頭に置いておきましょう。
ポイント: 発言の準備ができたらマイクアイコンを確認、クリック一つで簡単にミュート解除が可能ですが、周囲の音には注意しましょう。
また、Zoomミュート解除の際の注意点として、周囲に小さな子供がいる場合やペットがいる環境では、事前に適切な場所へ移動するなどの対策も大切です。プライベートとビジネスを適切に分け、会議参加者に対して配慮した行動を心がけましょう。
Zoomミュート解除の具体的な方法と注意点を理解し、快適なオンライン会議を目指してください。
ミュートボタンのカスタマイズ
Zoomミーティングをさらにスムーズに進行するためには、ミュートボタンの設定をカスタマイズすることが有効です。ワンクリックで簡単に音声をオフにできるように、キーボードショートカットを活用しましょう。
以下のステップで、Zoomのショートカット設定を行い、ミュートボタンのカスタマイズを完了させてください。
- Zoomアプリケーションを開き、「設定」または「Preferences」にアクセスします。
- 「キーボードショートカット」のセクションを選びます。
- 「ミュート/ミュート解除マイクロフォン」のショートカット部分を見つけてクリックし、好みのキーの組み合わせを設定します。
- 設定を保存し、次回のミーティングからショートカットキーで瞬時にミュートのオンオフが可能になります。
キーボードショートカットを設定することで、マウス操作を伴わずに素早く反応できるため、会議中に不意のノイズが入ってしまったときも、すぐに対応できます。
独自のショートカットを作成することで、あなたに合った快適なオンラインミーティング環境を実現しましょう。
Tip: 複数のデバイスを使い分ける場合でも、各デバイスに対応したショートカットキーを設定することで、シームレスにミーティングを行うことができます。
音声オフでも効果的な会議を行うコツ
Zoomミーティングでは効果的なZoomミーティングを実現するために、音声をオフ(音声オフ)にしても活発な議論ができるよう工夫が求められます。会議の質を高めるために、以下のポイントを実践してみましょう。
- 事前に議題と目的を明確にしておく。
- 参加者全員に発言する順番やタイミングを事前に決めておく。
- ミュート中でもチャット機能を積極的に使用し、意見交換を活発に行う。
これらのステップに加えて、参加者それぞれが自分の発言時には音声をオンにし、その他の時はオフに保つことで、より集中して意見を聞き、適切なタイミングでコミュニケーションを取ることができます。
結論
この記事を通じて、Zoomミーティングでのミュート設定方法やその重要性についてご理解いただけたかと思います。ミュートの使い方を習得することは、あなたがオンラインミーティングをより効率的で快適なものにするための第一歩です。
また、ミュート機能を適切に使用することで、音声オフの状態でもチャットなどのコミュニケーションを活かして、協働作業や議論を有意義に進めることが可能です。「Zoomミュートのまとめ」を押さえ、スムーズなオンラインミーティングへの貢献を心がけましょう。
ミュートボタンのカスタマイズや解除方法に留意しながら、Zoomミーティングでのエチケットを守り、貴重な会議時間を最大限に活用してください。ぜひ、今日からでもこれらのヒントを活かしたオンラインコミュニケーションにチャレンジしてみてはいかがでしょうか。