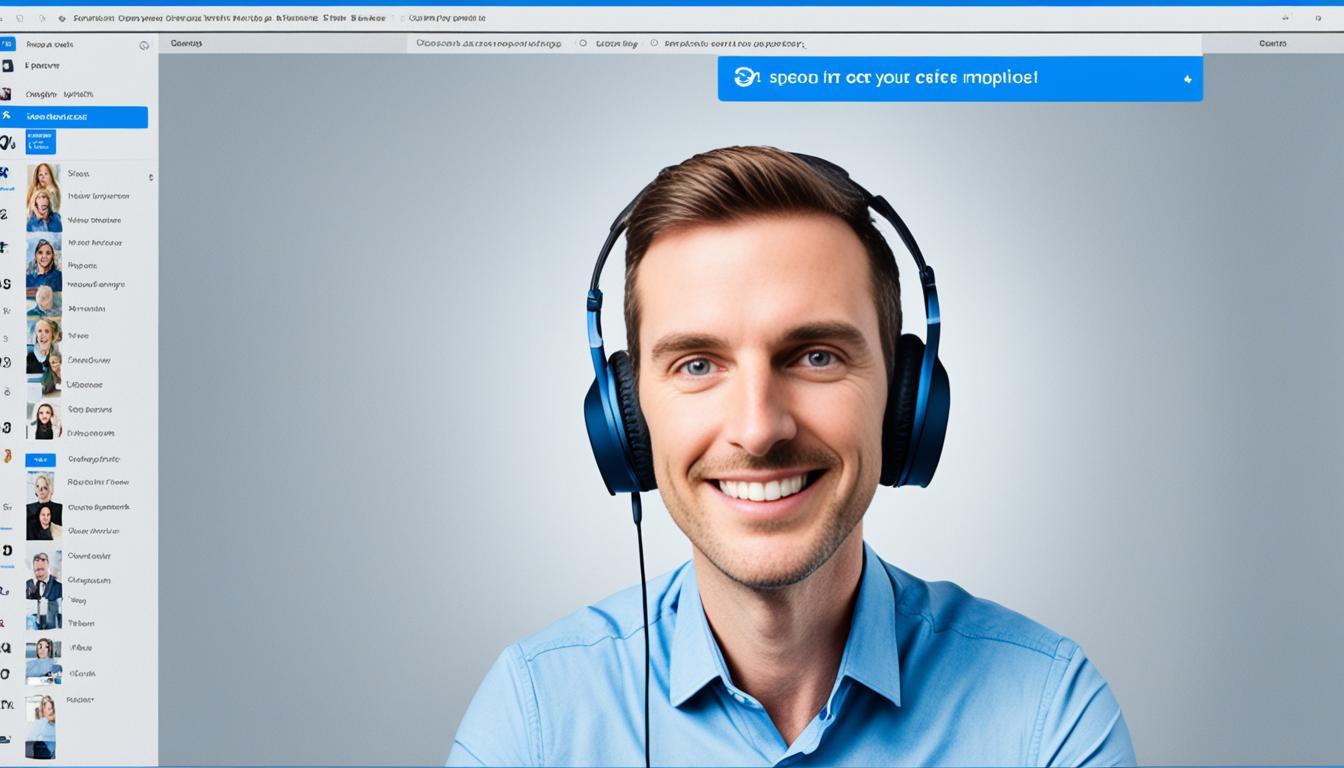Zoom 音声オフを活用されていますか。新しい働き方が増えて、オンラインコミュニケーションが大切になりました。Zoomミーティングで雑音が入ると困りますよね。Zoomのミュート機能を使えば、問題を解決できます。このガイドで、Zoom 音声オフを簡単に学びましょう。トラブルを避け、スムーズなコミュニケーションをしましょう。*画像はイメージです。
主なポイント
- Zoomのミュート機能を使うことで、オンラインコミュニケーションの質を向上
- 簡単なステップでズームの音声をオフにできる方法を習得
- リモートワークでの効率アップに貢献
- トラブル発生時の解決法も紹介
- 音声オフに関する効果的なコミュニケーションテクニック
Zoomミーティングとは?
Zoomは、世界中で使われているリモート会議のプラットフォームです。教育やビジネス、オンラインセミナー、イベントなど、様々な場面で役立ちます。ユーザーはビデオ会議や音声通話、リアルタイムチャットができます。これにより、効果的なコミュニケーションができます。
Zoomの基本機能
Zoomの基本機能は、使いやすいインターフェイスです。ビデオ会議やリモート会議では、画面共有や録画が可能です。チャットや仮想背景のカスタマイズもできます。
オンラインミーティングの重要性
オンラインミーティングは、ビジネスや教育で欠かせません。物理的な距離を超えて情報共有ができます。多くの企業や教育機関で利用されています。ビデオ会議やオンラインセミナーは、コスト削減や時間効率化にも役立ちます。
Zoomのインストールと設定
Zoomを使うには、まずアプリをダウンロードする必要があります。PCやモバイルで使えるアプリを選んで、インストールしましょう。ダウンロードが終わったら、次のステップに進んでください。
Zoomアプリのダウンロード方法
Zoomアプリは、公式サイトから簡単に手に入ります。次の手順でダウンロードしましょう:
- 公式サイトにアクセスします
- 「ダウンロード」セクションに移動します
- お使いのデバイスに合ったバージョンを選びます
インストール手順と初期設定
次に、インストールと初期設定の手順を説明します。ダウンロードしたファイルを開き、画面に従ってインストールしましょう。インストール後、初期設定を行います。
- アカウントを作成またはログインします
- プロフィール情報を入力します
- マイクやカメラの設定を確認します
- テストミーティングに参加して音声とビデオをチェックします
| ステップ | 説明 |
|---|---|
| 1 | Zoom公式サイトにアクセスし、Zoomアプリをダウンロード |
| 2 | ダウンロードファイルを開き、インストール手順に従う |
| 3 | アカウントを作成またはログインし、初期設定を完了 |
PCからZoomで音声オフにする方法
Zoomを使ってPCから音声をオフにすることは大切です。これは会議をスムーズにし、不要な音を減らします。ここでは、ミュートとミュート解除の基本を説明します。
ミュートの基本操作
Zoomミーティングに参加したとき、音声をオフにするには、マイクアイコンをクリックします。これで、あなたの音声は他の人には聞こえません。Zoomは使いやすく、すぐに音声をオフにできます。
ミュート解除の方法
音声をオンにするには、もう一度マイクアイコンをクリックします。ミュート解除も同じように簡単です。これで、話す時はすぐに音をオンにできます。
- ミュート操作の基本: マイクアイコンをクリックして音声無しに。
- ミュート解除: 再度アイコンをクリックして音声をオンに。
ミュート操作とミュート解除を上手に使うと、オンラインミーティングが良くなります。
| 機能 | 操作方法 | 効果 |
|---|---|---|
| ミュート操作 | 左下のマイクアイコンをクリック | 音声無し |
| ミュート解除 | 再びアイコンをクリック | 音声オン |
スマホやタブレットからZoomで音声オフにする方法
モバイルデバイスでのミュート操作
まず、Zoomアプリを開き、スマホやタブレットでミーティングに参加します。ミーティング画面でマイクアイコンをタップすると音声をミュートにできます。これで、あなたの声は他の参加者には届きません。
モバイルでの解除方法
ミュートを解除したい時は、マイクアイコンをもう一度タップしてください。これで、あなたの音声が再び参加者に届きます。スマホやタブレットでは、操作が直感的で簡単です。
zoom 音声オフのメリット
ノイズ低減効果
Zoomのミュート機能を使うと、コミュニケーションが良くなります。騒がしい場所でも、バックグラウンドノイズが多い場所でも、会話に集中できます。多くの人で会議をしている時、特に大切です。
集中力の向上
音声をオフにすることで、集中力が上がります。外部の音に気を取られることがなくなります。自分の仕事や話すことだけに集中できます。会議の効率が上がり、仕事の成果も良くなります。
音声オフ時のコミュニケーション術
Zoomのミーティングでは、音声をオフにしてもコミュニケーションを円滑に取る工夫が大切です。チャット機能やハンドレイズ機能を使う方法を紹介します。
チャット機能の活用
音声をオフにした状態でも、Zoomのチャット機能を使えば意見交換ができます。テキストでメッセージを送れば、ノイズを抑えつつ意見を伝えられます。これで、会議がスムーズに進み、コミュニケーションが効率的になります。
手を上げる機能の利用
ハンドレイズ機能を使えば、音声をオフにしなくても話す意欲を伝えられます。ミーティングの進行役があなたに発言機会を提供するのに最適です。音声管理を工夫することで、会議が円滑に進みます。
| 機能 | 利点 |
|---|---|
| チャット機能 | ノイズを抑えつつ意見伝達が可能 |
| ハンドレイズ機能 | 音声をオンにしなくても発言の意思を示せる |
ミュート設定のトラブルシューティング
音声トラブルの解決法
音声トラブルを解決するには、まずデバイスのオーディオ設定を見直しましょう。
- Zoomの設定画面へアクセスし、オーディオ設定を見直しましょう。
- ウェブブラウザやアプリのサウンド許可設定を確認して、必要に応じて調整します。
- 使用中のデバイスが正しく選択されているかチェックします。
デバイス設定の確認
音声トラブルを未然に防ぐため、デバイス設定を確認しましょう。以下のステップを参考に。
- マイクやスピーカーが正しく接続されているか確認。
- デバイスのサウンド設定から、マイクレベルとスピーカーレベルを調整します。
- サウンドドライバの最新版がインストールされているか確認してください。
Zoomのミュートボタンカスタマイズ
- ミュートボタンの場所を移動する
- 異なるショートカットキーの割り当て
- ホットキーでの即時ミュート
これらのカスタマイズで、あなたのスタイルに合わせて最適化できます。ミュートボタンのカスタマイズは、Zoomミーティングを最適化するため大切です。
オンライン会議でのミュートマナー
適切なミュートタイミング
オンライン会議中、ミュートを適切に使うことが大切です。自分が話さないときはミュートすることで、他の人が話せます。会話が始まる前にミュートを解除し、話が終わったら再度ミュートするのがいいです。
このようなミュートマナーは、会議をスムーズに進めます。
他の参加者への配慮
周りが騒がしい時は、ミュートを使って配慮しましょう。雑音が多い環境でも、ミュートで周りを守れます。発言する時は、自分の声がはっきり聞こえるようにミュートを解除してください。
適切なミュート操作は、会議品質を上げます。
リモートワークでのZoomミュート活用法
リモートワーク中のZoomミーティングで、Zoomミュートを使うことは大切です。音声オフにすることで、背景ノイズを減らし、集中できます。
ミーティング中は、ミュートを使ってコミュニケーションをスムーズにします。要点を伝える時は、ミュートを解除することが大切です。
「特に集中が必要なタスクを処理する際には、Zoomミュートを効果的に活用することで、リモートワーク環境でも高い生産性を維持できます。」
- ミーティングの目的に応じてミュートを事前に設定しておく
- チャット機能を併用して必要な情報を共有する
- 大事な発言の直前にミュートを解除し、発言後に再度ミュートをオンにする
リモートワーク中のZoomミーティングでは、適切なミュートの活用が生産性と効率を上げます。
オンラインセミナーでの音声管理
オンラインセミナーでは、講師と参加者が音声をうまく管理することが大切です。参加者をミュートにして集中を促し、質問の際は順番にミュートを解除します。これにより、セミナーはスムーズに進みます。音声管理はセミナーの質を上げるのに役立ちます。
効果的な音声制御テクニック
音声制御を始める前に、全員をミュートにします。これで、外部のノイズを防ぎ、講師の声がはっきりします。質問の時間には、ハンドレイズ機能を使って順番に音声制御をします。複数の講師がいる時は、音声を切り替えながら連携をとることが大切です。
講師と参加者の連携方法
講師と参加者を連携させるツールとして、チャットやハンドレイズ機能がいいです。以下のステップで、スムーズに連携しましょう。
- 音声制御のルールを事前に共有
- 開始時に全員をミュート
- 質問の際に逐次ミュート解除
リアルタイムのフィードバックを受け取るため、チャットを使うのもいいです。音声制御と連携は、セミナーの成功に繋がります。
Zoom設定画面へのアクセス方法
Zoomをうまく使うには、設定が大切です。設定画面でオーディオやビデオ、一般設定を変えられます。設定アクセスするには、次の手順を踏んでください。
「Zoom設定画面」には、ミーティングを良くするためのオプションがたくさんあります。これで、状況に合った最良の環境を作れます。
まず、Zoomアプリを開き、右上のプロファイルアイコンをクリックしてください。次に、ドロップダウンメニューから「設定」(Settings)を選びます。ここで、設定を変えられます。
「オーディオ設定」はとても大切です。音質やミュートを調整して、あなたの声がはっきりします。設定アクセスすると、他の人にも影響しないようにできます。
- 右上のプロファイルアイコンをクリック
- ドロップダウンメニューから「設定」(Settings)を選択
設定画面で他のタブも見てみましょう。ビデオ設定では、カメラの質や背景効果を変えられます。設定画面をよく知ることで、オンライン体験がスムーズに。
キーボードショートカットでのミュート操作
Zoomを使うとき、キーボードショートカットを使うと、ミュート操作が速くなります。標準では、「Alt + A」でマイクをミュートと解除できます。でも、好みに合わせてショートカットキーを変えることもできます。
| 操作 | ショートカットキー (PC) |
|---|---|
| ミュート | Alt + A |
| ミュート解除 | Alt + A |
| 一時的にミュート解除 | スペースキーを押したまま |
独自のキーボードショートカットを設定すると、会議がもっと楽になります。設定は簡単で、Zoomの設定画面で簡単に調整できます。
ビデオ会議中のマイク状態確認
ビデオ会議中、マイクの状態をチェックすることは大切です。Zoomを使うと、マイクの状態を簡単に確認できます。インターフェースを見ると、あなたのマイクがオンかオフかすぐわかります。
Zoomでビデオ会議をすると、画面左下のマイクアイコンを見てください。マイクがオフなら、アイコンにバツマークがあります。このアイコンをチェックして、自分のマイクの状態を確認しましょう。
ビデオ会議前にマイクの状態をチェックすることが大切です。そうすることで、予期せぬ音を避けられます。ビデオ会議中は、重要な時だけミュートを解除して、円滑に話しましょう。
プライバシー保護のための音声管理
Zoomを使うとき、音声管理は大切です。リモートワークやオンラインミーティングで、自宅から参加するときはミュートを使うと良いです。そうすると、意図せず雑音が入らないようにできます。
プライバシーを守るため、会議中の音声管理も大事です。ミーティング中に、意外な会話が漏れるのを防ぐため、マイクの状態を常にチェックしましょう。Zoomでは、ミュートの状態が見やすいので、定期的に確認することができます。
音声管理をしっかりとすることで、プライバシーを守りながら、他の参加者に配慮することができます。適切にミュートを操作することで、コミュニケーションがスムーズになり、安全なオンライン環境が保たれます。プライバシーを意識して、Zoomをうまく使うことが大切です。