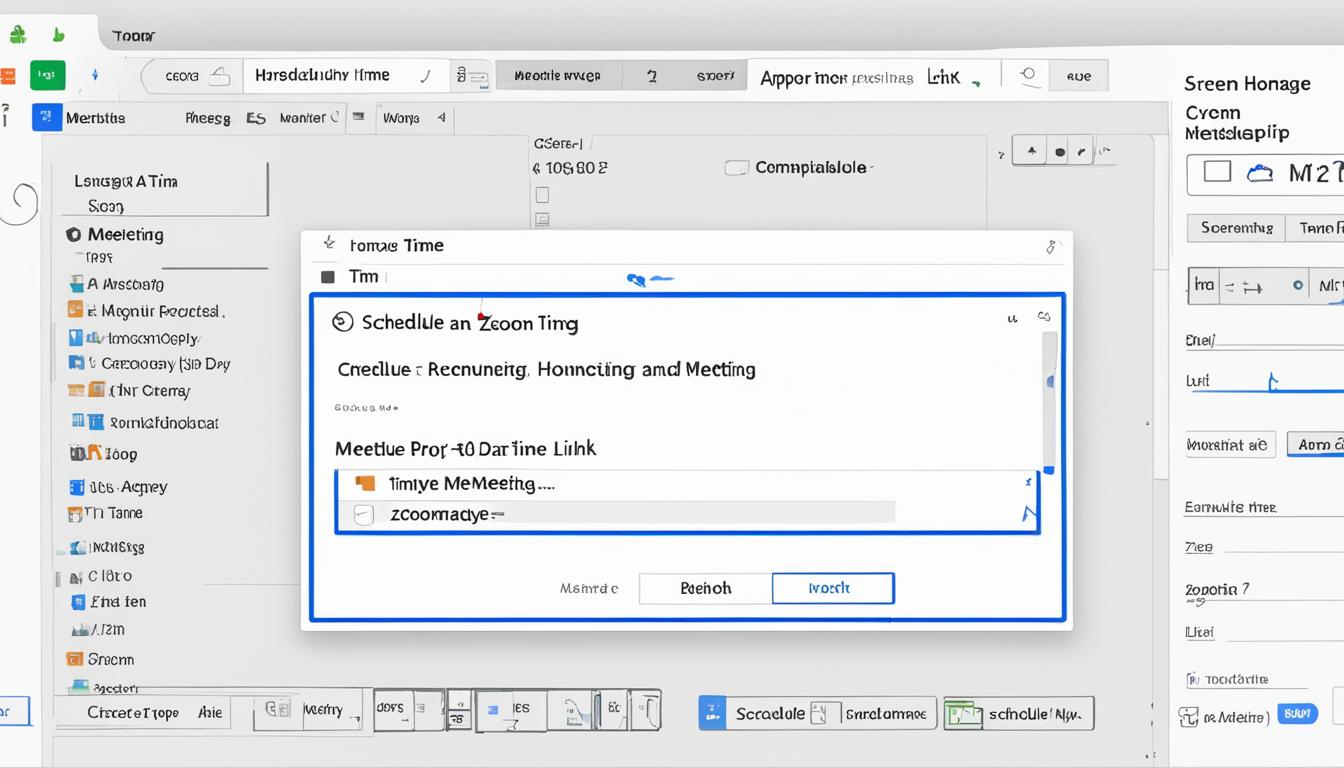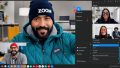Zoomミーティング招待リンクを作って仲間を増やされませんか。オンライン会議の必需品とも言えるZoomミーティング。その中核をなすのが、Zoomミーティング招待リンクの作り方です。Zoomリンク作り方は、通信の便を大いに高め、ワンクリックで会議に参加できる利便性を提供します。この記事では、Zoom URL生成のステップバイステップを丁寧にご紹介いたします。あなたのビジネスや学習において、スマートかつ効率的なコミュニケーションを実現するために、どうぞこのガイドをお役立てください。
記事の早わかり
- 初めてのZoomミーティング: アカウント作成から招待リンクの生成まで
- 即座にミーティングを開始する方法と招待リンクの共有
- GoogleやFacebookを利用した簡単サインアップ
- 招待リンクのメールやSNSでの共有方法
- 予定に合わせたミーティングリンクのスケジュール設定
- Zoomでオンラインミーティングを開始する前提条件
- ズームでのミーティングの即時開催と招待リンクの生成
- 時間を設定してZoomミーティングリンクを予約する
- zoom リンク 作り方
- 効率的なZoomミーティング招待リンクの共有と手順
- Zoomミーティングをスマートフォン上で招待する過程
- パソコンを利用するZoomミーティングの招待方法
- 事前予約をするZoomミーティングリンクの作成手順
- Zoomアカウントの種類と各機能概要
- Zoomミーティングに招待する際のセキュリティ対策とベストプラクティス
- 招待された参加者のZoomミーティング入室手順
- Zoomミーティングのホストが持つべき基本的な知識と権限
- 注意すべきZoomミーティング招待の共通して発生する問題とその解決法
- 結論
- FAQ
- Zoomアカウントはどのようにして作成できますか?
- すぐにZoomミーティングを開始して招待リンクを生成するにはどうすればいいですか?
- Zoomで事前にスケジュールされたミーティングに招待するにはどうすればよいですか?
- メールでZoomミーティングの招待リンクを送信するにはどうすればいいですか?
- ZoomのリンクをSNSで共有するにはどのようにすればいいですか?
- スマートフォンからZoomミーティングに人を招待する方法は?
- パソコンからZoomミーティングに招待する方法はどのようにすればいいですか?
- Zoomで予定されたミーティングの招待リンクを事前に作成する手順は?
- Zoomのアカウントにはどんな種類があり、各々で何が違うのですか?
- Zoomミーティングの招待リンクを安全に共有するためのセキュリティ対策は何ですか?
- 招待されたZoomミーティングへの入室手順はどのようにするのですか?
- Zoomミーティングのホストとして知っておくべき基本的な権限には何がありますか?
- Zoomミーティング招待における共通の問題と対処法は?
Zoomでオンラインミーティングを開始する前提条件
Zoomミーティングリンク作成にはいくつかの重要な前提条件があります。これを理解して準備することで、スムーズなオンラインミーティングの開始が可能となります。
Zoomアカウントの必要性
まず最初に必要なのは、自身のZoomアカウントを持っていることです。ミーティングの主催者、または参加者として、アカウントを持つことで、zoom リンク送付手順など、基本的な手順を踏むことができるようになります。
無料アカウントの作成プロセス
無料でZoomアカウントを作成するには、公式ウェブサイトにアクセスし、生年月日とメールアドレスを入力するだけです。その後に送られてくるメールを確認し、案内に従ってパスワードを設定してください。これにより、zoom リンクを作成するための基礎が整います。
GoogleアカウントやFacebookアカウントを利用したサインアップ
さらに簡易な登録をご希望の場合は、GoogleアカウントまたはFacebookアカウントを使ってのサインアップが可能です。これらのSNSアカウントを連携させることで、複雑な手続きを省き、zoom ミーティングリンク作成までを迅速に行うことができます。
これらのステップを完了させることによって、Zoomを用いたオンラインミーティングの準備は整います。次に進んで、具体的なZoomミーティングリンクの作成方法について詳しく見ていきましょう。
ズームでのミーティングの即時開催と招待リンクの生成
Zoomで予定外のミーティングをすぐに始めたい時、または急な打ち合わせに便利な機能が「ミーティングを開催する」です。この機能を活用することで、参加者へスムーズにzoom リンク招待の方法を伝え、zoom ミーティング参加方法も案内できます。
‘ミーティングを開催する’機能の利用方法
Zoomのホーム画面にアクセスし、画面右上にある「ミーティングを開催する」をクリックするだけで、数秒でミーティングを立ち上げることができます。このシンプルなステップで、使い勝手の良いzoom リンク共有の手順に着手することが可能です。
招待リンクのコピーと共有方法
ミーティングが開始されると、画面下部に表示されるメニューバーから「招待」を選択し、「招待リンクをコピー」をクリックして、必要な招待情報を取得します。取得したリンクは、メールやメッセージングアプリを通して友人や同僚に簡単に送信できます。以下に共有の流れをまとめた表をご覧ください。
| 手順 | 操作 |
|---|---|
| ミーティングの開始 | 「ミーティングを開催する」をクリック |
| 招待リンクの生成 | 「招待」を選択し「招待リンクをコピー」をクリック |
| 共有方法 | メールやメッセージングアプリにリンクを貼り付けて送信 |
時間を設定してZoomミーティングリンクを予約する
Zoomで先々の予定を立てる場合、ミーティングリンクを事前に予約することが可能です。zoom ミーティングリンク作成は計画をしっかりと管理し、参加者に余裕を持って情報を伝えるのに役立ちます。
ミーティングのスケジュール方法
予定を合わせてミーティングのスケジュールを設定する際に重要なのは、開催日時や会議の目的を明確にし、zoom リンクURLの生成を行います。これにはZoomのスケジュール機能を用いて、必要事項を正確に記入していく作業が含まれます。
必要事項を記入して招待状を生成する
ミーティングをスケジュール後は、参加者が簡単に集まることができるように、招待文にはURL、ミーティングID、必要に応じてパスコードを含めます。これらは「招待状のコピー」ボタンをクリックすることで取得し、zoom ミーティング参加方法をスムーズにするためにメールやメッセンジャーで送信することができます。
なお、Zoomの無料プランには参加人数が3人以上の際、会議が40分で終了となる制限がある点に注意しましょう。
zoom リンク 作り方
Zoomで効率的なミーティングを行う際は、参加者を招待するためのリンク作成が重要です。**zoom リンク作成方法**は非常にシンプルで直観的であり、ユーザーは数ステップで容易に**Zoomミーティング招待リンクの作り方**をマスターできます。以下では、その手順について具体的に解説していきます。
- Zoomにサインインします。
- メイン画面で、「ミーティングを開催する」または「スケジュール」を選択します。
- ミーティングに必要な情報を入力し、設定を完了します。
- 「招待リンクをコピー」をクリックして、生成されたURLを取得します。
- 取得したリンクをメールやメッセージングアプリを通じて参加者に送信します。
このプロセスにより、あなたは効率的にZoomミーティングの招待を行うことができます。リンクを受け取った参加者は、クリック一つでミーティングに参加することが可能になります。
さらに、招待リンクを作成する際の注意点として、ミーティングの機密性を保つためにパスワード設定や待機室機能を活用し、招待者以外の不正なアクセスを防ぐことが推奨されます。Zoomの便利な機能を最大限に利用して、安全かつ円滑なミーティングを開催しましょう。
仮にあなたが初めてZoomを使う場合も、このガイドを参考にしながら進めば、スムーズに参加者をミーティングに招待することができます。zoom リンクの詳細設定に自信がない場合は、Zoomのヘルプセンターやオンラインのチュートリアルも役立ちますので、ぜひ活用してください。
効率的なZoomミーティング招待リンクの共有と手順
Zoomミーティングに迅速かつ簡単に参加者を招待する方法がいくつかあります。ここでは、具体的なステップをご紹介しましょう。zoom リンク共有の手順を正しく理解すれば、Zoomミーティングリンクを効果的に配布できるようになり、会議の準備にかかる時間が大幅に短縮されます。
招待リンクをメールで送信する手順
Zoomミーティングが始まると、画面の下にあるメニューバーから「参加者」ボタンをクリックします。開いたウィンドウには「招待」のオプションがあり、クリックすると利用可能なメールアプリが開きます。招待したい人々のメールアドレスを入力し、zoom ミーティングリンク作成を行った後に、招待状を添付して送信することが重要です。これにより、参加者は直接リンクをクリックするだけでミーティングに参加できるようになります。
SNS経由でのリンク共有方法
もう一つの選択肢としては、SNSを介してZoomミーティング招待リンクを共有する方法があります。Zoomウィンドウで「URLをコピー」または「招待状をコピー」を選択し、これをクリップボードに保存します。その後、TwitterやFacebookなどのプラットフォームに貼り付け、投稿やダイレクトメッセージを通じて迅速に共有することができます。zoom リンクの共有方法は非常に柔軟で、参加者がどんなSNSを使用していても効果的にリンクを配布できます。
ヒント:事前に招待者リストを作成しておき、必要な時に効率的に招待ができるように準備しておくと良いでしょう。
Zoomミーティングをスマートフォン上で招待する過程
スマートフォンを使用して、どこにいても簡単にZoomミーティングへの招待が行えます。このプロセスを理解することで、移動中でも効率的にミーティングをセッティング可能になります。
Zoomアプリケーションを活用する
最初に、Zoomアプリをダウンロードし、設定を完了させてください。アプリ内で「新規ミーティング」をタップし、即座に会議を開始することができます。
ミーティングリンクの招待メソッド
ミーティングが開始されたら、「参加者」をタップし、次に「招待」を選択します。ここから、zoom リンク招待の方法、zoom ミーティング参加方法、およびZoom URL生成に関連する複数の選択肢が表示されます。
- メッセージアプリで直接「メッセージを送信」
- アドレス帳にある「連絡先の招待」
- 「招待リンクをコピー」して他のアプリに貼り付け
これらのオプションを使用すると、ユーザーは任意の招待方法を柔軟に選べ、効果的に参加者へ通知することが可能になります。移動中でも、これらのステップに従い、招待リンクを確実に送れば、参加者はミーティングにすぐに参加できます。
パソコンを利用するZoomミーティングの招待方法
オンラインミーティングのデファクトスタンダードであるZoomでは、パソコンを使用して効率的にミーティングリンクを送付し、参加者を招待することが可能です。以下は、zoom リンク送付手順やzoom リンクを作成するための具体的なステップ、そしてzoom ミーティングリンク作成に関するヒントを提供します。
まず、Zoomの公式ウェブサイトにアクセスし、アカウントにログインします。デスクトップアプリを既にインストールしている場合は、アプリを開いてログインを行うことができます。
「ミーティングをスケジュールする」または「新規ミーティング」を選択し、必要な情報を入力してミーティングを開設します。
参加者を招待する際には、画面下にある「参加者」ボタンをクリックし、「招待」オプションを選択。次に表示される画面で、メールでの招待やURLのコピーなどの送付方法を選ぶことができます。
- 招待リンクを直接メールで送りたい場合には、メールアプリを選択します。
- 招待リンクをコピーしてチャットサービスなど他のプラットフォームで共有したい場合には、URLをコピーします。
- また、ミーティングIDだけを伝えて参加者がアクセスできるようにすることも可能です。
これらの方法を用いることで、効果的に時間を節約しながらZoomミーティングへの招待を行うことができます。また、各ステップにおいて忘れがちなポイントや、招待時の注意点についても押さえておきましょう。
| 手順 | 詳細 |
|---|---|
| ログイン | Zoomウェブサイトまたはデスクトップアプリでログイン |
| ミーティング作成 | 「ミーティングをスケジュールする」または「新規ミーティング」を選択 |
| 参加者招待 | 「参加者」→「招待」→メールまたはURLコピーで招待 |
| 招待リンク共有 | メール、チャットサービス、その他のプラットフォームを使用 |
| 参加者へのID提供 | ミーティングIDのみを伝える手段も可 |
最後に、成功したZoomミーティングの招待には、確実なzoom リンク送付手順の遵守が不可欠であることを忘れないでください。このガイドを参考にしながら、スムーズかつ迅速に参加者を招待しましょう。
事前予約をするZoomミーティングリンクの作成手順
Zoomで効率的に会議を計画し、招待リンクを生成するためには、事前予約機能を理解し活用することが重要です。Zoomミーティング招待リンクの作り方をマスターすれば、参加者に円滑に情報を提供し、管理の手間を削減できます。
‘スケジュール’機能の活用
Zoomのスケジュール機能を使用すると、会議の日時、説明、招待する参加者のメールアドレスなどを事前に設定できます。この機能を使えば、zoom リンク作成方法が手軽になり、リンクを即座に生成して共有することが可能になります。
招待情報の管理と通知の利便性
会議の詳細を入力したら、Zoomは自動的に招待リンクを生成し、それをカレンダーイベントとしてエクスポートするオプションを提供します。参加者への連絡手段を考える際にも、zoom リンク送付手順を効率化し、スムーズなコミュニケーションを実現することが不可欠です。
| 手順 | 説明 |
|---|---|
| スケジュールを選択 | ZoomアプリかWebポータルで「スケジュール」タブを選びます。 |
| 会議の設定を入力 | 会議のタイトル、日時、必要なオプションを設定します。 |
| 招待リンクの生成 | 設定後、自動的に生成される招待リンクを確認します。 |
| 参加者への通知 | 生成されたリンクを、予定された参加者にメールやカレンダー経由で送ります。 |
Zoomアカウントの種類と各機能概要
Zoomの利用にあたって、アカウント選択は非常に重要となります。zoom リンクの共有方法やzoom リンク送付手順、そしてZoom ミーティングリンク作成には、適切なプランの選択が影響します。無料プランでは基本的なニーズに応えることが可能ですが、より高度な機能が必要な場合は有料プランを選択することによって、さまざまな追加機能が利用できます。
次の表は、Zoomアカウントのタイプとその主要な機能について、簡単に比較したものです。ご自身のミーティングの目的に合わせて適切なアカウントタイプを選択してください。
| アカウントタイプ | 最大参加者数 | 会議時間 | 月額料金 |
|---|---|---|---|
| 無料 | 100人 | 40分 | 無料 |
| プロ | 100人 | 30時間 | 定額 |
| ビジネス | 300人 | 30時間 | 定額 |
| ビジネスプラス | 500人以上 | 30時間 | 定額 |
Zoomのアカウントタイプは、特にビジネスの利用シーンにおいて、招待する人数や会議の規模に応じた柔軟な選択肢を提供します。ビジネスの成長に合わせて、利用するプランも更新することが可能であり、zoom リンクの共有方法やzoom リンク送付手順においても安心してご利用いただけます。
特に大規模なウェビナーや企業間の継続的なコミュニケーションをサポートするためには、「プロ」以上のプランが推奨されます。これにより、参加者数の拡大や延長されたミーティング時間を活用することができるためです。
いずれのアカウントタイプを選ぶにしても、Zoomミーティングは柔軟に扱えるツールであることがわかります。みなさんのニーズに最適なプランを選んで、ズムを使いこなしてください。
Zoomミーティングに招待する際のセキュリティ対策とベストプラクティス
Zoomでのミーティングの招待プロセスは手軽さが魅力ですが、同時にセキュリティの確保も非常に重要となってきます。ここでは、招待する際のセキュリティ対策とそれを支えるベストプラクティスに焦点を当て、安心してご利用いただける方法を詳しくご紹介します。
パスワード付きリンクの利用
zoom リンク招待の方法として、設定したミーティングにパスワードを設けることは基本中の基本です。特に、URLが外部に漏れた場合でも、パスワードによって不正アクセスを防ぐことが可能になるため、リンクとパスワードは別々に送信することをおすすめします。
会議セキュリティの重要性と設定方法
Zoomミーティングでは、さまざまなセキュリティ機能が用意されています。例えば、‘待機室’機能を利用することで、主催者が参加者を個々に承認する前には、誰も会議に参加できない仕組みを提供し、Zoom URL生成時にもこれらの機能を有効にすることができます。
また、‘待機室’や‘ミーティングをロックする’オプションと合わせて、‘参加前に登録’を要求することも有効です。これにより、事前にミーティングに関する詳細な情報や参加者の確認を行うことができ、より安心したミーティング環境を整えることが可能です。
セキュリティ対策としてはこれらに加え、Zoomミーティングの管理画面から、‘スクリーンシェアリング’の設定や‘チャット機能’の制限など、様々な細かな設定を行うことが大切です。そうすることで、zoom リンクの共有方法がより安全に、そして効果的に行われるようになります。
最後に、招待リンクを安心して共有するための知識として、これらのセキュリティ機能を十分に活用し、不要なリスクを回避しながらZoomミーティングを楽しむための準備を整えましょう。
招待された参加者のZoomミーティング入室手順
Zoomミーティング参加方法を学ぶことで、あなたはすぐにオンライン会議に参加する準備が整います。まずは招待されたミーティングリンクをクリックするか、またはZoomアプリケーションを開いて「ミーティングに参加」オプションを選びましょう。参加するには、ミーティングIDとパスワード、あるいはzoom リンクURLの生成がされたURLが必要です。
PCとスマートフォン、どちらからでも簡単に参加が可能です。Zoomミーティングリンク作成を行ったホストから送られたURLには通常、ミーティングIDとパスワードが含まれており、クリック一つで即座に会議室に入ることができます。
- 受け取ったミーティングURLをクリックする。
- アプリが開かれた場合は、「参加」をクリックします。
- ミーティングIDとパスワードを入力してください。
- 画面の指示に従って、名前やオーディオビデオの設定を行います。
- 「ミーティングに参加」ボタンをクリックして入室します。
スマートフォンアプリから参加する場合も同様の手順ですが、「参加」ボタンを探すのではなく、アプリが自動的に起動し、参加プロセスをガイドします。
参加中にトラブルが発生した場合は、ミーティングIDやパスワードを再確認し、情報を正確に入力してください。もし接続が途切れたら、同じリンクを使用して再度入室することができます。
Zoomミーティングに参加する際の最も重要なことは、招待リンクやミーティングID、パスワードを保持しておくことです。これらの情報が揃っていれば、世界のどこからでもミーティングに参加することが可能です。
Zoomミーティングのホストが持つべき基本的な知識と権限
Zoomミーティングを主催する際には、ホストが重要な役割を果たします。効果的な会議を進行するために、ホストはzoom ミーティングリンク作成やZoom URL生成、zoom リンク招待の方法など、基本的な操作を熟知している必要があります。ここでは、ホストとして身につけるべき責任や権限、また共同ホストの設定について解説します。
ホストとしての責任と役割
ミーティングのホストは、会議の開始から終了まで全体をコントロールする責務を担います。ホストは招待リンクの作成、参加者の管理、ミュート設定や迷惑行為を行う参加者の退場措置など多岐にわたる権限を持っています。これにより、円滑な会議進行を実現することが可能です。
共同ホスト設定とその必要性
会議中にホストが不測の事態で会議を離れることがあっても、共同ホストがいれば中断することなくミーティングを続けることができます。また、ホストが会議運営に集中できるよう、一部の業務を共同ホストに委ねることも可能です。セキュアな会議運営のためには、共同ホスト設定が非常に有効です。
以下の表は、ホストと共同ホストが持つことができる権限の例を挙げています。これらを参考に、効率的かつ効果的なミーティング運営を目指しましょう。
| 機能 | ホスト | 共同ホスト |
|---|---|---|
| ミーティングリンクの作成 | 〇 | 〇 |
| 参加者のミュート/ミュート解除 | 〇 | 〇 |
| 迷惑行為者の退場 | 〇 | △ (ホストの許可が必要) |
| 画面共有の許可/禁止 | 〇 | 〇 |
| ブレークアウトルームの管理 | 〇 | △ (ホストの許可が必要) |
適切なホストと共同ホストの設定は、Zoomミーティングを円滑かつ生産的に運営する上で、不可欠な要素です。ミーティング前に権限を確認し、準備を整えておくと良いでしょう。
注意すべきZoomミーティング招待の共通して発生する問題とその解決法
Zoomを使用したミーティングの準備をしている際に直面する可能性のある共通問題として、よくあるのが招待リンクの誤りです。特に、zoom リンクURLの生成とzoom リンクの共有方法に関連する細部への注意が重要になります。こうした問題に対処するためには、以下のステップを確実に行うようにしてください。
- 招待リンクやミーティングIDを作成する際には、細心の注意を払い、正確な情報を確認してください。
- 招待状を送る前に、zoom リンクURLの生成が正しいことを再度確認し、必要ならばテストしてみることも有効です。
- 招待リンクを受け取った参加者は、Zoomミーティング参加方法に従い、適切なミーティング情報を使用することが重要です。
- 間違った情報が共有された場合は、迅速に正しいリンクやミーティングIDを再送してください。
- 迷惑メールフォルダのチェックを忘れずに、招待メールがそこに振り分けられていないか確認しましょう。
これらの手順を踏むことで、Zoomミーティング招待における問題を最小限に抑えることができます。万全を期して、効率的なオンライン会議を実施しましょう。
結論
このガイドを通じて、Zoomミーティング招待リンクの作り方、共有の手順、アカウント設定、そしてセキュリティ対策についての理解を深めることができました。**zoom リンク作成方法**を習得することで、あなたはどんな場面でも迅速にオンラインミーティングの準備が整えられるようになるでしょう。
今やオンライン会議は社会的にも、ビジネス的にも一般的なコミュニケーション手段となりました。Zoomはその中心的なツールであり、**zoom リンクを作成する**ことは必須の技能です。Zoomミーティング招待リンクの作り方をマスターすることにより、テレワークや遠隔地との打ち合わせにおいても、円滑なやり取りが期待できます。
この記事が提供する多様な手順や役立つヒントを実際の場面で活かし、Zoomを使ったコミュニケーションの質をさらに向上させてください。これからもZoomミーティングの効率的な運営を支援するための方法を学び続けましょう。