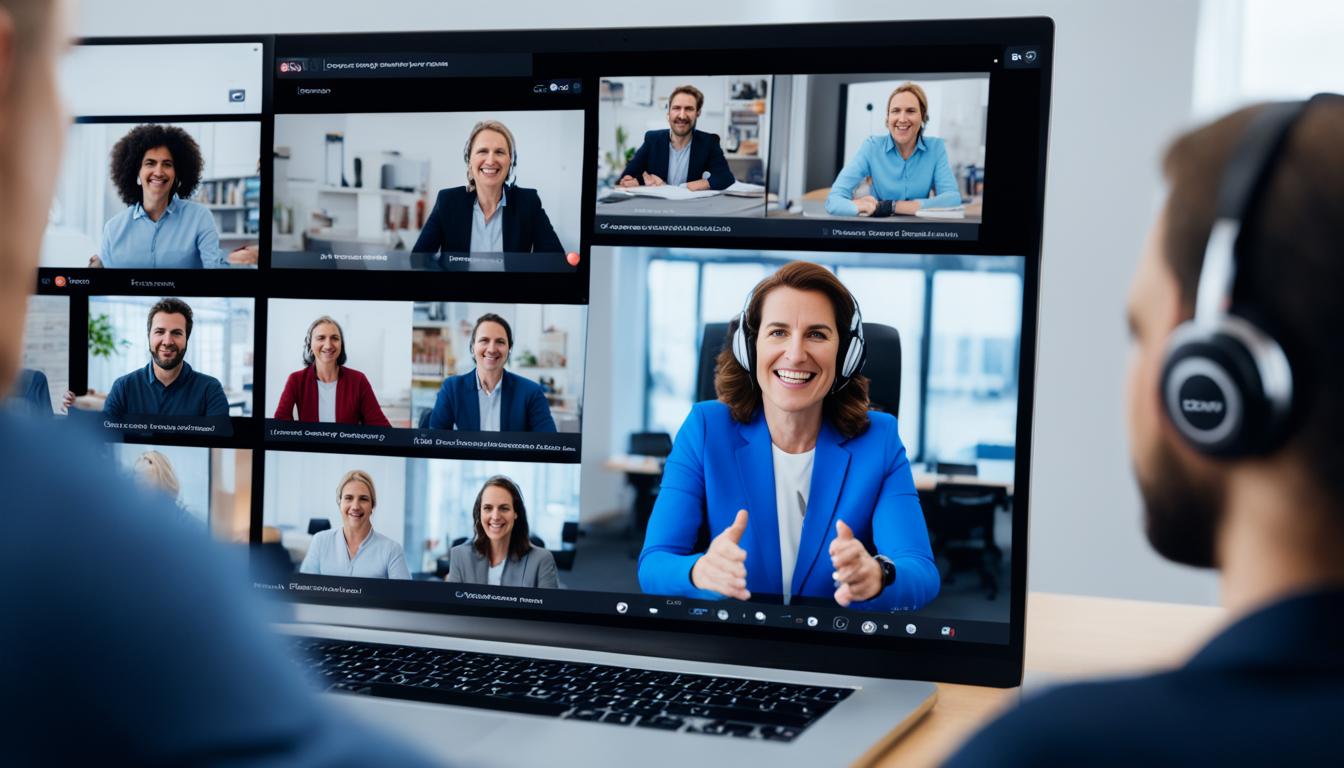Zoom字幕 自分だけ で利用したい場合ってあられますよね。オンラインでの生活は当たり前になり、Zoom会議が使われることが多いです。でも、時には声が小さくて聞こえなかったり、大切なことを聞き逃してしまうこともあります。そんなとき、字幕機能がとても役に立ちます。*画像はイメージです。
例えば、会議が多言語だと声が聞き取りにくかったり、自宅で商談中に声が聞き取りづらく感じたことはありませんか?私もそうです。そのような時にビデオ字幕 自動生成があると、情報をすぐに知ることができて本当に助かります。
記事の主なポイント
- Zoom会議の字幕機能を有効にする方法を学ぶ
- 自分だけに字幕を表示する利点を理解する
- Zoomの字幕機能のカスタマイズ方法を紹介
- リアルタイムで字幕生成機能を活用する方法
- 聴力に問題がある参加者にも便利な字幕機能
- Zoomの字幕機能とは?
- Zoomで字幕を自分だけに表示するメリット
- Zoom字幕機能の事前設定
- リアルタイム字幕機能の活用方法
- 手動で字幕を表示する方法
- サードパーティのツールを使った字幕表示
- Zoom字幕 自分だけで表示する手順
- 自分専用の字幕カスタマイズ方法
- リアルタイム翻訳機能の活用
- Zoomミーティングでの字幕ツールの選び方
- 聴力に問題がある方へのメリット
- 字幕設定を利用した多言語会議の実現
- 字幕を利用する際の注意点
- 字幕機能を活用した議事録作成方法
- 結論
- FAQ
- Zoomで字幕を自分だけに表示する方法は?
- Zoomの字幕機能とは何ですか?
- 自動字幕生成と手動入力の違いは何ですか?
- Zoomで字幕を自分だけに表示するメリットは何ですか?
- PCでの字幕機能の設定方法は?
- スマホでの字幕機能の設定方法は?
- リアルタイム字幕機能の活用方法は?
- 手動で字幕を入力する方法は?
- サードパーティのツールで字幕を表示する方法は?
- Zoomで自分専用の字幕の表示手順は?
- 自分専用の字幕カスタマイズ方法は?
- リアルタイム翻訳機能の活用方法は?
- Zoomミーティングでの字幕ツールの選び方は?
- 聴力に問題がある方へのZoomの字幕機能のメリットは?
- 字幕機能を利用した多言語会議の実現方法は?
- 字幕を利用する際の注意点は何ですか?
- 字幕機能を活用して議事録を作成する方法は?
- Zoomの字幕機能の結論は?
- ソースリンク
Zoomの字幕機能とは?
Zoomは、オンライン会議に使われるツールです。音声を文字にする「字幕機能」はこれを便利にします。この機能を使うと、会議内容がより分かりやすくなります。
字幕機能の概要
Zoomの字幕機能は、話すことをすぐに文字にして画面に出します。しかし、2021年の9月までは、英語のみ自動生成できます。
自動字幕生成と手動入力の違い
自動生成と手動入力には、違いがあります。自動生成はリアルタイムで自動的に字幕を表示します。主に英語で使うと、とても正確です。
しかし、手動入力では参加者が自分で字幕を打ち込みます。こちらはどんな言語にも対応できるため、日本語も使えます。手動には少しだけ練習が必要です。それでも「zoom字幕 自分だけ」で自分好みの設定ができます。
改善したい場合、いくつかの違いを理解するといいでしょう:
- 自動生成: 英語の音声において高い精度。
- 手動入力: 日本語を含む全言語に対応。
| 特徴 | 自動生成 | 手動入力 |
|---|---|---|
| 対応言語 | 英語のみ(2021年9月以降) | 全言語 |
| 設定方法 | 簡単 | 一部練習が必要 |
| 精度 | 高い(英語の場合) | 参加者次第 |
「zoom字幕 自分だけ」は日本語でもできます。他のソフトを使うか、手動で入力しましょう。カスタマイズすれば、見やすさもアップします。
Zoomで字幕を自分だけに表示するメリット
集中力の向上
リアルタイム字幕を見ると、集中できるよ。発言を目で追うことで理解が深まり、注意散漫でも理解度アップ。
そのため、会議はもっと効率よく進むの。
会議内容の把握
リアルタイムで発言を読めるといいことがあるよ。音声が聞き取りにくくても文字なら大丈夫。コミュニケーションがスムーズに。
聴力に自信がない人もリアルタイム字幕で参加できるよ。みんなが楽に会議に参加できるからね。
Zoom字幕機能の事前設定
Zoomで字幕機能を使うには、最初に設定をしましょう。PCとスマホで設定方法が違いますが、どちらも簡単です。
PCでの設定方法
始めに、PCの設定から見ていきましょう。Zoomのウェブサイトにアクセスしてログインをします。画面右上のプロフィールアイコンを選び、「設定」メニューに行きます。そこで「字幕機能」を見つけ、オンにします。字幕編集ソフトやツールを使う時も、この手順は必要です。
スマホでの設定方法
次に、スマホでの設定です。Zoomアプリを立ち上げ、「設定」アイコンをクリックします。そして「ミーティング」メニューに進み、「字幕」オプションをオンにします。PCと同じく、この設定をしておくと、字幕編集ソフトやツールの利用がスムーズになります。
| 使用デバイス | 手順1 | 手順2 | 手順3 |
|---|---|---|---|
| PC | Zoomウェブサイトにアクセス | プロフィールアイコンをクリック | 「設定」→「字幕機能をオン」 |
| スマホ | Zoomアプリを開く | 「設定」をタップ | 「ミーティング」→「字幕をオン」 |
リアルタイム字幕機能の活用方法
Zoomのリアルタイム字幕機能は、音声を瞬時にテキストに変換し画面に表示します。この機能を使うと、日本語でも発言内容を即座に文字として見ることができます。
次に、Zoomのリアルタイム翻訳機能と自動で字幕を作る方法を示します。
| 機能 | 説明 |
|---|---|
| 自動字幕生成 | 音声をすぐにテキストにします |
| リアルタイム翻訳機能 | 他の言語をすぐに翻訳します |
| 日本語サポート | 日本語の発言もすぐに字幕になります |
| zoom字幕 自分だけ | 自分のためだけに字幕を表示します |
これらの機能を使えば、Zoomでの多言語会話もスムーズになります。
手動で字幕を表示する方法
Zoomで手動字幕を使うと、ホストが選んだ人がリアルタイムで字幕を書けます。そして、その字幕が会議中にみんなの画面で見えます。ただし、これは特定の人だけができるもので、スマホやタブレットでは見えるだけです。
字幕ボックスの使い方
最初に、字幕ボックスを使う方法を紹介します。Zoom会議で画面下にある「字幕」ボタンをクリックします。すると、入力ボックスが現れます。ここに指定した人が字幕を書けます。簡単に字幕を追加できます。
字幕の内容を入力する手順
次は、字幕を書く手順を説明します。
- Zoom会議を始めて、ホストが字幕を書ける権限をもらいます。
- その人は画面下の「字幕」ボタンを押します。
- 出てきた入力ボックスに話す内容を実際に書きます。
- 書かれた字幕が他の人の画面に出ます。
この方法で、zoom字幕を使えます。動画字幕ソフトを使えば、作業はもっと楽になります。
サードパーティのツールを使った字幕表示
Zoomをもっと使いやすくする方法として、サードパーティのツールを使うことがあります。これを使うと、自動で字幕をつけたり、メモを作成したりできます。会議がスムーズになります。
UDトークの活用方法
「UDトーク」は、しゃべった言葉をその場で文字にする便利な幕ツールです。Zoomと組み合わせると、会議中に自動字幕が出るようになります。これで、みんながわかりやすく話せます。
- UDトークをインストールします。
- Zoom会議でUDトーク連携を設定します。
- 会議が始まったら、UDトークを起動します。
Googleドキュメント音声入力の利用
Googleドキュメントには音声をテキストに書きおろす機能があります。これを使えば、自分用の字幕を作れます。設定方法は簡単です。
- Googleドキュメントで音声入力を使います。
- Zoom会議で話されたことがリアルタイムに文字になります。
- メモや議事録にも使えます。
実際に使ってみると、Zoom会議でのツールの効果がわかります。声が小さくても、自分だけの字幕が見られるので、とても便利です。
Zoom字幕 自分だけで表示する手順
Zoomの会議で、他の人に見せずに自分だけに字幕を表示する方法をお教えします。この方法を使うと、みんなから隠れてこれも字幕で読めます。聞こえづらい言葉も心配いりません。
ホスト設定の重要性
自分専用のZoom字幕を使うには、ホストがやることが大事です。ホストが事前に字幕を個別に設定すると、参加者が簡単に利用できるようになります。
ホストではない場合、ホストに設定をお願いすればOKです。そうすれば、自分専用字幕を使えます。
自分専用の字幕カスタマイズ方法
Zoomの字幕機能を使うと、自分に合った見やすい字幕を作れます。見やすい字幕で会議をスムーズに理解しやすく。これが会議によりしっかり参加できる秘訣です。
字幕の文字サイズ変更
会議中に字幕の文字サイズを変えるには、「字幕オプション」をクリックします。その中にあるスライダーを使い、好きな大きさに調整しましょう。大きくすれば見やすさもアップ。会議参加も快適になります。
字幕の表示位置調整
字幕の位置も自由に変えられます。Zoomの設定から「字幕位置」を選択し、場所を好きなように調整できます。特定のエリアを見たい時に便利。自分にピッタリな設定ができるのです。
| カスタマイズ項目 | 説明 |
|---|---|
| 字幕 カスタマイズ | 文字サイズの変更や表示位置の調整 |
| zoom字幕 自分だけ | ユーザーに適した字幕表示の最適化 |
リアルタイム翻訳機能の活用
- 多言語でのコミュニケーションが簡単になる
- 会議がより効率的になり、理解が進む
- ビジネスの国際展開に役立つ
Zoomのリアルタイム翻訳機能を上手に使うと、オンライン会議がより使いやすくなります。これは国際ビジネスを後押しする強力な手段です。
| 機能 | メリット |
|---|---|
| リアルタイム翻訳機能 | 異なる言語間のスムーズな会話 |
| オンライン字幕 | 発言内容を即座に理解 |
| 多言語対応 | 国際的な会議の促進 |
リアルタイム翻訳機能とオンライン字幕を使うと、Zoomの会議が大きく進化します。これにより、より多くの人と簡単にコミュニケーションできるのです。
Zoomミーティングでの字幕ツールの選び方
無料ツール vs 有料ツール
無料ツールには基本機能があります。これで十分な人もいます。でも、本格的なビジネスや高品質な記録が必要ななら、有料ツールがいいでしょう。
有料ツールには、普通の会話を自動で取り除く機能などがあります。こうしたツールはよく、高度な機能を提供してくれます。
各ツールの比較
では、自分向けの字幕を比べてみましょう。比較表を見てみてください。
| ツール名 | 無料版 | 有料版 | 主な機能 |
|---|---|---|---|
| ツールA | ○ | ○ | 自動字幕生成、リアルタイム編集 |
| ツールB | ○ | × | シンプルな字幕表示 |
| ツールC | × | ○ | 多言語対応、音声認識の精度向上 |
ツールを選ぶ時、自分の必要な機能や予算を考えましょう。効果的に使うために、ツールの違いを理解することが大切です。
聴力に問題がある方へのメリット
Zoomの字幕機能は、聴力に問題がある人にとって大切な助けになります。リアルタイム字幕で会議の内容が目で見え、情報がすぐにわかります。
zoom字幕 自分だけに設定すれば、自分のニーズに合った字幕表示が可能です。会話がスムーズに理解できます。また、リアルタイムで他の人とコミュニケーションでき、合意が得やすくなります。
Zoomの字幕機能を使うと、誰もが参加しやすい会議環境を作れます。聴力の問題にも気を使った会議を楽しめます。字幕 カスタマイズも簡単にできるので、便利に活用してください。
字幕設定を利用した多言語会議の実現
多言語で会話するため、Zoomの字幕機能とリアルタイム翻訳機能は役立ちます。異なる言語を話す人たちが同じ会議で話すことができ、コミュニケーションもスムーズになります。
事前に翻訳しておいた文章をオンライン字幕として使うこともできます。こうすると、会話内容がすぐに多言語に変換され、誰もが理解できます。また、zoom字幕 自分だけに見せることもできます。
以下は、Zoomで多言語会議をする手順です。
- Zoomミーティングを始める前に、字幕の設定をします。
- 必要な言語の翻訳文を事前に用意し、アップロードします。
- 会議でリアルタイム翻訳機能を使い、話された言葉をすぐに翻訳します。
この方法で、異なる言語を話す人たちも共通の情報をシェアできます。
字幕を利用する際の注意点
正確性を高めるためのポイント
字幕が正確であるためには、工夫が必要です。はっきり話すことが大切です。また、周りの雑音を減らすためにノイズキャンセリング機能を使いましょう。
音声認識の限界
自動生成される字幕には誤りがあることがあります。特に専門用語や複雑な言葉を使うと認識が難しくなります。そのため、自分で利用するときは手動で修正するのがおすすめです。
以下の表は、Zoomの字幕を使うときのポイントをまとめたものです。
| ポイント | 詳細 |
|---|---|
| 声の大きさ | はっきりと大きな声で発言 |
| ノイズキャンセリング | 周囲の雑音を抑えるために有効 |
| 専門用語の対応 | 手動入力や補正を併用 |
| 表示のカスタマイズ | 視認性を高める設定の調整 |
字幕機能を活用した議事録作成方法
Zoomの字幕機能を使うと、議事録が簡単にできます。会議中に字幕ツールを通じてテキストがリアルタイムで生まれるので、後で見直しやすくなります。
会議の音声を聞きながら直接議事録を書く手間が省けます。内容が複雑で複数人が話す時にも有効です。個人で使っても、zoom字幕 自分だけで同じ利点があります。
「zoom字幕 自分だけ」機能を使って、会議のポイントを逃がしません。
議事録を効率よくつくるコツを紹介します:
- 最初に字幕ツールを設定しておく
- 会議中はっきり話す。重要なことは強調する
- 整理しやすいように後でデータをまとめる
これらの方法を使って、Zoomの字幕機能を最大限に活かしましょう。そうすれば、議事録作成が効果的でスムーズにできるはずです。
結論
Zoomの字幕機能は、オンライン会議がもっとよくなります。特定の状況に合わせて使うと、難しい環境でも簡単に理解できます。たくさんの言語があっても大丈夫です。自分だけの字幕を見ると、注意が集中しやすくなります。
自動で字幕が付くことで、話す内容をすぐに理解できます。これは会話が活発になるのを助けます。必要なら手で字幕を入力する方法もあり、日本語字幕もOKです。
Zoomの字幕機能は、オンライン会議をよりよくします。使いこなして、楽しく効果的な会議をしましょう。