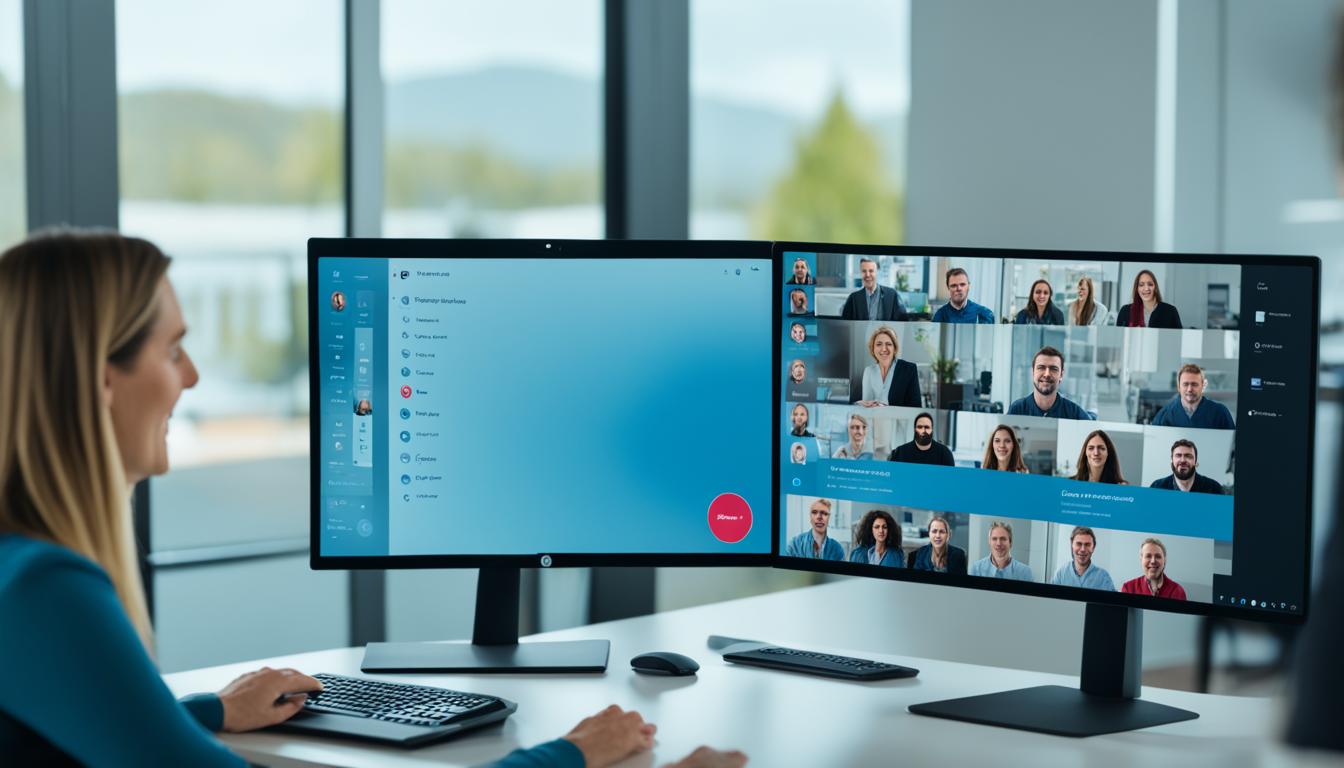Zoomデスクトップクライアントとはご存じですか。活用されていますか。今、リモートワークが急速に広がっています。新しいスタイルである自宅勤務は、オンラインミーティングの質を高めることが重要です。
ある日、家族と朝のコーヒータイムを楽しんでいると、子供から質問を受けました。「お父さん、なんでいつもパソコンで話しているの?」とのこと。
その瞬間、家族が私たちの働き方を感じとったようで、心温まりました。この経験から、仕事を家族も理解していることに気づかされたのです。
Zoomビデオ会議は、新しい働き方をサポートする優れたツールです。特にZoomデスクトップクライアントは、便利で快適なリモートワークを実現します。
ビデオ会議やウェビナーの品質を改善し、効果的に展開するためのソリューションとして優れています。Zoomデスクトップクライアントは、リモートでの働き方をサポートするベストなツールです。*画像はイメージです。
主なポイント
- Zoomデスクトップクライアントを使う利点
- リモートワークの効率化
- オンラインミーティングの質向上
- 多機能なツールとしての価値
- 使いやすいインターフェース
- Zoomデスクトップクライアントの概要
- Zoomブラウザ版との違い
- Zoomデスクトップクライアントのインストール方法
- アカウント作成の手順
- ミーティングの開始方法
- ミーティングへの参加方法
- 画面共有の利用方法
- チャット機能の活用
- セキュリティとプライバシー機能
- アプリの自 automatic ードアップデート
- zoomデスクトップクライアントとは
- リモートワークでの活用例
- 結論
- FAQ
- Zoomデスクトップクライアントとは何ですか?
- Zoomデスクトップクライアントとブラウザ版の違いは何ですか?
- Zoomデスクトップクライアントはどのオペレーティングシステムに対応していますか?
- Zoomデスクトップクライアントのインストール方法を教えてください。
- Zoomデスクトップクライアントでアカウントを作成する手順を教えてください。
- 即時ミーティングとスケジュールミーティングの違いは何ですか?
- Zoomデスクトップクライアントからミーティングに参加する方法は?
- Zoomデスクトップクライアントでの画面共有の方法は?
- Zoomデスクトップクライアントのチャット機能について教えてください。
- Zoomデスクトップクライアントのセキュリティ機能は?
- Zoomデスクトップクライアントの自動アップデート機能とは?
- Zoomデスクトップクライアントをリモートワークで活用する方法は?
- ソースリンク
Zoomデスクトップクライアントの概要
Zoomはビジネスで大切なコミュニケーションツールです。特に、Zoomデスクトップクライアントはリモートコラボレーションを支援します。そして、ビデオ通話やオンラインミーティングを手軽に行える機能が満載です。
Zoomの紹介
Zoomはビデオ会議やウェビナー、チャットができるプラットフォームです。使いやすいので、たくさんの人に支持されています。遠く離れた場所の仲間たちとのリモートワークをサポートし、会社のコミュニケーションを良くします。
デスクトップクライアントの重要性
Zoomデスクトップクライアントは、リモートワークにピッタリです。使うと、画面共有や録画など、便利な機能を利用できます。仕事を助けるツールとしても役に立ちます。
Zoomデスクトップクライアントの主な機能は次の通りです:
| 機能 | 説明 |
|---|---|
| ビデオ会議 | 高画質で多くの人が参加できるビデオ会議が可能。 |
| チャット | リアルタイムのメッセージ機能で素早く連絡が取れる。 |
| 画面共有 | 実際の画面を共有して提示やデモができる。 |
| 録画機能 | 会議内容を録画してあとから見返せる。 |
Zoomブラウザ版との違い
Zoomブラウザ版とデスクトップクライアントには違いがあります。ブラウザ版は基本的な機能が使えます。しかし、デスクトップクライアントはさらにアプリ版利点があります。
デスクトップクライアントでは、例えば画面共有やギャラリービュー、ホワイトボード機能などがあります。
以下にはZoomブラウザ版とデスクトップクライアントの機能比較を示す表があります:
| 機能 | Zoomブラウザ版 | Zoomデスクトップクライアント |
|---|---|---|
| 基本的なビデオ会議 | 可能 | 可能 |
| 画面共有 | 基本的なオプションのみ | 高度なオプションを含む |
| 会議の録画 | 不可 | 可能 |
| ギャラリービュー | 不可 | 可能 |
| ホワイトボード | 不可 | 可能 |
アプリ版はブラウザ版よりも使いやすく、反応が速いです。これは特にビジネスには便利です。違いを知れば、あなたに合ったZoomの使い方が見えてくるでしょう。
Zoomデスクトップクライアントのインストール方法
Zoomデスクトップクライアントを入れるのは簡単です。でも、使えるかどうかシステムの確認が大切です。どんなシステムが必要か説明します。
必要なシステム要件
Zoomを使うには、特定のOSが必要です。
- Windows 7以降
- macOS X 10.10以降
- Linux OSの各ディストリビューション
このOSなら、Zoomを問題なく使えます。あとは、ネットが安定していて、メモリが十分あることが大事です。
インストール手順
Zoomを入れる手順は次のとおりです。
- Zoomのウェブサイトに行き、最新のZoomをダウンロードします。
- ダウンロードしたファイルを開いてください。
- 指示に従って、設置を進めてください。
- 設置がおわったら、Zoomアイコンをクリックして起動しましょう。
- Zoomアカウントでログインすると、使い始められます。
アカウント作成の手順
Zoomデスクトップクライアントを使うには、ユーザー登録が必要です。最初に、公式ウェブサイトを訪れましょう。アクセス後、メールアドレスでサインアップを始めます。
サインアップしたら、メールで確認メッセージが来ます。メールにあるリンクをクリックして登録を完了してください。この作業で、メール確認が済み、アカウント設定の準備が整います。
- 公式ウェブサイトにアクセス
- メールアドレスを入力してサインアップ
- 受信したメールで確認リンクをクリック
- 必要な情報を入力してアカウント設定完了
これでZoomデスクトップクライアントの準備ができました。わからないことがあれば、公式ヘルプセンターを参照してみてください。
ミーティングの開始方法
Zoomデスクトップクライアントでは、ミーティングを始める方法がたくさんあります。ホスト機能を使うと、即時ミーティングや予定を立てたミーティングが簡単にできます。ここでは、詳しく説明します。
即時ミーティング
急なオンライン会議には、即時ミーティングが役立ちます。Zoomデスクトップクライアントのホーム画面から「新しいミーティング」を選びます。それだけで、すぐに会議を始めることができます。ホストは、招待を送って参加者と一緒に会議を始められます。
スケジュールミーティング
スケジュールミーティングを使えば、オンライン会議を前もって計画できます。日付や時間を選び、参加者や詳細を設定します。そうすれば、みんなが都合の良い時間に会議に参加できます。
これらの機能を活用すると、ミーティングを簡単に予定でき、スムーズに進めることができます。
ミーティングへの参加方法
- ステップ1:招待URLをクリックします。それはメールやチャットで届くことがあります。
- ステップ2:URLをクリックすると、Zoomアプリがすぐに開きます。
- ステップ3:別の方法として、ZoomデスクトップクライアントのJoin機能を使うこともできます。
Join機能を使いたい場合、Zoomアプリを開きます。そして、ホーム画面の「参加」ボタンを押します。
そして、手動でミーティングIDを入力する必要があります。
以下に、主な参加プロセスをまとめた表をご覧ください。
| 方法 | 手順 |
|---|---|
| URLをクリック | 受信した招待URLをクリックし、自動的にミーティングに参加 |
| Join機能 | アプリを開き、「参加」ボタンをクリックし、ミーティングIDを入力 |
画面共有の利用方法
Zoomデスクトップクライアントでは、コンテンツ共有が簡単にできます。例えば、スライドやドキュメントでプレゼンできます。参加者との共有が便利なので、効率的に情報を伝えられます。
共有方法の解説
画面共有の手順はかんたんです。まず、Zoomのミーティング画面で「共有」をクリックします。次に、共有する画面やアプリを選択するだけ。参加者とすぐに共有できます。
活用のコツ
画面共有を上手に使うコツがいくつかあります。まず、資料をきちんと準備してください。そして、必要な共有アイテムだけに絞るといいでしょう。全員がスムーズに情報を受け取れます。
また、共有中は不要な通知を消しておきましょう。すると、みんなが注意力を保てます。集中してプレゼンテーションが進められるはずです。
チャット機能の活用
Zoomデスクトップクライアントのチャット機能は、インスタントメッセージの交換を使います。ミーティング内外での効果的なコミュニケーションが可能です。リアルタイムでメッセージをやりとりすることで、情報共有が迅速かつ正確になります。これにより、コミュニケーションの質が向上します。
会議の合間や事前にできる質問や意見を、簡単に共有できます。コンピューターから離れずに、スムーズにやりとりができるのです。さらに、ファイルを交換することもできます。だから、関係者全員が大事な資料にすぐにアクセスできます。
以下に、メッセージ交換の主要な特徴をまとめた表があります。どうぞご覧ください。
| 機能 | 説明 |
|---|---|
| インスタントメッセージ | リアルタイムの迅速な通信を支援 |
| ファイル送信 | 重要な資料や画像の共有が可能 |
| グループチャット | 複数人との同時コミュニケーションを実現 |
セキュリティとプライバシー機能
Zoomデスクトップクライアントは、強固なセキュリティ機能を持っています。プライバシー保護を大切にするユーザーは、様々なセキュリティ設定を使えます。特に、二要素認証(2FA)とエンドツーエンド暗号化(E2EE)が重要です。
二要素認証(2FA)
二要素認証(2FA)は、アカウントのセキュリティを高めます。ログインするときに、追加の認証ステップが必要になります。これは、データ保護には欠かせない重要な手段です。次の手順で設定できます。
- Zoomアカウントにログインし、設定タブを見つけます。
- セキュリティ設定セクションで2FAをオンにします。
- 携帯電話か認証アプリのどちらかを選びます。
- 指示に従って認証を完了します。
エンドツーエンド暗号化(E2EE)
E2EEは、Zoomミーティングのデータ保護を大幅に向上させます。通信内容が完全に暗号化されるので、安全にメッセージをやり取りできます。プライバシー保護に役立ちます。
- ホストがミーティングでE2EEを有効にする必要があります。
- 全員が最新のZoomクライアントを使っていることを確かめましょう。
- E2EEアイコンが出ていれば、通信はしっかり暗号化されています。
アプリの自 automatic ードアップデート
Zoomデスクトップクライアントには自動アップデート機能があります。これにより、最新のセキュリティ紽策や機能がすぐに使えるようになります。このソフトウェア更新は手動でアップデートする手間を省き、いつでも安全で最新の状態となります。
- 安全性向上: 新しいバージョンには最新のセキュリティパッチが含まれています。これにより、脆弱性からしっかり保護されるでしょう。
- 機能の追加および改善: 毎回新しいバージョンでは、使いやすさが向上します。また、新機能が追加され、バージョン管理が楽になります。
- ダウンタイムの最小化: アプリは自動的にバックグラウンドでアプデートされます。なので、無駄な作業の邪魔にもなりません。
「自動アップデート活用で、常に最新のZoomを楽しめます。」
| 利点 | 詳細 |
|---|---|
| 安全性向上 | セキュリティパッチと脆弱性対応 |
| 機能の追加および改善 | 新機能と改善されたユーザビリティ |
| ダウンタイムの最小化 | バックグラウンドでの自動更新 |
zoomデスクトップクライアントとは
Zoomデスクトップクライアントは、ビデオ会議やオンラインコミュニケーションを手軽にするソフトウェアです。会議のスケジュール管理や情報共有がとても簡単になります。これにより、業務の効率をアップできます。
Zoomデスクトップクライアントには、いくつかの便利な機能があります:
- 高品質なビデオ会議
- 画面共有と共同編集
- リアルタイムチャット
- 録画と再生機能
- バーチャル背景の設定
これらの機能を使うと、業務改善のチャンスが広がります。Zoomは、ビジネスの効率化を支援します。
| 機能名称 | 導入メリット |
|---|---|
| ビデオ会議 | 互いの顔を見ながらの迅速なコミュニケーション |
| 画面共有 | リアルタイムでの共同作業が可能 |
| チャット機能 | 手軽にメッセージのやり取りが可能 |
| 録画機能 | 会議の内容を記録し、後で確認可能 |
| バーチャル背景 | 背景にとらわれずにビデオ会議が可能 |
リモートワークでの活用例
Zoomデスクトップクライアントは、今テレワークや遠隔作業で重宝されています。オフィスとは違う環境での活用方法もいくつかあります。
コラボレーションの強化
Zoomデスクトップクライアントを使うと、チームでの作業がしやすくなります。遠く離れていても、まるで同じ場所にいるかのように話し合いができます。
- リアルタイムでの資料共有
- ブレイクアウトルームでの小グループディスカッション
- ホワイトボード機能を活用したアイデア出し
仕事効率化の事例
Zoomデスクトップクライアントは、仕事を効率的に進める手段としても役立っています。様々な活用方法が報告されています。これから、どう活用できるか見ていきましょう。
| 活用方法 | 効果 |
|---|---|
| 定例ミーティングの自動スケジューリング | 時間の節約とスケジュール管理の簡便化 |
| クラウド録画機能の利用 | 会議内容の記録と後からの確認が可能 |
| チャットボットによる質問対応 | 即時回答と問い合わせ業務の負担軽減 |
結論
この記事では、Zoomデスクトップクライアントの良さや使い方をお話ししました。このソフトは多機能で使いやすく、ビジネスや普段のコミュニケーションに役立ちます。
Zoomデスクトップクライアントの使い方を学ぶことで、良いソフトを選ぶコツが分かります。例えば、画面共有やチャットができ、安全な通信が可能です。
最後に、Zoomは便利で多機能なので、リモートワークにピッタリです。ビジネスでも個人でも、リモートコミュニケーションをより良くするために使ってみてください。