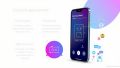Discord ゲーム 音 聞こえない というケースって最悪ですよね。ゲーミングは、仲間と共に楽しむことが大切です。でも、Discordで声がうまく伝わらないと、楽しみが減ります。突然「discord ゲーム 音 聞こえない」問題が起こると、ゲームの楽しみが失われます。
この問題を解決する方法を紹介します。快適なコミュニケーションを取り戻しましょう。*画像はイメージです。
「ディスコード音声が聞こえない」と感じることは、多くの人に共通です。ここでは、実際に役立つアプローチをします。
記事の主なポイント
- Discordの音声設定をリセットする手順を理解する。
- キャッシュ問題を解決するためのDiscordキャッシュのクリア方法を知る。
- Discordの再インストール手順を学ぶ。
- サーバーやシステムの制限が音声共有の問題を引き起こす可能性に留意する。
- 物理的な接続やソフトウェアの設定をチェックするトラブルシューティングの重要性を理解する。
- 音声・ビデオ設定の最適化やシステムの再起動・アップデートが解決策として有効であることを認識する。
- Discordでゲーム音が聞こえない原因
- 音声設定の基本チェックリスト
- discord ゲーム 音 聞こえない:解決ステップ
- PCとスマホで異なる音声トラブルと解決法
- 正しい出力デバイスの選択方法
- Discord音声が聞こえない時のデバイス設定
- Discordアプリの音量調整方法
- ボイスチャット中の音声出力を管理する
- 権限設定による音声問題とその修正
- 入力感度とノイズ抑制の調整
- 通話相手のデバイスチェックポイント
- ディスコード ゲーム音問題のトラブルシューティング戦略
- 結論
- FAQ
- Discordでゲーム音が聞こえない場合、どのような原因が考えられますか?
- 音声設定の基本チェックリストとは何ですか?
- Discordでゲームの音声設定トラブルシューティングを行う具体的なステップは何ですか?
- ユーザーの音量を調整する方法は?
- Discordでの音量が小さい、または聞こえない場合はどうすればいいですか?
- サウンドカードやドライバーに問題があるかどうかをどうやって確認しますか?
- Discordでゲームをプレイ中に相手の声が聞こえない原因は何ですか?
- Discord内でノイズが多い、または声が途切れるのをどのように改善しますか?
- Discordの設定や権限を見直しても問題が解決しない場合、どうすればいいですか?
- ソースリンク
Discordでゲーム音が聞こえない原因
Discordでゲーム音が聞こえない場合、原因はたくさんあります。オペレーティングシステムやプラットフォーム問題、アプリケーション競合が主な原因です。この記事では、これらの問題を詳しく見ていきます。解決策を見つけるために、詳しく調査します。
音声出力デバイスの確認
音声出力デバイスの確認は基本です。デバイスが正しく設定されていないと、音声が伝わらないことがあります。ディスコード ゲーム音問題を解決するには、出力デバイスを再選択することが大切です。
プラットフォームやOSの音声設定
次に、オペレーティングシステムやプラットフォームが音声を扱えているかを確認します。WindowsやMac、iOS、Androidなど、オペレーティングシステムによって音声設定が異なります。最適な音声設定を確認し、適用することが必要です。
アプリケーションの競合問題
他のアプリケーションとの競合も原因です。特に、音声やビデオを操作するソフトウェアがDiscordに影響を与えることがあります。アプリケーション競合を解決するには、不要なアプリケーションを終了させるか、設定を調整する必要があります。
これらの原因を一つ一つ検証し、適切な対策を講じることで、Discordを使用したゲームプレイが改善されます。個々の設定や環境に応じた適切な対応を心がけ、快適なコミュニケーション環境を確保してください。
音声設定の基本チェックリスト
オンラインでゲームを楽しむ時、クリアな音声は大切です。音声設定トラブルシューティングの基本リストを紹介します。これで、ゲーム中の音声チャット問題を解決できます。
- ボリューム設定の確認:デバイスのボリュームが正しいかチェックします。
- スピーカーのミュート解除:スピーカーがミュートになっていないか確認します。
- 音声出力デバイスの選択:正しいデバイスが選ばれているか確認します。
- アプリケーションの音声設定:Discordなどのアプリの設定を見直しましょう。
- プッシュトゥトークの確認:プッシュトゥトークが正しく設定されているか確認します。
マイクの接続をチェックすることも大切です。USB端子やジャックがしっかりしているか確認しましょう。オペレーティングシステムやデバイスドライバも最新に保つことが重要です。
基本的なチェックから始めましょう。そうすると、簡単な問題を解決できます。音声設定を直れば、ゲームや通話が楽しくなります。
discord ゲーム 音 聞こえない:解決ステップ
Discordでゲーム中に音が出ない問題に直面したとき、スピーカーのミュート設定を確認しましょう。ゲームプレイ中のボイスチャットが正常に機能しているかも大切です。
スピーカーのミュート設定を確認
問題の原因はしばしば簡単なものです。スピーカーがミュートか、音量が低いかをチェックしてください。これらのミュート設定を調整することで、問題が解決することが多いです。
ゲームの音声設定トラブルシューティング
次に、ゲーム内の音声設定を確認します。特定のゲームでは、異なるオーディオ設定が必要になることがあります。これがトラブルの原因になることがあります。以下のトラブルシューティングステップを試してみてください:
- ゲーム内のオーディオメニューを開きます。
- 「音声出力デバイス」が正しく設定されていることを確認してください。
- 他の音声設定オプションも見直し、必要に応じて調整します。
これらのステップを試しても解決しない場合、PCのオーディオドライバを更新したり、ゲームとDiscordを再インストールしたりするのも一つの方法です。問題が解決するまで、さまざまな設定やアプローチを試してみてください。
PCとスマホで異なる音声トラブルと解決法
Discordを使うとき、PCとスマホでは音声問題が違います。PCとスマホのトラブルシューティングを知ることが大切です。
PC版Discordの音声問題
PC版では異なる音声問題がよくあります。出力デバイスの設定や音量ミキサーの調整が問題です。まず、音声出力デバイスが正しく設定されているかを確認しましょう。
Windowsのサウンド設定でDiscordが適切に設定されているかをチェックします。問題が解決しない場合は、デバイスの再起動や音声ドライバの更新を試してみてください。
スマホ版Discordの音声問題
スマホ版では、内蔵スピーカーやイヤホンから音が出ないことがあります。アプリの音量設定がミュートになっていないかを確認しましょう。
これらの対策でも問題が解決しない場合は、DiscordのサポートやFAQを参照してください。各デバイスに合わせた解決策を試して、スムーズなコミュニケーションを実現しましょう。
正しい出力デバイスの選択方法
Discordをうまく使うためには、出力デバイスを選ぶことが大切です。正しい音声出力設定で、サウンドトラブルを解決できます。ここでは、自分に合ったデバイスを選ぶ方法を説明します。
まず、Discordや他のアプリでデバイスが正しく認識されているか確認しましょう。ヘッドセットや外部スピーカーを使う時は、接続方法をよく選びましょう。接続が悪いと、音声が出ないことがあります。
次に、音声出力設定を正しくすることが大切です。多くの人が設定をそのまま使いますが、環境に合わせてカスタマイズすることが重要です。WindowsやMacのサウンド設定で、出力デバイスを選び、ボリュームを調整しましょう。
- デバイスが正しく接続されているかを常に確認する
- 音声出力設定を定期的にレビューし、必要に応じて調整する
- 問題が解決しない場合は、デバイスの再起動やドライバーの更新を試みる
これらのステップに従うことで、サウンドトラブルを解決し、出力デバイスを選ぶのが簡単になります。快適なオーディオ体験のため、これらのポイントを毎日チェックしましょう。
Discord音声が聞こえない時のデバイス設定
Discordで音声が聞こえない問題は、さまざまな原因があります。デバイスの設定やドライバーの更新が重要です。サウンドカードやドライバーの更新、外部スピーカーやヘッドセットの設定を確認しましょう。
サウンドカードとドライバー更新
古いサウンドカードのドライバーが原因で、更新が必要になることがあります。最新のドライバーがインストールされているかを確認してください。古いバージョンがあれば、最新バージョンに更新しましょう。
外部スピーカーまたはヘッドセットの設置確認
外部デバイスの接続はしばしば見落とされがちです。スピーカーやヘッドセットの設定を確認し、安定して接続されているかをチェックしましょう。ヘッドセットでは、接続端部の不具合や設定ミスが原因になることがあります。
デバイスの設定を確認し、更新する手順を以下に示します。これに従って、問題を解決するためのステップを踏んでください。
| プロセス | 説明 | 推奨アクション |
|---|---|---|
| ドライバー更新 | 最新のサウンドカードドライバーがインストールされているか確認します。 | デバイスマネージャーからドライバーを更新する。 |
| スピーカー設定 | スピーカーがミュートや低音量になっていないか、また適切な出力端末が選択されているか確認します。 | サウンド設定から出力デバイスを確認し、適切に設定する。 |
| ヘッドセット接続 | ヘッドセットの接続端子やUSBポートの問題がないか確認します。 | 異なるポートに接続し直すか、別のヘッドセットで試します。 |
これらのステップに従っても解決しない場合は、専門家に相談することをお勧めします。基本的なチェックと設定の見直しで、多くの場合問題が解決します。
Discordアプリの音量調整方法
Discordの音声問題は音声レベルの設定に大きく影響します。ゲームや音声チャットをするとき、アプリの設定が重要です。Discord音量調整の基本と応用について説明します。
Discordのアプリ設定画面を開いて、「音声・ビデオ」設定を選びます。音量調整のためのスライダーがあります。このスライダーで音量を自分好みに調整できます。
ゲームや画面共有中のDiscord音量調整は大切です。Windowsではデフォルトのデバイス設定と合わせて調整するのがいいです。モバイルデバイスではオーバーレイ機能を使うのが一般的です。
ゲーム中の音量調整はプレイの快適さに影響します。Discordでは、環境に合わせた音声レベルを見つけるためのカスタマイズオプションを提供しています。
| 機能 | 説明 | ユーザーレビュー |
|---|---|---|
| 基本の音量調整 | スライダーを使用した簡単な音量調整。 | 多くのユーザーが直感的で使いやすいと評価。 |
| 詳細音声設定 | エコーキャンセレーション、ノイズリダクションを含む。 | クリアな音声を求めるユーザーに人気。 |
| モバイルオーバーレイ | スマートフォンでの迅速な音声調整を可能にする。 | 移動中でも柔軟に対応できると好評。 |
このようにアプリ設定で音声体験をカスタマイズできます。音量調整は試行錯誤が必要ですが、適切な設定を見つけたら快適なコミュニケーションが楽しめます。
ボイスチャット中の音声出力を管理する
オンラインでの会話が進化する中、ボイスチャット問題はよく話されます。音声出力管理とユーザー音量調整は、快適な会話を取り戻すために大切です。
個々のユーザーの音量調整
声の大きさが違うため、一人一人の音量を調整すると、会話がはっきりします。そうすると、みんなが平等に話せるようになります。
集団ボイスチャットの音声レベル
多くの人が参加するとき、音声のバランスが大切です。適切な音声レベルで、みんなが楽しく話せるようになります。
| 問題点 | 発生率 | 解決策 |
|---|---|---|
| 音声出力デバイスの再確認不足 | 25% | デバイス設定の見直し |
| Bluetooth接続の不安定 | 15% | 接続の再設定または安定した環境での利用 |
| アプリの再起動による問題解消 | 30% | 定期的なアプリ更新と再起動 |
| Wi-Fi/ネットワークの不安定 | 20% | 接続環境の改善 |
| PC/デバイスの再起動による解決 | 10% | 定期的なデバイスメンテナンス |
権限設定による音声問題とその修正
Discordでの効果的なコミュニケーションは、正しい権限設定に大きく依存しています。大規模なコミュニティでは、誤った権限設定が音声問題修正を困難にします。
ここでは、Discordの権限設定を見直し、よくある音声問題をどのように解決するかを説明します。
- ユーザーレベルでの音声通信の許可を確認
- 参加しているチャンネルの権限セットアップをチェック
- 管理者による全体的なDiscord設定の監査
Discordの権限構築は、コミュニティマネージメントにおいて非常に重要です。正しい設定により、多くの音声問題が未然に防げます。
| 問題のタイプ | 権限設定の確認ポイント | 推奨する対策 |
|---|---|---|
| ユーザーが音声を発信できない | ユーザーのロールに発言権限があるか | 発言権限を持たせるロールの割り当て |
| 音声が途切れる | サーバーの地域設定 | 地理的に近いサーバー地域への変更 |
| 特定のユーザーが聞こえない | ユーザーのミュート設定 | 誤ってミュートされていないかの確認 |
入力感度とノイズ抑制の調整
マイクテストを活用する
マイクテストは、声がクリアに送信されているかをチェックするのに最適です。ディスコードなどでは、音声の明瞭さを確認し、必要なら調整できます。
ノイズゲートの利用
ノイズゲートはバックグラウンドノイズを減らし、音声の質を上げる機能です。ノイズが多い場所では、ノイズゲートを設定して不要な音を抑えましょう。
| 機能 | 設定値 | 推奨環境 |
|---|---|---|
| マイク入力感度 | 95% | 個人使用 |
| ノイズ抑制 | 標準/オフ | 静かな室内 |
| エコーキャンセル | 有効 | エコーが発生しやすい部屋 |
| ノイズゲート | カスタム設定可能 | ノイズが多い公共の場所 |
これらの設定は、ディスコードだけでなく他のツールでも効果的です。適切な設定で、クリアな音声通信ができます。定期的なテストと調整は、最良の体験を保つため必要です。
通話相手のデバイスチェックポイント
通話相手デバイスチェックをする時、相手のマイクがミュートされていないかを確認することが大切です。適切に機能しているかも重要です。音声問題を解決するためには、相手の環境も最適な状態でなければなりません。
次のテーブルは、音声の問題とその原因を判断するためのポイントを示しています。
| 問題の症状 | 確認点 | 可能な原因 |
|---|---|---|
| 相手の声が聞こえない | マイクのミュート解除 | マイク設定の誤り |
| 音質が悪い | インターネット接続の速度確認 | 接続速度の低下 |
| 声が途切れる | デバイスの再起動 | デバイスの性能問題 |
| エコーが発生 | スピーカーとマイクの位置調整 | オーディオフィードバック |
対処法として、デバイスチェック以外にも、オーディオ設定や接続状態を確認することが重要です。必要であれば、デバイスの再起動や音声ドライバーの更新も効果的です。
ディスコード ゲーム音問題のトラブルシューティング戦略
ディスコードでゲーム音が問題になる時、トラブルシューティング戦略が大切です。マイクとオーディオの問題を解決するためのステップを紹介します。これで体験が良くなります。
メインと通信相手のマイク/オーディオテスト
自分と相手のオーディオ環境をチェックすることが大事です。多くの問題は、設定ミスから来ます。マイクテストとオーディオテストの手順を以下に示します。
| テスト | 手順 | 目的 |
|---|---|---|
| マイクテスト | 設定メニューからマイクの感度を調整 | クリアな音声の確保 |
| オーディオテスト | オーディオ設定を確認し、デバイスをテスト | 送受信の音声クオリティの確認 |
| エクスクルーシブモードの確認 | アプリがオーディオを独占するのを防ぐ | 他のアプリとのオーディオ競合の解消 |
設定や権限を見直しても解決できない場合の対応
設定を確認し、問題が解決しない場合は、デバイスを再起動するかプログラムを再インストールしてください。これで問題が解決することが期待されます。WindowsやMacでは、サウンド設定を見直すのも効果的です。
結論
Discordでゲーム音が聞こえないのは大変困ります。この記事で、ゲーム音声設定トラブルの解決策を紹介しました。ディスコード ゲーム音問題解決の方法を詳しく説明しました。もし解決しないときは、PCを再起動したりデバイスを再インストールしたりしてみてください。
PCを再起動すると、問題が解決することが多いです。Androidの場合、OSのバージョンによって機能が変わることがあります。BENQのEX2510SモニターやエルガトのHD60Sキャプチャーボードを使っている人は、特定の手順で問題を解決してください。
この記事が、皆さんのディスコード ゲーム音問題解決に役立つことを願います。問題があれば、この記事が解決の道を示してくれるでしょう。最新情報をチェックするのも大切です。皆さんのゲーム体験が良くなりますように。
FAQ
Discordでゲーム音が聞こえない場合、どのような原因が考えられますか?
音声設定の基本チェックリストとは何ですか?
Discordでゲームの音声設定トラブルシューティングを行う具体的なステップは何ですか?
ユーザーの音量を調整する方法は?
Discordでの音量が小さい、または聞こえない場合はどうすればいいですか?
サウンドカードやドライバーに問題があるかどうかをどうやって確認しますか?
Discordでゲームをプレイ中に相手の声が聞こえない原因は何ですか?
Discord内でノイズが多い、または声が途切れるのをどのように改善しますか?
Discordの設定や権限を見直しても問題が解決しない場合、どうすればいいですか?
ソースリンク
- https://recorder.easeus.com/jp/screen-recording-tips/discord-stream-no-sound.html
- https://smart-iot.info/?p=753
- https://smart-iot.info/?p=333
- https://jp.imyfone.com/voice-changing/discord-live-streaming/
- https://smart-iot.info/?p=1982
- https://tabulog.jp/discord-setting/
- https://note.com/fuso_wasedr09/n/n020a4cb965aa
- https://smart-iot.info/?p=2758
- https://jp.imyfone.com/voice-changing/discord-soundboard/
- https://jp.imyfone.com/voice-changing/discord-voice-chat/
- https://www.dospara.co.jp/5info/cts_str_gamepc_discord.html
- https://castcraft.live/blog/81/
- https://smart-iot.info/?p=904
- https://smart-iot.info/?p=849
- https://note.com/daibou737/n/nbb180f3276d9
- https://smart-iot.info/?p=1374
- http://www.fmworld.net/cs/azbyclub/qanavi/jsp/qacontents.jsp?PID=6910-9928
- https://games.app-liv.jp/archives/467691
- https://hu-gsd.com/lecture/obs-for-discord/
- https://vip-jikkyo.net/obs-not-capturing-discord-audio
- https://note.com/fuso_wasedr09/n/n44fa062a318c
- https://pc.watch.impress.co.jp/docs/column/yajiuma-mini-review/1246853.html
- https://smart-iot.info/?p=451
- https://smart-iot.info/?p=1948
- https://smart-iot.info/?p=1036
- https://oreshirabe.com/archives/4891
- https://www.imymac.jp/record-screen/discord-screen-share-no-audio.html