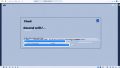最近、Discordを使っているあなたがもし、「discord ボイスチャンネル 消えた」や「Discord ボイスチャンネル が見当たらない」という問題に直面しているなら、心配しないでください。一時的な不具合で、ディスコード ボイスチャンネルが消えた場合でも、簡単なステップで解決できるかもしれません。「discord ボイスチャットルーム 消えた」などの障害には様々な原因が考えられますが、基本的なチェックポイントを一つ一つ確認することで、すぐに元通りのコミュニケーション環境を取り戻せる可能性があります。*画像はイメージです。
ポイントを押さえよう
- 音声出力デバイスやDiscordの音声設定を再確認
- ネットワーク接続状況やデバイス本体のチェックを忘れずに
- アプリの再起動や最新のアップデートを常に確認
- トラブルシューティングが効かなければデバイスの再起動も検討
- 長時間の使用で生じる不具合も考慮して休憩を取ることも大切
- Discordで音声が聞こえない原因とは?
- PCでDiscordのボイスチャンネルを修復する手順
- Discord ボイスチャンネル 消えた!復元方法
- スマホアプリで音声チャットのトラブルを解決するには
- Discordで個人通話とグループ通話の区別
- ディスコで通話できない時の対策
- Wi-Fiとネットワーク接続の影響
- 「RTC接続中」エラーの対処法
- ボイスチェンジャーでDiscordをもっと楽しむ
- Discordサーバーへの接続問題とその対処
- Discordの音声とビデオ設定を最適化する
- デバイス本体の音量設定を見直す
- Discordのアップデートと不具合解消
- FAQ
- Discordでボイスチャンネルが見当たらないのはなぜですか?
- 音声出力デバイスの問題をどのように確認できますか?
- Discordアプリの音声設定をどのように最適化できますか?
- ボイスチャンネルが突然消えたのですが、どうすれば戻せますか?
- スマートフォンで音声チャットのトラブルが発生した場合、どのように対処すればいいですか?
- Discordでグループ通話と個人通話をどのように始めることができますか?
- Discordで通話ができない場合の対策を教えてください。
- Wi-Fiやネットワーク接続が不安定な場合、どうすれば音声チャットの接続を改善できますか?
- 「RTC接続中」エラーが出た時の対処法を教えてください。
- ボイスチェンジャーを利用してDiscordをもっと楽しむにはどうすればいいですか?
- Discordのサーバーへの接続問題はどのように対処すればよいですか?
- Discordの音声とビデオ設定をどう最適化することができますか?
- デバイス本体の音量設定が低いとDiscordで問題が起きますか?
- Discordのアップデートが原因で起きる問題への対処法を教えてください。
Discordで音声が聞こえない原因とは?
Discordを使ったボイスチャットは便利ですが、時には音声が聞こえない問題が発生することがあります。discord ボイスチャットルームが消えた場合やDiscord ボイスチャンネルが見えない事象、更にはdiscord ボイスチャンネルがなくなったと感じる時には、このセクションで解決策を確認しましょう。
音声出力デバイスの再確認
まず確認するべきは、使用しているデバイスの音声出力設定です。PCやスマートフォンで、内蔵スピーカーやヘッドセットなどの音声出力デバイスが正しく接続されているかをチェックしてください。適切なデバイスが選択されているかも確認してみましょう。
Discordの設定メニューから、右下の「音声・ビデオ」設定を開き、’出力デバイス’ が正しく設定されていることを再確認します。
出力デバイスの設定ミス
「Default」が選択されている際には、実際に接続しているデバイスがシステムによってデフォルトとして認識されているかを確認することが重要です。時には、誤って他のデバイスを出力として設定してしまっていることが原因で音声が聞こえない場合があります。
スマホ利用時の接続確認
スマートフォンを使用している場合には、Bluetoothなどのワイヤレス接続がうまく機能しているか確認しましょう。不意に外部デバイスが接続を断ってしまったり、アプリが期待する通りのデバイスを出力として利用していないことが問題の原因となることがあります。
| 問題の症状 | 確認箇所 | 対処法 |
|---|---|---|
| 音声が全く聞こえない | デバイスの音量設定 | 内蔵スピーカーや接続デバイスの音量が最大になっているか確認する |
| 音が断続的に聞こえる | ワイヤレス接続の安定性 | Bluetoothデバイスのペアリングを解除し再度接続する |
| 特定のボイスチャンネルのみ問題が発生 | サーバーのボイスチャンネル設定 | 他のボイスチャンネルで問題が起きるかテストし、サーバー管理者に連絡する |
PCでDiscordのボイスチャンネルを修復する手順
もし貴方が「Discord ボイスチャンネルが消えた理由」や「ボイスチャンネルが表示されない」に悩まされているなら、次のステップバイステップの修復手順に従って問題を解決しましょう。
- Discord アプリを起動して、画面左側の「+」マークをクリックします。
- 表示されるメニューから「サーバーを作成」を選びます。
- 新規サーバーの名前を入力し、設定を完了させます。
- 作成したサーバーにアクセスし、「ボイスチャンネル」セクションを見つけます。
- 「+」をクリックして新しいボイスチャンネルを作成します。
- ボイスチャンネルの名前を設定し、さらに必要に応じてその他のオプションを調整します。
- ボイスチャンネルが準備できたら、友達を招待してコミュニケーションを取り戻しましょう。
このシンプルなステップを通じて、多くのユーザーが「ボイスチャンネルが表示されない」という問題を修復しています。それでも問題が解決しない場合は、Discordサポートに連絡することも検討してください。
Discord ボイスチャンネル 消えた!復元方法
Discordを使用中にボイスチャットルーム 消えたという問題に遭遇した場合、まずは音量設定やスピーカーミュートの確認から始めましょう。特に、ディスコード ボイスチャンネルが表示されない時は、以下のステップを踏むと良いでしょう。
- PCではDiscord上で相手のアカウント名を右クリックし、音量を調整します。
- スマートフォンでは、画面下の「友達」ボタンをタップ後、問題が生じている相手の名前を選ぶことで音量を確認できます。
- ミュートがかかってしまっている場合は、解除することで音声が戻るかもしれません。
また、相手側のマイク設定に問題がないかどうかもチェックしましょう。相手がマイクをオフにしていると、音が届かないことがあります。
| デバイス | 手順 | 確認点 |
|---|---|---|
| PC | アカウント名を右クリック → 音量調整 | ユーザーごとの音量設定 |
| スマートフォン | 友達ボタン → 相手の名前をタップ | スピーカーミュートの解除 |
スピーカーミュートが予期せずオンになっていることもありますので、その場合はオフに切り替えてみてください。
スマホアプリで音声チャットのトラブルを解決するには
スマートフォンに最適化されたDiscordアプリでは、時として予期せぬトラブルが発生します。「discord ボイスチャットルームが消えた」や「ボイスチャンネルが表示されない」場合の解決策をご紹介します。
アプリの再起動とデバイスの確認
一般的に、多くの問題はアプリの再起動で解消します。Discordアプリを完全に閉じ、再度起動することで、通信環境がリセットされます。さらに、デバイス自体の再起動を行うことで、システムに関わる問題が修正されることがあります。
Discordアプリの音声設定を見直す
アプリ内の音声設定で出力音量が意図せず低下していないかを確認してください。また、特定のユーザーをミュートしていないか、サーバーの音声設定が適切かどうかを見直しましょう。
通信環境の確認と対処
ネットワークの不安定さが原因である場合、Wi-Fiやデータ接続を確認してください。場合によっては、ルーターの再起動やネットワーク設定の見直しが必要です。
Discordで個人通話とグループ通話の区別
Discordの利用時には、ボイスチャンネルが消えた理由や、ディスコード ボイスチャンネルが消えた状況に直面することがあります。そんな時、個人通話とグループ通話の設定方法を理解しておくことは非常に重要です。以下にその詳細を説明します。
グループ通話の設定方法
グループ通話は、複数のユーザーが同時にコミュニケーションを取れる機能です。まずは適切なサーバーを選択することからスタートし、その中で新しいボイスチャンネルを設立することにより、友達やチームメンバーを簡単に招待して通話することが可能です。
個人通話の始め方
個人通話は友だちとプライベートに話す際に利用します。フレンドリストから対象のユーザーを選択し、通話アイコンをクリックすることで、直接音声通話を開始することができます。
以下の表では、Discordのボイスチャンネルに関する個人通話とグループ通話の主な違いをまとめています。この情報をもとに、あなたにとって最適な通話方法を選んでみてください。
| 通話タイプ | 通話の始め方 | 推奨される利用シーン |
|---|---|---|
| グループ通話 | サーバー内でボイスチャンネルを作成し、メンバーを招待 | ゲームプレイ、イベント、チームミーティング |
| 個人通話 | フレンドリストから対象者を選択し、通話アイコンをクリック | 友人とのプライベートな会話、短い打ち合わせ |
グループ通話も個人通話も、Discord上では簡単に設定できますので、状況に応じて適切な方法を選んで利用しましょう。なお、何らかの理由でボイスチャンネルが利用できない場合は、Discordのサポートやコミュニティで情報を共有し、解決策を見つけ出すことも大切です。
ディスコで通話できない時の対策
Discordでボイスチャンネルが消えた場合やdiscord ボイスチャットルームが消えたという状況は非常に困惑するものです。しかし、落ち着いて対処法を実践することで、問題解決へと導くことが可能です。以下のステップバイステップを確認し、各機能をチェックしていきましょう。
- マイクやヘッドフォンといった接続デバイスが正しく機能しているかを確認
- ネットワーク環境を見直し、最適化を試みる
- Discordやデバイス自体のミュート設定が適切になっているかを確認
- PCのサウンド設定やDiscordサーバーの状態をチェック
- 必要であれば、再起動やアプリのリセットを行う
トラブルシューティングは一つ一つ丁寧に、焦らず行いましょう。
補足的に、以下の表で通話できないときのチェックポイントを確認できます:
| チェックポイント | 説明 | 対処法 |
|---|---|---|
| デバイスの接続確認 | マイクやスピーカーが正しく接続されているか。 | ケーブルを確認、または別のポートに差し替える。 |
| ネットワーク環境 | 接続が不安定な場合が多い。 | ルーターの再起動や通信機器の設定変更。 |
| ミュート設定 | 無意識にミュートしていることも。 | ミュート解除を確認する。 |
| ソフトウェアの更新 | 最新のアップデートが適用されているか。 | Discordをアップデートする。 |
| デバイスの再起動 | 端末に一時的な不具合が生じている可能性。 | 端末を一度再起動する。 |
上記の表を参考にしながら、一つずつ順を追って問題を特定し、対処していくことが重要です。
Wi-Fiとネットワーク接続の影響
Discordを快適に利用するためには、Wi-Fiやネットワークの安定性が非常に重要です。特に、Discord ボイスチャンネル が見えない、discord ボイスチャンネルがなくなったといった問題は、ネットワーク接続の質に大きく左右されるため、ここではその影響と対策方法について詳しく解説します。
不安定なネットワーク接続
ネットワークの中断や不安定さは、Discordでの通話を困難にします。接続が不安定な状態が続くと、音声が途切れたり、ボイスチャンネル自体が使用不可になる可能性もあります。
再起動での接続問題解決法
このような接続問題に対応するには、ネットワーク機器の再起動が有効です。下記の手順でルーターやモデムの再起動を試してください。
- ルーターとモデムの電源をオフにします。
- 数分待ってから、モデムを最初に電源オンにします。
- モデムが完全に起動した後、ルーターの電源を入れます。
- デバイスがネットワークに再度接続されるのを待ちます。
「RTC接続中」エラーの対処法
Discordでボイスチャットを利用しているときに「RTC接続中」エラーが発生することがあります。Discord ボイスチャンネルが消えた理由やボイスチャンネルが表示されない状況は多くのユーザーが直面している問題です。この問題を解決するために、いくつかの有効な手順を実行してみましょう。
-
まず、PCやDiscordアプリを再起動します。これにより、一時的なエラーやバグが解消される可能性があります。
-
ネットワーク状態を確認して、問題があればモデムやルーターの再起動を行います。
-
DNSサーバーの変更を試みることで、接続の安定性を向上させることができる場合があります。
-
Windowsのインターネットトラブルシューターを実行して、接続問題の自動修正を試みてください。
-
DiscordのQoS高パケット優先順位を無効にし、帯域幅の配分を変えてみます。
-
セキュリティソフトウェアのファイアウォールを一時的にオフにして、Discordが通信を行えるようにします。
-
これらの手順を試しても問題が解決しなければ、VPNを使用して接続先を変更することも有効です。
このように、「RTC接続中」エラーを解消するためには、異なる角度から問題を診断し、適切な対処を行うことが重要です。一つの方法だけでなく、複数の手段を組み合わせて試すことが解決の鍵となります。
ボイスチェンジャーでDiscordをもっと楽しむ
Discordを使用する際に時々起こるDiscord ボイスチャットルーム 消えた問題やディスコード ボイスチャンネルが表示されない困難に直面した時、コミュニケーションの質を向上させるための一つの解決法があります。それは、面白い効果音や声の変更が可能なボイスチェンジャーソフトウェアの使用です。
リアルタイムボイスチェンジャー「iMyFone MagicMic」の紹介
たとえDiscordのボイスチャットで問題が発生しても、「iMyFone MagicMic」があればあなたのコミュニケーションをさらに楽しくしてくれます。これはリアルタイムであなたの声を変えることができるツールであり、チャットの雰囲気を一変させる様々な効果音が特徴です。
効果音でコミュニケーションを豊かに
ゲームプレイやオンライン会議の最中でも、150以上の声変化オプションと300以上の効果音を使って、場の雰囲気を盛り上げることができます。このソフトウェアは、まるでゲーム内のキャラクターになりきったかのような体験を提供し、友人との会話を格別なものに変えてくれるでしょう。
Discordサーバーへの接続問題とその対処
もし突然にdiscord ボイスチャットルームが消えたと感じたら、まずは焦らず、Discordサーバーの状態をチェックしましょう。サーバードラウンや一時的な接続エラーが原因である場合があります。例えば、「エンドポイントを待っています」というエラーメッセージが表示されることがありますが、これはサーバー側に問題が生じている証拠です。
このような場合、以下の対処法を試してみてください:
- 他のインターネットサービスで接続をテストしてみて、問題がDiscord固有のものかどうかを確認します。
- 問題がDiscordに起因する場合は、一度他のサーバーに接続を試みてみてください。問題が解決することがあります。
- Discord公式Twitterやサービスステータスページをチェックし、サーバーダウンやメンテナンスの情報を入手します。
- Discordでボイスチャンネルが消えた場合、再接続を試みる前に、いったんアプリケーションを完全に終了し、再度起動してみてください。
残念ながら、サーバー側の問題はユーザーの手によって直接解決することはできません。しかし、これらのステップを踏むことで、問題解決に繋がる場合があります。それでも接続問題が解消されない場合は、一時的に他の通信手段を模索するのも一つの方法です。
サーバー問題に直面した時は、落ち着いて公式情報を確認することが肝心です。
Discordの音声とビデオ設定を最適化する
クリアな通話品質を得るためにはDiscordの設定調整が不可欠です。ここでは、効果的な音声とビデオの設定方法をご紹介します。
出力デバイスの選択
まず、使用しているデバイスが適切にDiscordに認識されているかを確認しましょう。デバイスによっては様々なオーディオ出力オプションがあります。特に、Discord ボイスチャンネル が見えない問題は、正しいオーディオ出力を選択していないことが原因のことが多いです。
音声チャットの音量調節
次に、音量の調整です。ユーザーの快適な聴取レベルに合わせてスライダーを動かしましょう。もしdiscord ボイスチャットルームが消えたように感じる場合でも、この音量調整で改善されることがあります。
これらの基本的な設定を行うだけでも、音声とビデオの質は大幅に向上します。詳細な設定やトラブルシューティングについては、Discordのサポートページやユーザーガイドを参照してください。
デバイス本体の音量設定を見直す
Discordを快適に利用するためには、あなたのデバイス本体の音量設定が適切であるかどうかを確認する必要があります。Discord ボイスチャンネルが見えない、もしくはdiscord ボイスチャンネルがなくなったと感じたら、まずは以下の手順で音量設定が正しく行われているかをチェックしてみましょう。
- PCの場合は、システム設定メニューから「サウンド」設定を開き、マイクの入力レベルそしてスピーカーの出力レベルを調整します。
- スマートフォンの場合は、設定アプリを開いて「サウンド」と音量を管理しているセクションを探し出し、通話用の音量を上げる。
また、PCやスマートフォンがミュートされていないか、あるいは音量が非常に小さく設定されていないかを確認し、必要であればその設定を解除または増加させてください。これにより、Discord内での音声の聞き取りやすさが大幅に改善されるはずです。
| 確認項目 | PC | スマートフォン |
|---|---|---|
| 音量レベル | サウンド設定で調整 | 設定アプリで調整 |
| ミュート状態 | ミュート解除を確認 | ミュート解除を確認 |
| マイクアクセス許可 | プライバシー設定を点検 | アプリの権限設定を確認 |
| アプリケーション音量 | 個別アプリの音量を調整 | アプリ内設定で確認 |
Discordのアップデートと不具合解消
Discordを快適に使用するためには、アプリの定期的なアップデートが欠かせません。時にはアップデートによって新たな機能が追加されたり、より安定した使用感を得られることもあります。しかし、逆にアップデートによってボイスチャンネルが消えたりする不具合が発生することもあるのです。そんな時、どのような手順で対応すれば良いのでしょうか。
最新アップデートの確認方法
まず始めに、Discordが最新の状態かどうかを確認しましょう。アプリ内での通知や、公式ウェブサイトにアクセスすることで、新しいアップデート情報を得ることができます。デスクトップ版の場合はアプリを起動時に自動でアップデートが行われますが、スマートフォンアプリの場合は、アプリストアで手動更新が必要な場合があります。
アップデート後のエラー対処法
アップデートを行ったにも関わらず、「discord ボイスチャンネル 消えた」というエラーに直面した場合は、いくつかのトラブルシューティングが考えられます。アプリを完全に終了し、再起動してみましょう。これだけで問題が解決することも多いです。それでも改善されない場合は、アプリのキャッシュをクリアする、またはアンインストール後に再インストールを試すのが有効です。Discordのようなコミュニケーションツールは、常に最新の状態を保つことが快適な利用に繋がるのです。
FAQ
Discordでボイスチャンネルが見当たらないのはなぜですか?
ボイスチャンネルが表示されない場合は、サーバーの設定見直しや、権限の問題、Discordサーバー自体の不具合、あるいはアプリケーションのバグ等が原因の可能性があります。サーバー関連の設定をチェックした後、Discordアプリの再起動やアップデートを行ってみてください。
音声出力デバイスの問題をどのように確認できますか?
Discordで音声が聞こえない場合、使用しているデバイスの音声出力設定を確認しましょう。PCの場合は、システムのサウンド設定で、スマートフォンの場合は、アプリ内の設定やデバイスのBluetooth接続を確認してください。
Discordアプリの音声設定をどのように最適化できますか?
Discordアプリ内で音声設定を開き、出力デバイスやマイクのレベルなどを調整してください。音量が適切かどうかを確認し、必要であれば音量を上げるまたは設定をリセットしてみてください。
ボイスチャンネルが突然消えたのですが、どうすれば戻せますか?
ボイスチャンネルが突然見えなくなった場合は、サーバー管理者に問い合わせてみて、チャンネルが削除または非表示にされていないか確認してください。Discordサーバーの問題であれば、時間を置いてから再度アクセスしてみると解決することがあります。
スマートフォンで音声チャットのトラブルが発生した場合、どのように対処すればいいですか?
スマートフォンでのトラブルシューティングはアプリの再起動から始めて、アップデートの有無を確認し、設定を再度チェックしてください。それでも解決しない場合、ネットワークの状態も見直してみましょう。
Discordでグループ通話と個人通話をどのように始めることができますか?
グループ通話の場合、サーバーとボイスチャンネルを立ち上げ、参加者を招待することで通話が可能です。個人通話の場合、友達リストから直接通話を開始するか、ダイレクトメッセージを利用します。
Discordで通話ができない場合の対策を教えてください。
通話ができない場合は、まず使用しているマイクとスピーカーが正常に稼働しているか確認しましょう。それからDiscordのボイス設定を見直すこと、そしてネットワーク接続が安定しているかどうか、ファイアウォール設定などをチェックしてください。
Wi-Fiやネットワーク接続が不安定な場合、どうすれば音声チャットの接続を改善できますか?
ネットワーク接続が不安定な場合は、モデムやルーターの再起動を試みてみてください。それでも問題が解決しない場合は、接続設定を確認し、改善の余地がないか見直しましょう。
「RTC接続中」エラーが出た時の対処法を教えてください。
「RTC接続中」エラーが発生した場合、PCやアプリの再起動を試し、ネットワークの確認を行ってください。DNS設定の変更やファイアウォールの一時的な無効化も有効な対処法です。
ボイスチェンジャーを利用してDiscordをもっと楽しむにはどうすればいいですか?
リアルタイムボイスチェンジャーソフトウェアを利用して、声を変化させたり効果音を加えることで、Discord上でのコミュニケーションを面白くすることができます。
Discordのサーバーへの接続問題はどのように対処すればよいですか?
サーバーへの接続に問題がある場合、Discordの公式サーバー状態を確認し、サーバーがダウンしていないかを見てみてください。それと同時に、ファイアウォール設定やVPNの利用を検討するのも一つの手です。
Discordの音声とビデオ設定をどう最適化することができますか?
Discord内の音声・ビデオ設定セクションにアクセスし、出力デバイスを選択後、音量を適切に調整します。状況に応じてエコーキャンセレーションやノイズリダクションといったオプションを有効にしてみてください。
デバイス本体の音量設定が低いとDiscordで問題が起きますか?
はい、デバイス本体の音量が低いと、Discordでの音声チャットに影響する可能性があります。この場合、デバイスの設定で音量を高めてみてください。
Discordのアップデートが原因で起きる問題への対処法を教えてください。
最新のアップデートが原因で問題が起きた場合、再起動をはじめ、アプリのキャッシュをクリアする、アンインストール後に再インストールするなどの基本的なトラブルシューティング手順を試してみましょう。