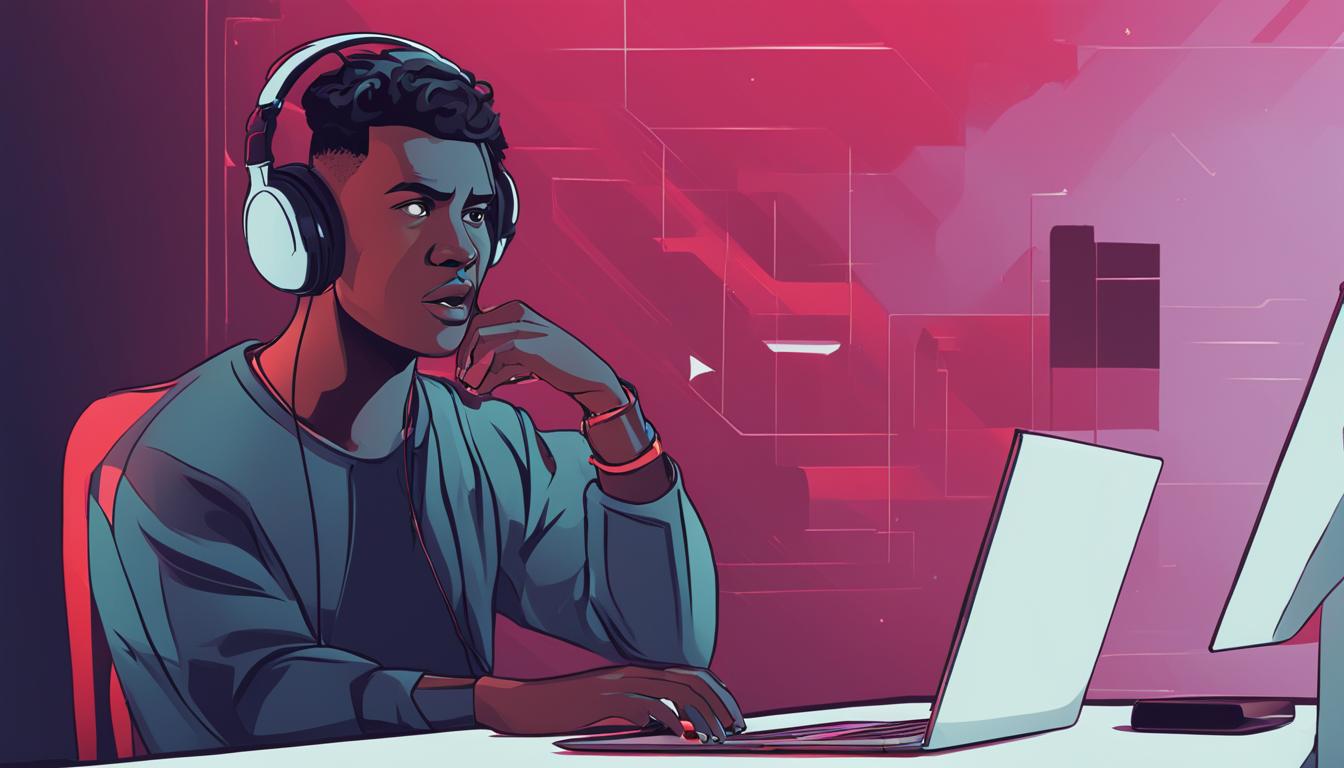コミュニケーションツールとして人気を博しているDiscordですが、「Discord 配信 音が聞こえない」という問題に直面している方も少なくないでしょう。特に、Discord 配信音が聞こえない Windows環境でのトラブルは多く報告されており、その原因を正しく把握し解決することが重要です。今回は、そんな音声が共有されないときの対処法と、Discord 配信音が聞こえない 原因をご紹介します。*画像はイメージです。
記事の重要なポイント
- 画面共有の際は、SOUNDオプションがオンになっていることを確認
- アプリケーションウィンドウモードでの共有を試すことが有効
- 特定のサーバーでのみ発生する音声トラブルに留意
- Windowsに特有の問題である可能性があるため、対応する対処法を学ぶ
- 必要な場合はステレオミキサーを試してみる
- 問題解決に至らない場合はDiscordサポート情報を参照
- Discordでの音声共有の重要性とは
- Discord配信で音が聞こえない主な原因
- Discord画面共有時の基本的なセットアップ
- Discord設定の確認と最適化手順
- Windowsユーザー向け: 画面共有と音声設定のチェックポイント
- Macユーザーが知っておくべきDiscordの限界と解決策
- 音声が聞こえない時の一般的なトラブルシューティング
- ステレオミキサーを利用した音声共有のコツ
- Discordの「アプリケーションウィンドウ」共有機能の活用法
- エラーコードとDiscordサポート情報
- 他ユーザーの成功事例: Discordにおける音声問題の解決
- モバイルデバイスにおけるDiscord音声共有のヒント
- Discordアップデートと音声共有機能の改善
- ゲームセッションでバーチャルオーディオケーブルを使うメリット
- FAQ
- Discord配信中に音声が全く聞こえなくなるのはなぜですか?
- Discordで音声を共有する時について、最も重要な点は何ですか?
- Windowsユーザーの場合、画面共有時に音声設定をどのように行うべきですか?
- MacでDiscordの画面共有を使う時に音声が出ない場合の解決策は?
- Discord配信時に音声が遅れる問題を解決するにはどうしたらいいですか?
- 音声の共有にステレオミキサーを使用する利点は何ですか?
- ゲームセッション中にバーチャルオーディオケーブルを使用するメリットは何ですか?
- Discordアプリをアップデートすると音声共有機能にどのような改善が見られますか?
- モバイルデバイスでのDiscord音声共有にはどのようなヒントがありますか?
- Discord配信でエラーコードが表示された場合はどうすればいいですか?
- 他ユーザーの成功事例から配信音声の問題解決策を見つけることは可能ですか?
Discordでの音声共有の重要性とは
Discordを利用する上で、Discord 配信 音声が聞こえないという問題は大きな障害となります。特に、ゲームプレイ中や動画視聴時においては、音声共有なしの配信では、その醍醐味を十分に伝えることができません。
Discord 配信 ボイスチャット問題は、ユーザー間のコミュニケーションの質を落とし、参加者全員のエンターテイメント体験を損なう原因となります。即ち、プレイヤーが互いに戦略を共有したり、視聴者がリアクションを共有したりする際には、音声共有が極めて重要です。
そこで重要となるのがDiscord 配信 音声設定です。適切な設定によって音声共有の問題を未然に防ぐことが可能であり、これによって配信の品質を高め、参加者が望む完全な体験を提供できます。
| 問題 | 原因 | 解決策 |
|---|---|---|
| Discord 配信で音声が聞こえない | 不適切な音声設定 | ユーザー設定の調整 |
| ボイスチャットが途切れる | 通信速度の問題 | インターネット接続の確認 |
| 特定のゲームの音声だけが聞こえない | アプリケーションの音声共有設定 | ゲームまたはアプリケーションの設定を見直し |
以上のように、Discord 配信時のトラブルへの理解を深め、正確な設定と適切な対処を心がけることが、快適な音声共有環境を構築する上での鍵となります。
Discord配信で音が聞こえない主な原因
Discordで配信を行う際、音が聞こえないトラブルは非常に厄介です。特に、コミュニケーションが重要なゲームプレイや、ライブイベント中には、この問題が重要なマイナス影響を与えます。Discord 配信音が聞こえない原因を知り、対処することがカギとなります。
サーバーによる画面共有のサポート不足
Discordでの音声共有問題は、サーバーによっては画面共有をサポートしていないことが原因で起こることがあります。これは、サーバーの設定や、サーバーが利用しているハードウェアリソースによるものかもしれません。
Discordの設定に起因する問題
Discord 配信音が出ない場合、Discord自体の設定が原因となっていることが多いです。特に、「ユーザー設定」にある「音声・ビデオ」の設定を見直すことで、問題の解決に近づくことができます。
Windows以外のプラットフォームの制限
Discord 配信音が聞こえない Macなど、Windows以外のプラットフォームを使用している時には、OS固有の制約が音声共有に影響を及ぼすことがあります。これは、Discordの機能がOSに完全に対応していない場合に起きる可能性があります。
ユーザーの体験を高めるためにも、Discord配信時の音声問題のトラブルシューティングは非常に重要です。状況に応じた適切な対応策を見つけましょう。
Discord画面共有時の基本的なセットアップ
Discord配信をスムーズに行うための基本的なセットアップは、画面共有時のトラブルを未然に防ぎます。今回は、Discord 配信 音声トラブルやDiscord 配信 音声が遅れるといった問題に対処するためのポイントをご紹介します。
まず、通話画面にある「画面共有」ボタンから、「アプリケーションウィンドウ」や「画面全体」を選びます。この際、SOUNDオプションがオンに設定されていることを確認しましょう。音声共有が遅れる問題が生じた場合には、以下のステップを踏むことで解決に繋がります。
- ゲームやアプリケーションをウィンドウモードに設定する。
- 不要なウイルス対策ソフトやキャプチャーソフトを一時停止する。
- Discordの音声設定を再度確認し、他のアプリケーションとの干渉がないかチェックする。
Discordでの快適な配信体験のためには、事前のセットアップが重要です。適切な設定によって、音声トラブルを防ぐことが可能になります。
| セットアップ項目 | 目的 | 手順の概要 |
|---|---|---|
| 「画面共有」ボタン | 画面を共有する | 「アプリケーションウィンドウ」または「画面全体」の選択 |
| SOUNDオプション | 音声が共有されることを確認 | オンに設定されているかチェック |
| ウィンドウモード | 音声トラブルを防ぐ | ゲームやアプリケーションの設定を変更 |
| ソフトの一時停止 | 他のプログラムとの干渉を避ける | 特にウイルス対策ソフトやキャプチャーソフトを確認 |
Discord設定の確認と最適化手順
Discord配信のトラブルに直面した時、特に
Discord 配信 音が聞こえない Windowsや
Discord 配信 音が聞こえない Macという問題に遭遇した場合は、
設定を見直すことが解決の第一歩です。
「音声・ビデオ」設定を開き、使用しているデバイスの入力・出力設定が正しいことを確認してください。
また、ゲームやアプリケーションからの音声をDiscordに配信するためには、
SOUNDオプションが有効であることが必要です。
必ずしも直感的ではないかもしれませんが、
これらの設定はDiscord配信の音質に大きく関わるため、
注意深く確認することが肝心です。
- 音声の入力・出力デバイスの選択確認
- SOUNDオプションの活性化
- ステレオミキサー機能の有効化(必要に応じて)
| 設定項目 | Windows | Mac |
|---|---|---|
| 入力デバイス | マイクまたは他のアウディオインターフェース | 内蔵マイクまたは外部デバイス |
| 出力デバイス | スピーカーまたはヘッドセット | 内蔵スピーカーまたは外部デバイス |
| SOUNDオプション | 有効 | 有効(制限がある場合もあり) |
| ステレオミキサー | 利用可能な場合は有効にする | 該当しない |
上記の手順に従っても問題が解決しない場合は、
DiscordのサポートやFAQ、コミュニティでのアドバイスを参考に
更なる解決策を探ることをおすすめします。
Windowsユーザー向け: 画面共有と音声設定のチェックポイント
Discordで効果的な配信を行うための重要なステップの1つに、音声設定の適切な調整があります。特にWindowsでDiscord配信を行う際には、いくつかのチェックポイントを抑えておく必要があります。
ゲームやアプリケーションの音声共有設定
ゲームやアプリケーションを通じて音声を共有する際には、まず「アプリケーションウィンドウ」で対象のプログラムを選択し、絶えずDiscord 配信音が聞こえない Windowsという心配がないように、確実にSOUNDオプションがオンになっているかを確認してください。
Windowsサウンドオプションとの連携
Windowsのサウンドオプションを適切に設定することも、Discord 配信で音が出ないといった問題を防ぐためには不可欠です。以下に、サウンド設定のチェックリストを用意しました。ステレオミキサーの有効化を含む、これらのチェックポイントを守れば、配信中の音声問題を事前に回避できるでしょう。
| チェックポイント | 詳細 |
|---|---|
| 入力デバイス | Discord&Windowsの設定で、マイクロフォンが正しく選択されていることを確認します。 |
| 出力デバイス | スピーカーやヘッドセットが適切に設定され、他のシステムサウンドと競合しないようにします。 |
| ステレオミキサー | PCの全ての音を配信に流すために、ステレオミキサーを有効にします。 |
| SOUNDオプション | 画面共有を開始前にSOUNDオプションがオンになっているかを再度確認します。 |
さらに、音声共有の際にはリアルタイムでの変更や微調整が重要でありますので、配信を開始する前に最終的なテストを実施することも忘れないでください。
Macユーザーが知っておくべきDiscordの限界と解決策
Macを使用している方々は、Discordでの配信中に画面共有機能の制約があり、配信音が聞こえないという問題に直面することがあります。Windowsユーザー向けに提供されている機能がMacでは制限されていることが原因です。しかし、いくつかの解決策を試すことで、この問題を克服することができます。
一つの解決策として、第三者が開発したフリーソフトウェアを利用して、Webカメラの映像として画面を出力する方法があります。これにより、他のユーザーに対して画面を共有しながら音声も配信することが可能になります。
また、ビデオ通話機能を使って画面共有する方法も効果的です。この方法では、通常の画面共有機能の代わりとしてビデオ通話を活用することで、音声と一緒に画面を友人と共有することができます。
Discordの最新情報をチェックし、常にアップデートすることで使用できる機能を最大限利用しましょう。
下表では、Macユーザーが試すことができるいくつかの解決策を比較しています。後で参照しやすいようにご覧ください。
| 解決方法 | メリット | デメリット |
|---|---|---|
| フリーソフトウェアによる画面出力 | 追加費用なしで利用可能 | 設定が初心者には難しい場合がある |
| ビデオ通話機能の使用 | 簡単にセットアップ可能 | 画面共有の品質がやや劣る可能性がある |
以上の方法でDiscord 配信音が聞こえない Macの問題が改善されることを願っています。アップデート情報も確認の上、最適な解決策を見つけてください。
音声が聞こえない時の一般的なトラブルシューティング
Discordの配信で音が聞こえない原因を特定するには、さまざまなチェックポイントを確認することが重要です。音声トラブルに直面した時、以下のステップで解決に導くことができるかもしれません。
通信環境やハードウェアの確認
まず、安定したインターネット接続が確立されているか、お使いのデバイスの音声出力機能に問題がないかチェックしましょう。ヘッドセットやスピーカーの接続も再確認してください。
サードパーティーのアプリケーションとの競合
次に、他のアプリケーションが音声の配信を妨げていないか検証します。ウイルス対策ソフトやキャプチャーソフトなど、Discord以外のプログラムが競合していないかを確かめてください。
| チェック項目 | 確認内容 | 対処法 |
|---|---|---|
| インターネット接続 | 安定しているか | ルーターの再起動 |
| 音声出力デバイス | 正しく接続されているか | デバイスの接続確認・設定調整 |
| 他のアプリケーション | 音声配信の妨げになっていないか | 不要なソフトの終了 |
確認と対処を行っても問題が解決しない場合は、Discordのサポートに相談するのもひとつの選択肢です。
ステレオミキサーを利用した音声共有のコツ
Discord配信で音声が聞こえない問題に直面した場合、ステレオミキサーの活用が有効です。Discord配信音が聞こえない Windowsユーザーは、以下の手順に注意してください。
- ステレオミキサーを確認: まず、お使いのPCにステレオミキサーが搭載されているかを確認しましょう。
- サウンド設定の変更: Windowsのサウンド設定でステレオミキサーを有効にします。
- Discordの設定調整: Discordで入力デバイスをステレオミキサーに設定することで、PCの音声を配信に利用できます。
これにより、ゲームや動画の音声を他のユーザーと円滑に共有することが可能になります。ただし、使用後は他のアプリケーションに影響が出ないよう、設定を元に戻すことを忘れないでください。
| ステップ | 説明 |
|---|---|
| ステレオミキサーの有無の確認 | PCがステレオミキサーをサポートしているか、サウンド設定で確認してください。 |
| サウンド設定の調整 | ステレオミキサーを「録音デバイス」として有効にします。 |
| Discord設定の変更 | Discordの「音声設定」から入力デバイスをステレオミキサーに変更します。 |
繰り返しになりますが、設定の変更は配信直前に行い、配信後には以前の設定にご注意して元に戻してください。これで、あなたのDiscord配信における音声問題が解決する一助となるでしょう。
Discordの「アプリケーションウィンドウ」共有機能の活用法
Discordでゲームやアプリケーションを配信する際に、ある特定の問題に直面することがあります。「Discord 配信音が聞こえない」または「Discord 配信 音声が遅れる」といったトラブルは、配信体験を著しく阻害する可能性があります。そんな時、「アプリケーションウィンドウ」共有機能が役立ちます。
アプリケーション専用の音声共有の設定
Windows版Discordで特に有用な「アプリケーションウィンドウ」機能を使えば、選択したアプリケーションの音だけを共有することが可能です。この設定を通じて、他の音声を排除し、配信する際に視聴者が必要な情報だけを手にすることができるようになります。
共有時の「SOUND」オプションの重要性
共有をスムーズに行うためには、「SOUND」オプションが有効になっているかを確認することが重要です。このオプションが無効だと、画像は共有されても音声は配信されません。こうした小さいチェックポイントが、大きなトラブルを未然に防ぐことにつながります。
| 共有オプション | 設定必要性 | 対応デバイス |
|---|---|---|
| アプリケーションウィンドウ | 「SOUND」オプション有効 | Windows |
| 画面全体 | 音声共有の許可 | Windows, Mac |
| ウェブカメラ | 不要 | 全デバイス |
もしも音が聞こえないという問題に遭遇した場合でも、この機能の再確認や設定を見直すことで、多くの場合は解決に向かいます。Windowsユーザーであれば、Discord配信をスムーズに楽しむための役立つ機能が幾つも用意されているため、是非活用してください。
エラーコードとDiscordサポート情報
Discord配信中に音声トラブルが発生したとき、表示されるエラーコードはとても重要です。そのコードを見極め、適切な解決策を見つけ出す手がかりとすることです。ここでは問題解決に繋がるDiscordのサポート情報を利用する方法をお伝えします。
まずは、エラーコードを正確にメモしておきましょう。次に、よくあるエラーコードとそれに関連する解決策を紹介する公式ヘルプセンターやフォーラムを参照することが大切です。以下は、Discordサポート情報の利用手順を示した簡易ガイドであり、音声が聞こえないという問題を解消しようとする際の参考にしてください。
- エラーコードを確認:画面に表示されているコードを把握しましょう。
- Discordヘルプセンターへアクセス:公式Discord ヘルプセンターのサイトを訪れ、検索機能を利用します。
- フォーラムで情報を検索:Discord関連のフォーラムやコミュニティで、同様のエラーコードに関するトピックを調べます。
- 解決策を適用:提供された情報に基づき、問題を解決するためのステップを実行します。
- サポートに連絡:それでも解決しない場合は、Discordサポートに直接問い合わせを考えましょう。
エラーが発生すると焦りがちですが、情報を整理し、落ち着いて対処すれば必ず解決の糸口を見つけることができます。Discordコミュニティは支援的であり、同じ問題に直面している他のユーザーからの報告や解決策も多いはずです。
他ユーザーの成功事例: Discordにおける音声問題の解決
Discord 配信 音が聞こえないやDiscord 配信 音声設定に関する問題は多くのユーザーが遭遇しています。しかし、このような問題を解決した成功事例を共有することで、他のユーザーが同じ問題を克服する手助けとなります。ここでは、問題を解決したユーザーの技術やアイデアを紹介し、あなたが遭遇している音声問題の解決策を見つけることができるでしょう。
実際に問題を解決したユーザーがフォーラムやコミュニティで情報を共有することは非常に役立ちます。具体的な設定変更や、配信アプリの選定など、彼らの経験はあなたにとって貴重なリソースとなるでしょう。表には、いくつかの典型的な問題とそれに対する解決策の概要をまとめました。
| 問題のタイプ | 成功事例の概要 | ユーザーからのコメント |
|---|---|---|
| 音が一切聞こえない | SOUNDオプションの有効化とアプリケーションの再起動 | 「SOUNDをオンにして再起動したらすぐに直りました!」 |
| 音声が遅れて聞こえる | 高速インターネット接続への変更とバッファリング設定の確認 | 「ネットを高速化したら、音ズレがなくなりました。」 |
| 特定のユーザーしか音が聞こえない | ボイスチャット設定の見直しとユーザー権限の調整 | 「権限を見直したら、全員に音が届くようになりました。」 |
| ウェブ版でも音声共有ができない | 別のブラウザーへの切り替えやアドオンの無効化 | 「Chromeに変えたら、問題なく音が共有できました!」 |
もしも、これらの成功事例があなたの問題を解決する手がかりにならない場合は、Discordのサポートチームやオンラインコミュニティに助言を求めるのもよいでしょう。多くの場合、他のユーザーが同じ問題をすでに解決しており、その経験があなたの手助けになる可能性があります。
モバイルデバイスにおけるDiscord音声共有のヒント
スマートフォンやタブレットなどのモバイルデバイスでDiscord配信をする際に、「音声が聞こえない」という問題に直面することがあります。特にiOSやAndroidでは、デバイスのOSバージョンによる制約やアプリの仕様が影響するケースがあり得るのです。
画面を共有する際に音声も一緒に流れるように設定することは可能で、これが適正に設定されていれば通常は問題なく音声が共有されるはずです。
何らかの問題で音声共有がうまく機能しないときは、以下の手順でトラブルシューティングを試みましょう:
- デバイスの音量が十分であるかを確認する。
- Discordアプリ自身の音声の設定をチェックする。
- アプリの更新がある場合は最新のバージョンに更新する。
- デバイスの再起動を行い、再度音声共有を試す。
Discord配信音が聞こえない、特にMacユーザーの方は、PCに比べて画面共有の際の音声共有が難しい傾向があります。しかし、適切な設定と確認を行うことで、多くの場合に解決へと導くことができます。
Discordアップデートと音声共有機能の改善
皆さんは、Discord配信で音声が遅れる問題に悩まされた経験はありませんか?Discordはこのような音声共有の問題に対応するために、定期的なアップデートを実施し、使用体験の向上を図っています。新しいバージョンでは、音声共有の安定性とその他の機能が大幅に改善されており、その結果、ユーザーはより快適にコミュニケーションを行えるようになりました。
アップデートは簡単なプロセスで、常に最新バージョンを利用することで、進化し続けるDiscordの最先端機能を享受できます。特に、音声が遅れるといったトラブルの解消には、アップデートが有効です。以下に、アップデートを行うことのメリットを挙げてみましょう。
- 新機能の追加でより多様な利用が可能になる。
- 音声の遅延やその他のバグの修正が行われる。
- 使いやすさやデザインの改善がされる。
Discordの機能が向上すると、ユーザーの満足度が高まり、配信内容も豊富になります。快適な配信環境は視聴者にとっても大切ですから、定期的なアップデートは欠かせません。
| アップデート内容 | メリット |
|---|---|
| 音声遅延の解決 | リアルタイムでのコミュニケーションがスムーズに |
| 新機能の追加 | 配信の幅が広がり、多様な活用方法が提供される |
| 使いやすさの向上 | 直感的な操作が可能になり、初心者でも扱いやすい |
ですので、Discord配信で音声が遅れるような問題に直面した時は、まずはアプリケーションを最新バージョンにアップデートしてみるといいでしょう。では、実際のアップデートの流れを見てみましょう。
アップデートはDiscordのウェブサイトからダウンロード、またはアプリ内で通知されるのを確認し、指示に従って行います。アップデートには数分から数時間かかる場合がありますが、この手順を行うことで多くの問題が解消されます。
最新のアップデート情報は、Discord公式のアナウンスやコミュニティフォーラムでチェックすることができます。情報をこまめに確認し、共有機能の最適化を図りましょう。
ゲームセッションでバーチャルオーディオケーブルを使うメリット
Discord配信において時折耳にする「音声トラブル」を解消するため、バーチャルオーディオケーブルの利用が注目されています。このツールを使えば、複数の音声ソースを1つの出力に混在させることができ、Discordでのゲームセッション中の配信がよりクリアなサウンドで楽しめるようになります。特にライブ配信や録音では、細かいレベルでの音声調整が求められるため、バーチャルオーディオケーブルの存在は非常に価値が高いのです。
バーチャルオーディオケーブルを利用することで、例えばゲームのサウンドとボイスチャットを別々に管理することが可能です。これにより、視聴者に最適なオーディオバランスを提供することができ、Discord 配信音声トラブルを解消する一助となります。また、音声が飛んだり、一部の音声が共有されないというDiscord 配信音が聞こえない問題にも有効な手段となり得るのです。
実際にバーチャルオーディオケーブルをセットアップする際には、専用のソフトウェアをダウンロードし、適切なカスタマイズを施すことで、自分の配信に合ったオーディオ環境を整えることができます。このようなツールを上手に活用することで、ゲームセッションをより一層盛り上げ、リスナーにとって快適な体験を提供できるようになるでしょう。
FAQ
Discord配信中に音声が全く聞こえなくなるのはなぜですか?
複数の原因が考えられますが、サーバーが画面共有をサポートしていない、ユーザーの音声設定が誤っている、あるいはWindows以外のプラットフォームでSOUNDオプションの制限があることが主な原因の一つです。
Discordで音声を共有する時について、最も重要な点は何ですか?
音声を共有する際は、「画面共有」オプションの中の「SOUND」オプションがオンになっていることを確認することが非常に重要です。これにより、画面共有をしながら音声も配信できます。
Windowsユーザーの場合、画面共有時に音声設定をどのように行うべきですか?
「アプリケーションウィンドウ」を選択し、音声が共有されることを確認するためにSOUNDオプションをオンにします。また、ステレオミキサーを有効にしてPCの音を配信する方法もあります。
MacでDiscordの画面共有を使う時に音声が出ない場合の解決策は?
Macでは特有の制約があり、Webカメラの映像出力ソフトウェアを利用するか、外部ソフトウェアを使って音声を別途キャプチャーし共有する方法が一般的な解決策となります。
Discord配信時に音声が遅れる問題を解決するにはどうしたらいいですか?
まずは、デバイスやDiscordの音声設定を確認してください。それでも改善しない場合は、インターネット接続を確認したり、パフォーマンスを改善するためにウイルス対策ソフトなどを一時的に無効にすることが役立つことがあります。
音声の共有にステレオミキサーを使用する利点は何ですか?
ステレオミキサーを使用することにより、PC全体からの音声をDiscord経由で直接配信することができます。これにより、ゲームやアプリケーションの音声をクリアに共有することが可能になります。
ゲームセッション中にバーチャルオーディオケーブルを使用するメリットは何ですか?
バーチャルオーディオケーブルを使用することにより、より柔軟にオーディオ信号を管理でき、配信や録音で高品質な音声を確保できます。これは特にプロフェッショナルなライブストリーミングや録音に役立ちます。
Discordアプリをアップデートすると音声共有機能にどのような改善が見られますか?
定期的なアップデートにより、音声共有の安定性が向上し、新しい機能が追加されることがあります。ユーザーは常に最新バージョンを保持することで最善の体験を受けられるようになります。
モバイルデバイスでのDiscord音声共有にはどのようなヒントがありますか?
OSバージョンの制約を確認し、音声も共有する設定が適切かをチェックしてください。また、問題が発生したら、デバイスの音量設定やDiscordアプリの設定を見直してみましょう。
Discord配信でエラーコードが表示された場合はどうすればいいですか?
問題を特定するためにエラーコードをメモし、Discordの公式サポート情報やヘルプセンター、フォーラムで推奨される解決策を参照してください。
他ユーザーの成功事例から配信音声の問題解決策を見つけることは可能ですか?
はい、可能です。他ユーザーの経験やフォーラムでの共有、コミュニティの助言はよくある問題の解決に役立ちます。自身の問題に似た事例を見つけたら、その対処法を試してみましょう。