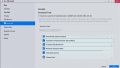ディスコードマイク反応しないで困られたことありませんか。オンラインで友達とゲームをするとき、マイクが使えなくなることがあります。そのため、ゲーム中のコミュニケーションが取れなくなり、ストレスとなることも。そこで、この記事ではディスコードのマイクトラブルを直す方法を詳しく紹介します。
マイクが使えない原因はいろいろです。たとえば、デバイスの設定やオーディオドライバーの不具合、またはディスコードの設定のミスなどが考えられます。これらの問題をどう解決し、スムーズなコミュニケーションを再開するか、一緒に見ていきましょう。*画像はイメージです。
記事のポイント
- ディスコードマイク反応しない原因を特定する
- マイクトラブル解決法を適用する
- ディスコードのオーディオ設定を確認し、必要に応じて調整する
- デバイスのオーディオドライバーが最新であることを確認する
- ディスコードボイスチャットトラブルシューティングを行う
これらのステップを踏むと、ゲームでのコミュニケーションが格段に改善します。マイクトラブルの修理は難しいようにも思えますが、正しい方法を使えば必ず解決できます。
- ディスコードのマイク問題とは何か?
- マイク設定チェックの基本
- 音声設定のリセットとその効果
- ディスコードマイク反応しない
- オーディオドライバーの役割と更新手順
- マイクへのアクセス権限の確認と設定
- マイクテスト方法とトラブルシューティング
- 管理者モードでのDiscord起動のメリット
- エクスクルーシブモードを無効にする手順
- 自動感度設定の調整とマイク反応の向上
- 破損したシステムファイルの修復方法
- サードパーティツールを活用した解決策
- ゲームパフォーマンスへの影響と改善法
- 結論
- FAQ
- ディスコードでマイクが反応しない問題の解決法について教えてください。
- ディスコードのマイク問題とは具体的に何ですか?
- マイク設定のチェックについて教えてください。
- 音声設定のリセットはどのような効果がありますか?
- ディスコードでマイクが反応しない問題を解決するためにはどのような手順を踏めばよいですか?
- オーディオドライバーの役割と更新手順について教えてください。
- マイクへのアクセス権限の確認と設定についてどのように行えばよいですか?
- マイクのテスト方法とトラブルシューティングについて教えてください。
- 管理者モードでのDiscordの起動にはどのようなメリットがありますか?
- エクスクルーシブモードを無効にする手順を教えてください。
- 自動感度設定の調整とマイク反応の向上について教えてください。
- 破損したシステムファイルの修復方法について教えてください。
- サードパーティツールを活用したディスコードのマイク問題の解決策について教えてください。
- ディスコードのマイク問題がゲームパフォーマンスに与える影響とその改善法について教えてください。
- ソースリンク
ディスコードのマイク問題とは何か?
ディスコードはゲーム内での話し合いを大事にします。でも、ディスコードマイク問題が起こるかもしれません。この時、マイク接続トラブル、マイク反忍しない原因がわかります。そうすることで、ゲームコミュニケーションの重要性を理解できるでしょう。
一般的なマイク接続トラブル
マイクが繋がらないことはよくあります。原因はたくさんありますが、主にケーブルやポートの問題があります。時には、設定を間違えていることも考えられます。
また、デバイス同士が合っていないこともあります。そして、最新のソフトウェアでも影響を受けます。
マイクがディスコードに反応しない原因
ディスコードでマイクが使えない時があります。その原因はいろいろあります。ディスコードの設定ミスや、違うオーディオデバイスを選んでいることが考えられます。
バックグラウンドアプリケーションも影響を受けます。必要な設定を再確認してみましょう。
ゲーム中のコミュニケーションとその重要性
ゲームでは、チームとのコミュニケーションが大切です。正確に話すことで、勝利につながります。マイクが上手く機能すると、チームでの戦略共有や急に必要な情報がすぐに伝わります。
これによって、ゲームでのパフォーマンスが向上します。
下の表では、ディスコードのトラブルとその解決法を見ることができます。
| マイクトラブル | 原因 | 解決法 |
|---|---|---|
| マイクが検出されない | 設定の不備 | ディスコードの設定を見直す |
| マイクが途切れる | ネットワークの不安定さ | インターネット接続をチェック |
| 音声が聞こえない | オーディオドライバの問題 | ドライバーの更新または再インストール |
マイク設定チェックの基本
ディスコードを使うとマイクの問題が起こることがあります。基本的なプロセスを学ぶことが大切です。これでマイクが正しく動作しているかチェックできます。
ディスコードの設定での確認方法
ディスコードでマイクの設定を確認することは重要です。設定メニューから「音声 & ビデオ」を選んでください。そこで、マイクの状態を見ることができます。選択されたマイクが正しく動いているかを確かめましょう。
マイクのデフォルト設定の見直し
マイクの問題の多くは設定ミスが原因です。デフォルト設定を見直すと問題が解決することがあります。特に、マイク感度を自動調整する設定が有効か確認しましょう。
以下のテーブルは、ディスコードでのマイク設定について示しています。これを参考にクリアな通信を心がけましょう。
| 設定項目 | 推奨設定 | 一般的な設定 |
|---|---|---|
| 入力デバイス | 推奨されるヘッドセット | デフォルトデバイス |
| エコーキャンセル | オン | オフ |
| ノイズリダクション | オン | オフ |
| 自動ゲインコントロール | オン | オフ |
音声設定のリセットとその効果
ディスコードでマイクの問題があるときは、音声設定リセットがおすすめです。この方法で、エコーやノイズが減るし、音声も遅れなくなります。そして、ディスコードでのマイクの認識も良くなるでしょう。
音声設定をリセットすれば、問題が解決しやすくなります。すると、コミュニケーションがスムーズになります。ゲームや会議でのストレスも軽減し、満足度が高まります。
リセットは簡単にできることが多いです。デバイスやソフトウェアによって手順が違うことがありますが、基本的には「オーディオ設定をリセット」を選ぶだけです。
この簡単な方法で、リセット効果が得られます。早く問題が解消するといいですね。
ディスコードマイク反応しない
多くの人がディスコードでマイクトラブルに遭遇します。しかし、解決法はあります。簡単なステップを踏むことで改善できます。ここでは解決するための方法をご紹介します。
ボイスチャット不具合の一般的解決ステップ
- まずはディスコードのマイク設定を見直し、ミュートされていないか確認しましょう。
- 次に、オーディオ設定をリセットしてデフォルトに戻しましょう。
- デバイスのマイクが使えるようになっているか、設定を確認します。
他にも情報源があります。コミュニティの意見もとても参考になります。同じ問題を抱えた人のアドバイスを聞くのもいいです。
コミュニティからのフィードバックと解決策
ディスコードのコミュニティには知識豊富な人がいます。彼らが色々な手段を共有してくれるので、数多くの情報が手に入ります。ここから新しいアイデアを得ることもできます。
オーディオドライバーの役割と更新手順
オーディオドライバーは、コンピューターとスピーカーやマイクの通信を担当しています。最新でないドライバーを使うと、音が悪くなることも。そして、時にはデバイスが正しく動かないこともあります。
- 最初に、デバイスマネージャーを開いてください。そこでサウンド、ビデオ、ゲームコントローラを見つけます。
- 更新が必要なオーディオデバイスを選び、クリックします。
- そして、ドライバーの更新をクリックし、指示に従います。
オーディオドライバーを更新すると、パフォーマンスが上がり、安全性も向上します。定期的な更新で、システムの安定性を保ち、良い体験が得られるのです。
| ドライバータイプ | 更新頻度 | 影響 |
|---|---|---|
| オーディオドライバー | 3-6ヶ月ごと | 音質向上、互換性保持 |
| グラフィックドライバー | 6-12ヶ月ごと | 映像品質向上、ゲームパフォーマンス向上 |
アップデートする時は、メーカーのサイトからダウンロードがベストです。ドライバー更新手順を踏むことで、デバイスはいつも最新になります。
マイクへのアクセス権限の確認と設定
マイクの権限をちゃんと設定しないと、アプリがうまく働かないことがあります。Windowsでの設定がポイントです。ここでは、権限の確認と設定手順を説明します。
Windowsのプライバシー設定におけるマイクアクセス権
Windowsでもマイクを使うには、設定で許可する必要があります。設定方法は簡単です:
- スタートメニューから「設定」を開く。
- 「プライバシー」を選び、「マイク」セクションを見つける。
- 「アプリがマイクを使用できるようにする」をオンにして、必要なアプリに権限を与える。
これで、必要なアプリだけがマイクを使えるようになり、設定を管理しやすくなります。
定期的に設定を見直し、不必要なアクセスがないか確かめましょう。
| 設定項目 | 説明 |
|---|---|
| アプリがマイクを使用できるようにする | アプリ毎にアクセス権限を設定できます。 |
| アプリケーションの選択 | 使用を認めるアプリを選択します。 |
この設定はとても役立ちます。マイクの権限を管理することで、プライバシーを守ることができます。
マイクテスト方法とトラブルシューティング
マイクの問題を見つけて直す方法を紹介します。GHUBを使ったテストはオーディオ設定のミスを早く見つけます。それによってすぐに調整できるので、重宝します。
GHUBを使ってのマイクテスト
GHUBはゲーミングデバイス向けのソフトウェアです。このツールを使うと、マイクの感度や入力レベルをチェックできます。そして自分に合った最適な設定を見つけられます。簡単な手順で、マイクが正常に働いているかを確かめることができます。
トラブルシューティングとしてのマイクテストの重要性
マイクを定期的にテストすることは大事です。うまく動いていないと、通信品質が落ちます。ゲームやビデオ会議などの重要な活動に悪影響があります。問題を早く見つけ、解決することが大切です。
| テスト方法 | 設定項目 | トラブルシューティングのポイント |
|---|---|---|
| GHUBマイクテスト | 感度調整、入力レベル | 不具合ある場合の迅速な特定 |
| 標準マイクテスト | デフォルトデバイスの選択 | ドライバー問題の確認 |
| ソフトウェア別テスト | アプリケーションごとの特定設定 | アプリ固有のエラーの解消 |
管理者モードでのDiscord起動のメリット
管理者モードDiscord起動という選択は、利点がたくさんあります。システムを管理することで、ソフトウェアがスムーズに動き、マイクや接続の問題を減らすことができるのです。
管理者モードメリットの一番の利点は、より深いシステムアクセスが可能になることです。通常モードでは起きてしまう制限も避けられ、Discordの使い勝手が向上します。
Discordを管理者モードで使うと、アプリの動きがより安定し、パフォーマンスも上がるでしょう。
- システムコマンドへの優先的なアクセス
- 更新プロセス中の問題解決
- 音声やデータ通信の最適化
| 機能 | 管理者モードでの利点 |
|---|---|
| システムリソースへのアクセス | 制限されない完全なアクセスを実現 |
| アプリケーションの安定性 | クラッシュやエラーが少なくなる |
| ユーザー体験 | 滑らかで快適な操作性 |
管理者モードDiscord起動は、良い体験と安定性をもたらします。Discordをより良く使いたいなら、管理者モードで開始してみてください。
エクスクルーシブモードを無効にする手順
エクスクルーシブモードを無効にすることで、特定のアプリがオーディオを独占するのを防げます。ディスコードなどでマイクの問題を解決するのに役立ちます。
- サウンド設定を開きます
- 録音タブを選択します
- 使っているマイクを右クリックし、プロパティを選びます
- 詳細タブで、「アプリケーションがこのデバイスの排他的な制御を行うことを許可する」のチェックを外します
これでエクスクルーシブモード無効化手順が完了。ディスコードなどのアプリでも、オーディオデバイスをスムーズに使えるようになります。
| 手順 | 操作内容 |
|---|---|
| 1 | サウンド設定を開く |
| 2 | 録音タブを選択 |
| 3 | 使用中のマイクのプロパティを開く |
| 4 | 「排他的な制御を許可する」のオプションを無効 |
自動感度設定の調整とマイク反応の向上
自動感度設定調整とマイク感度チューニングは大切なのです。特に、オンラインゲームやビデオ通話では、クリアな音声が必要です。さらに、マイクの設定が品質に直結します。
設定での自動感度調整手順
まず、ソフトやデバイスの設定メニューに行きます。そこで自動感度調整手順をします。ほとんどの場合、設定を見つけてクリックするだけで調整できます。
自動感度設定を使えば、マイクが環境に合わせて自動で調整します。結果的に、入力レベルがいつも最適な状態で保たれます。
感度のチューニングによるマイク品質の向上
マイク感度チューニングも大切です。マイクの感度を調整すれば、クリアな音が手に入ります。使う場所や声の大きさに合わせて最適化しましょう。
破損したシステムファイルの修復方法
システムファイルが破損すると、コンピュータの動作が不安定になります。大事なファイルが損なわれたときは、すぐに修復が必要です。Reimageシステムファイル修復ツールを使えば手軽に復元できます。以下では、Reimageを使った修復の方法を説明します。
Reimageを用いたシステムファイルの修復
Reimageは優れたツールで、破損ファイルを簡単に見つけて修復できます。使い方は以下の通りです:
- プログラムのダウンロードとインストール:まず、公式サイトからReimageをダウンロードしましょう。そして、インストールを行います。
- コンピュータのスキャン:プログラムを起動すると、コンピュータ全体をスキャンします。損傷したファイルを見つけ出します。
- 修復プロセスの開始:見つかった損傷ファイルをReimageが自動的に修復します。手間いらずです。
- システムの再起動:すべての作業が終わったら、必ずコンピュータを再起動しましょう。
破損したファイルを修復する方法として、多くのツールが提供されています。しかし、破損システムファイル修復手順で簡潔性を重視するならReimageが最適です。専門家もReimageを推奨しているほど安全性・信頼性に優れています。
サードパーティツールを活用した解決策
ディスコードでマイクがうまく機能しない時、サードパーティツール解決策が役立ちます。その中でも、Driver Easyドライバー更新やReimageシステム修復効果が注目されます。
Driver Easyによるドライバー更新
Driver Easyは、使い古したドライバーを見つけ出し、最新版に更新してくれます。ディスコードの音声問題を解消し、システムを安定させます。
Reimageによるシステムの修復効果
Reimageは、Windowsの隠れた問題をみつけ、しっかり直してくれるソフトウェアです。ウイルスや壊れたファイルによる問題を解決することができ、ディスコードの動作も改善します。
| ツール | 機能 | 利点 |
|---|---|---|
| Driver Easy | ドライバーの自動更新 | システムの安定性とオーディオ性能の向上 |
| Reimage | システムの深いスキャンと修復 | 破損したファイルの修復とセキュリティの強化 |
ゲームパフォーマンスへの影響と改善法
ディスコードのマイクの問題はゲーム体験に影響します。何の問題かを知り、それをどうやって解決すればいいか考えましょう。プレイヤーが早く反応したり、賢い戦略を立てることはゲームで勝つために大切です。
しかし、何か問題があると、ゲームに直接悪い影響を与えることがあります。
ゲームパフォーマンス改善法はたくさんあります。例えば、ハードウェアを最適化することや、ソフトウェアの設定を変えることです。特に、オンラインゲームでは通信がとても重要です。そのため、ディスコードなどの通信ツールがきちんと動くようにする必要があります。
「ゲーム中のコミュニケーションツールが適切に機能しないと、チーム全体のパフォーマンスが落ちることがあります。だからこそ、マイク設定や接続問題のトラブルシューティングには注意を払う必要があるのです。」
- デバイスドライバの更新
- サウンド設定の最適化
- バックグラウンドアプリケーションの管理
| 問題 | 原因 | 改善策 |
|---|---|---|
| マイク遅延 | ドライバ非互換 | 最新ドライバに更新 |
| 断続的な接続 | 帯域幅不足 | インターネット速度の確認と改善 |
| 音声途切れ | システムリソースの過負荷 | 不要なアプリケーションの終了 |
これらの改善策を行うと、ゲーム中のコミュニケーションが改善されます。そうすると、ゲームパフォーマンス影響も減り、プレイヤーはより楽しいゲーム体験が得られるでしょう。
結論
この記事では、ディスコードでのマイクトラブルについてお話ししました。ディスコードはネット上のおしゃべりにとても役立つから、トラブルはすぐに解決すべきなんです。この情報が皆さんのお役に立てば嬉しいです。
マイクが使えない時は、いくつか方法があります。まず、マイクの設定を確かめてみましょう。そして、最新のアップデートをするのも忘れずに。これらが基本的な解決策です。
それでも直らない時は、まずは専門家に相談しましょう。また、同じ悩みをもつ仲間たちからのアドバイスも役に立つかもしれません。皆さんがストレスなくディスコードを楽しめるよう、祈っています。