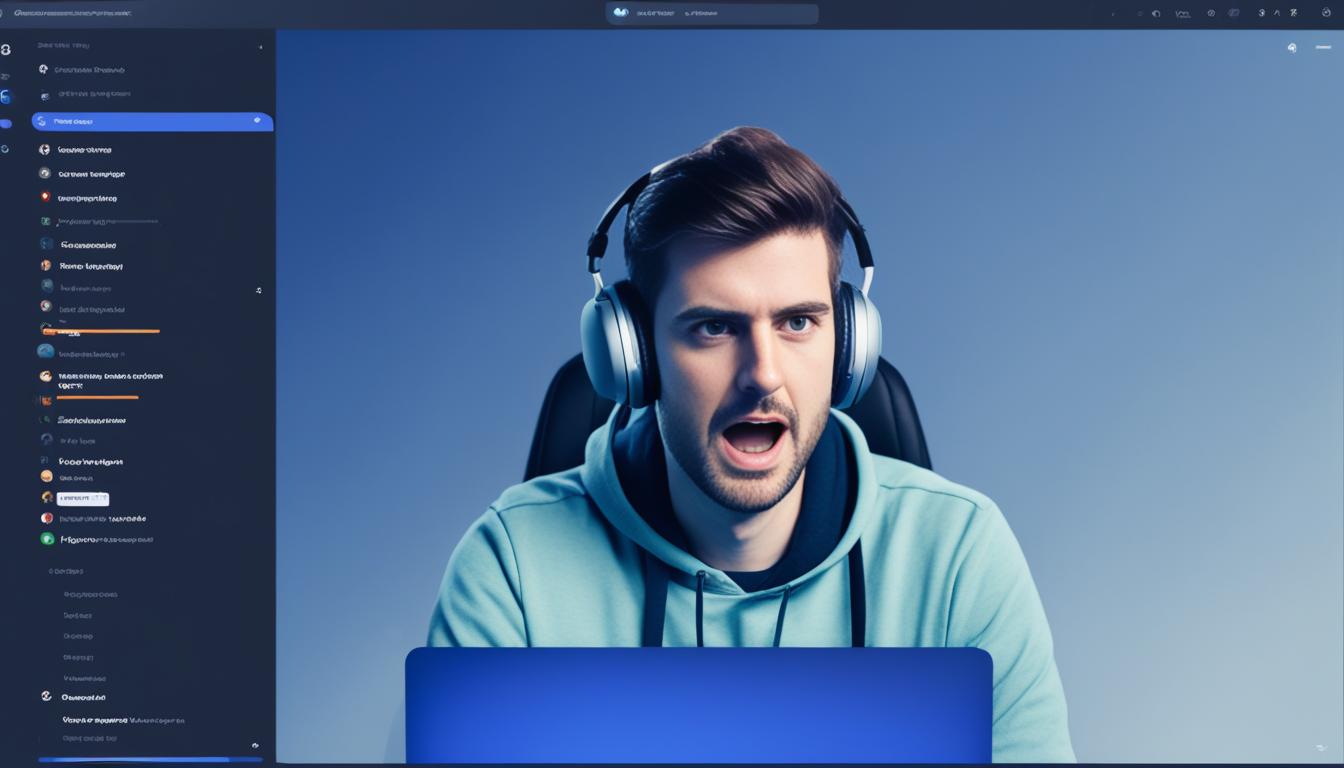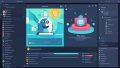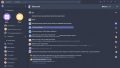ディスコードで友だちとのコミュニケーションを楽しんでいますか?でも、画面共有をした時に音出ない問題に直面したことはありませんか?心配しないでください。画面共有時の音声トラブルは、いくつかのチェックを実行し、設定を調整することで解決策を見つけ出すことが可能です。この記事では、ディスコードの画面共有機能を最大限に活用し、ゲームやビデオを共有する際に発生する音が出ないトラブルをどのように解決するか、その方法を紹介します。*画像はイメージです。
記事の主なポイント
- ディスコードの画面共有時に発生する音出ない問題の基本的な解決策について認識する。
- 設定を適切に行うことで、音声を含む共有が可能になることを学ぶ。
- ステレオミキサー機能の活用方法と有効化の手順を把握する。
- トラブルが発生した際の基本的なトラブルシューティングを行う。
- Discordのアプリケーション更新や再インストールを考慮に入れる。
- スマートフォンでの画面共有機能の利用法についても知る。
- ディスコードの画面共有機能とは
- 画面共有を始める前の準備
- Discord 画面共有 音出ない問題の特定
- 音声共有がうまくいかない一般的な原因
- Discord画面共有で音声を共有する手順
- Discord標準機能を使った音声共有の設定
- ステレオミキサーを使用した音声共有方法
- 画面共有及び音声共有エラーのトラブルシューティング
- スマートフォンでのDiscord画面共有
- パソコンの設定調整による音声共有対策
- ディスコードアップデートや再インストールによる解決
- Discordユーザーコミュニティからのサポート
- 結論
- FAQ
- ディスコードで画面共有を始めるにはどうすればいいですか?
- 画面共有時に音声が共有されないのはなぜですか?
- ステレオミキサーを使って音声を共有する方法を教えてください。
- 画面共有でゲームや動画を視聴したい時の方法は?
- Discordの画面共有においてブラウザを使いたい時の手順は?
- スマートフォンでDiscordの画面共有をするにはどうすれば良いでしょうか?
- 画面共有を途中で止めるにはどうすればいいですか?
- Discordの設定を確認するにはどこを見ればいいですか?
- マイクの操作音などを画面共有中に消す方法はありますか?
- 画面共有や音声共有の問題をユーザーコミュニティで相談するにはどうすればいいですか?
- 画面共有を録画する方法はありますか?
- DiscordやPCのアップデート、再インストールで問題が解決することはありますか?
ディスコードの画面共有機能とは
ディスコードにおいて重要な機能の一つが、「画面共有」として知られています。この機能により、遠隔地にいる友人やコミュニティのメンバーとリアルタイムで画面を共有し、コミュニケーションを楽しむことが可能になります。今回はこのdiscord 画面共有 方法について、基本から詳しい使い方までご紹介いたします。
画面共有の基本的な使い方
画面共有を始めるためには、まずディスコードの通話またはビデオ通話に参加します。通話画面にあるアイコンをクリックするだけで、画面の共有がスタートします。共有可能なウィンドウを選択することで、ブラウザのタブや特定のアプリケーションなど、求める内容を相手に届けることができます。
ゲームや動画視聴時の利用方法
ゲームプレイや映画鑑賞など、視聴体験を共有する際も、この機能は大いに役立ちます。選択したアプリケーションウィンドウを通じて、あなたのプレイ画面や視聴中の動画をそのまま共有。共有を止めたい時は、discord 画面共有 止め方として共有中のアイコンを再度クリックすることで簡単に停止できます。特に、ゲーム配信などではdiscord 画面共有 録画の機能も重宝されており、プレイの様子を録画しながら共有することも可能です。
画面共有を始める前の準備
ディスコードで効率的な画面共有を行うには、事前にいくつかの準備が必要です。適切な設定を行い、システム要件を確認することで、スムーズな共有体験が得られるでしょう。
ディスコードの設定方法の確認
まず、ディスコードでの画面共有のための設定は重要なポイントです。discord 画面共有 切り替え オプションや音声を共有するかどうかの設定を見直しておく必要があります。適切に設定することで、共有中のトラブルを避けられるだけでなく、よりクリアなコミュニケーションが可能になります。
システム要件と対応環境
次に、PCのステレオミキサー機能の有無やシステム要件をチェックしましょう。ハードウェアとソフトウェアの両面から対応環境を満たしているか確かめることで、不要なハプニングを防ぐことができます。discord 画面共有 ブラウザを利用する際も、特にブラウザやアプリの設定や対応状況を確認しておくべきです。
これらの確認事項を一つ一つチェックすることで、ディスコードを使った画面共有がより快適で効果的なものになるでしょう。さぁ、画面共有を始める準備をしましょう。
Discord 画面共有 音出ない問題の特定
Discordでの画面共有は便利ですが、「discord 画面共有 エラー」や「discord 画面共有 分からない」など、特定のトラブルに直面することがあります。画面共有時に音が出ない問題に遭遇した場合、いくつかのケースが考えられます。最も一般的な原因としては、設定の不具合や予期せぬエラーが挙げられますが、具体的にどのような状況で起こり得るのかを以下で詳しく見ていきましょう。
音声が共有されない問題は、ユーザーの経験を大きく損ねる可能性があります。適切なトラブルシューティングによって、このような状況を迅速に解決できるでしょう。
これらの点をひとつずつ丁寧に確認することで、問題の特定につながります。また、画面共有の流れを再確認し、どの段階で問題が発生しているかを把握することも重要です。機能の再起動や設定の変更を試しても状況が改善しない場合には、Discordのサポートやコミュニティフォーラムを参照することも一つの手段となります。
音声共有がうまくいかない一般的な原因
Discordでの画面共有 方法は多くのユーザーにとって重要な機能ですが、時には「discord 画面共有 音出ない」というエラーに遭遇することがあります。こうした問題の背後には、いくつかの一般的な原因が存在します。
- 不適切なDiscordの設定
- 対応していないPC環境
- アプリケーションの指定ミス
Discordでは「アプリケーションウィンドウ」を選択して共有することが重要です。画面全体を共有しようとすると、音声が配信されないことがあります。このような状況を避けるために、正しい手順を踏むことが必須です。
| 問題 | 原因 | 解決策 |
|---|---|---|
| 音声が出ない | 「画面全体」を共有している | 「アプリケーションウィンドウ」の選択 |
| エコーが発生 | マイクとシステム音声の設定ミス | 音声インプット・アウトプット設定の確認 |
| 互換性のエラー | 対応外のPC環境 | システム要件の確認と更新 |
これらの解決策に従って、discord 画面共有 エラーを解決し、円滑な音声共有を享受しましょう。
Discord画面共有で音声を共有する手順
Discordの画面共有を使い、音声まで共有したい時、いくつかの簡単な手順に沿って操作を行うことで、スムーズに実現できます。ここでは、PCからDiscord画面共有を活用し、音声情報も伝達する方法をご紹介します。
PCで画面共有をする基本的な流れ
まず、DiscordアプリケーションまたはWebブラウザでDiscordを開き、画面共有を開始したい通話やサーバーにアクセスします。画面共有アイコンを選択し、画面共有を始める前にdiscord 画面共有 エラーがないかをチェックしましょう。
「アプリ」指定による音声共有の方法
次に、「アプリケーションウィンドウ」の選択肢から、共有したいアプリを選びます。discord 画面共有 方法では、特定のアプリケーションの選択が音声共有には重要です。Go Liveボタンをクリックすることで、画面共有と同時間に音声共有が開始されることを確認しましょう。
万が一、discord 画面共有 音出ない状況になった場合は、次のトラブルシューティングの表を参考にしてください。
| 問題点 | 原因 | 解決策 |
|---|---|---|
| 音声が共有されない | アプリ未選択 | 共有するアプリを正確に選択する |
| 他の参加者が音を聞けない | 音声オプションの不備 | Discordの設定を再確認し、音声を共有する |
| エラーメッセージの表示 | システムの互換性問題 | システム要件を満たしているか確認する |
Discord標準機能を使った音声共有の設定
Discordで画面共有を活用する際には、簡単なステップで音声を共有することができます。この機能を利用することで、discord 画面共有 方法における操作が格段に便利になります。ただし、時々discord 画面共有 音出ない問題やdiscord 画面共有 録画の必要性が生じることもあります。下記の手順や設定を行うことで、これらの問題を解決しましょう。
まず、Discordアプリケーション上で「アプリ」を選択し、共有したいプログラムを指定します。以下は、PCの音声を共有するための標準設定についての詳細です。
| ステップ | 手順 | 注意点 |
|---|---|---|
| 1 | 「画面共有」アイコンをクリックし、「アプリケーションウィンドウ」を選択。 | 他のウィンドウを選択している場合は変更が必要です。 |
| 2 | 共有したいアプリケーションをリストから選択。 | ゲームや動画再生プログラムなどがあります。 |
| 3 | 「SOUND」のチェックが自動で適用されているか確認。 | 以前のバージョンでは「SOUND」の設定を手動で行う必要がありましたが、現在は変更不要です。 |
| 4 | 「Go Live」ボタンをクリックして共有を開始。 | 音声も一緒に共有されるので設定を再確認しましょう。 |
ここで紹介した設定を正確に行うことで、Discordにおける画面共有時の音出ない問題は解消されるはずです。また、これらの設定を活かして、画面共有の録画を行うと、後で確認することも可能となります。
ステレオミキサーを使用した音声共有方法
Discordでは、discord 画面共有 ステレオミキサー機能を使って、あなたのPCからの音声を簡単に共有することができます。この機能は、生放送や録音の際に非常に役立ちます。今からステレオミキサーを有効化し、Discordでの音声共有がどのように改善されるのかを見てみましょう。
ステレオミキサーとは何か
ステレオミキサーは、PCで再生されている音声を直接録音できる便利な機能です。これはゲームの音声や音楽など、PCから出る全ての音をキャプチャーすることが可能になります。
ステレオミキサーを有効にする手順
では、ステレオミキサーをどのようにして有効にするのでしょうか。以下の手順に従ってください:
- PCのコントロールパネルあるいは設定を開き、「サウンド」設定をクリックします。
- 「録音」タブに進み、リスト内にあるステレオミキサーを探します。もしこれが表示されていない場合は、マウス右クリックで「無効なデバイスを表示する」を選んでください。
- ステレオミキサーを見つけたら、これを「有効」に設定し、全ての変更を保存します。
- Discordを開き、「ユーザー設定」→「音声・ビデオ」へ移動し、「入力デバイス」としてステレオミキサーを選択します。
以上の手順を終えたら、ステレオミキサーを使ってDiscord上で音声を共有する準備が整いました。discord 画面共有 切り替えにもステレオミキサーは対応しており、他の音声ソースへ簡単に切り替えられます。
注意:音声共有を終了するときは、他のアプリケーションや設定が影響を受けないよう、ステレオミキサーを無効化しておくことをお勧めします。これで、あなたの通常のPC利用において不意の音声共有を防ぐことができます。
画面共有及び音声共有エラーのトラブルシューティング
Discordの画面共有機能は便利ですが、時にはdiscord 画面共有 音出ないやdiscord 画面共有 エラーなどの問題に直面することもあります。こうした問題に遭遇した場合、まず行うべきことは、一連の基本的な対策を講じることです。
Discordの設定を確認する
まずはDiscordの設定が正しく構成されているかを確認しましょう。音声出力と入力が適切であるか、また画面共有の設定で問題がないかをチェックすることが重要です。
PC再起動などの基本的な対策
設定に問題がないことを確認した後は、PCの再起動を行いましょう。多くの場合、これだけで多くの問題が解決します。さらに、対象のアプリケーションを再起動すること、または画面共有をウィンドウモードで試みることも効果的です。discord 画面共有 方法に適切に従い、適宜対処法を試してみてください。
上記の対策を試しても問題が解決しない場合は、セキュリティソフトウェアやその他のプログラムが干渉していないかを確認し、必要があればこれらを一時的に無効化してみましょう。また、Discordアプリケーションを「管理者として実行する」ことで、適切な権限が与えられ、問題が解決する可能性もあります。
スマートフォンでのDiscord画面共有
現代のコミュニケーションツールとして欠かせないDiscordでは、PC版だけでなく、discord 画面共有 スマホでも手軽に画面共有が可能です。この便利な機能をスマートフォンで使いこなすための方法をご紹介します。
iPhoneとAndroidでの違い
iPhoneユーザーの皆さんは、Discordアプリ内の画面共有機能をサクサクと利用できます。ただし、Androidユーザーの場合、OSのバージョンによっては画面共有機能が制限されることがあるので注意が必要です。特に、Android 10未満では対応外となるので、OSのバージョンアップデートが必要になるかもしれません。
スマートフォンからの画面共有手順
画面共有を始める際の手順は非常にシンプルです。特にiPhoneでは、通話中に画面下部のメニューから「画面を共有する」をタップし、「ブロードキャストを開始」を選ぶだけ。あとは普段通りスマートフォンを使用しながら、あなたの画面がリアルタイムで共有されます。
| デバイス | OSバージョン | 共有方法 |
|---|---|---|
| iPhone | iOS 10以降 | 通話中に「画面を共有する」 > 「ブロードキャストを開始」 |
| Android | Android 10以降 | 通話画面から「画面共有」アイコンをタップ |
ちなみに、discord 画面共有 方法を正しく行えば、画面のみならず音声の共有も可能です。これにより、遠く離れた友人とのゲームプレイや動画視聴も臨場感たっぷりに楽しめます。快適なDiscordライフをお過ごしください。
パソコンの設定調整による音声共有対策
discordで画面共有 音出ないという問題に直面した時、あなたのパソコンの設定を調整することで解決できる場合があります。特に、PCの操作音を消したい時には、discordの音声設定で入力デバイスを「マイク」に設定することが重要です。以下の手順に従って調整しましょう。
- Discordの設定を開きます。
- 「音声・ビデオ」の設定画面で「入力デバイス」を選択します。
- 一覧から「マイク」を選択して、操作音を消すことができます。
- discord 画面共有 ブラウザを使用している場合は、ブラウザの設定も確認しましょう。
更に、discord 画面共有 方法について、以下のように具体的な設定を確認してください。
| 機能 | 設定項目 | 調整内容 |
|---|---|---|
| 入力デバイス | マイク選択 | 操作音を含まないクリアな音声共有 |
| 出力デバイス | スピーカー/ヘッドフォン選択 | 共有される音声の出力先の調整 |
| 音声の自動調整 | 無効化 | 音声の一定化、周囲の音の影響を最小限に |
| エコーキャンセル | 有効/無効 | エコーやフィードバックの防止 |
これらの調整によって、discord 画面共有 音出ない問題を解決し、より良いコミュニケーションを図ることができます。設定は状況に合わせて最適化することが推奨されます。
ディスコードアップデートや再インストールによる解決
しばしば、discord 画面共有 音出ないやdiscord 画面共有 エラーは、Discord自体のバグや互換性の問題から生じることがあります。これらの問題を解決する一つの方法として、Discordアプリのアップデートや、必要があれば再インストールをおこなうことが挙げられます。
アプリケーションの不具合が疑われる際、まずはDiscordのアプリを最新バージョンへ更新してください。アップデートにより多くのバグ修正や最新機能を利用できるようになるため、discord 画面共有 方法に関する問題も解消される可能性が高まります。
アップデートを行っても問題が解決しない場合は、Discordを一旦アンインストールし、再度インストールすることで、アプリケーションの環境をリフレッシュさせることが推奨されます。以下の表に、アップデートおよび再インストールの手順を簡単に示します。
| 問題 | アップデート方法 | 再インストール方法 |
|---|---|---|
| 画面共有音出ない | Discord クライアントの更新機能使用 | アプリケーション削除後、公式サイトから最新版をインストール |
| 画面共有エラー | アプリストアまたは公式サイトでアップデート | 全てのDiscordファイル削除後に再インストール |
| その他の画面共有問題 | デバイスのOS更新 | デバイスの再起動後にアプリインストール |
アップデートや再インストールを行う前に、大切なデータをバックアップすることも忘れないようにしましょう。なお、Discordの使用に関する最新情報は、公式サイトやユーザーフォーラムで随時確認が可能です。これらを通じて、discord 画面共有 方法における新たな対策や改善策を得ることが大切です。
Discordユーザーコミュニティからのサポート
Discordで画面共有や音声共有の問題に直面したとき、discord 画面共有 方法、discord 画面共有 エラー、discord 画面共有 音出ないなどの悩みを抱えることがありますね。ですが、心配しないでください。解決策は必ず見つかります。特に、Discordユーザーコミュニティからの支援を得ることが一つの強力な方法となり得ます。
ユーザーコミュニティは、経験豊富な利用者が多く集まる場で、同じ問題に遭遇したことがある人々が、対処法を共有しています。自分だけでは解決できないトラブルも、彼らのアドバイスによって簡単に解消されるかもしれません。
| 問題のカテゴリ | 提案される解決策 | コメント |
|---|---|---|
| 画面共有時の音声不具合 | 設定の再確認、ステレオミキサーの利用 | 技術的なアプローチが中心です。 |
| Discord画面共有エラー | ソフトウェア更新、再インストール | システムの更新状況をチェック。 |
| 一般的な画面共有トラブル | PCの再起動、通信環境の改善 | 簡単に試すことができます。 |
また、実際のユーザーが投稿した具体的なトラブルシューティングガイドを参考にすれば、細かい手順を把握しやすくなるでしょう。
「最近、discord 画面共有 音出ないなんてことが多いけど、この手順で直ったよ!」 – Discordユーザーのコメント
結論
本記事を通じて、Discord画面共有時に直面する可能性のある音出ないという問題は、数多く存在するトラブルシューティング方法で解決できることが明らかになりました。ご自身の状況に応じて、各種設定の見直しをはじめ、必要に応じてステレオミキサーを活用すること、そしてスマートフォンを用いた方法も考慮に入れてください。
また、万が一設定変更や再起動といった一般的な対処法で解決に至らない場合には、Discordユーザーコミュニティでのサポートと情報共有を活用するのも有効な手段です。他のユーザーとの経験を共有することで、未知のエラーに対する解決策を見出すことができるかもしれません。
この情報を活用し、皆さんが抱えるDiscord画面共有エラーを解消し、快適なコミュニケーションの場を取り戻していただければ幸いです。常に適切なDiscord画面共有方法の知識を持ち、ストレスフリーなオンライン交流を楽しんでください。
FAQ
ディスコードで画面共有を始めるにはどうすればいいですか?
通話中にスクリーンのアイコンをクリックし、「アプリケーションウィンドウ」もしくは「画面全体」を選択して共有したいアプリケーションを決め、「Go Live」をクリックすることで画面共有を開始できます。
画面共有時に音声が共有されないのはなぜですか?
音声が共有されない一般的な原因には、ディスコードの「音声設定」の誤りやPCの「ステレオミキサー」設定の未有効化、および不適切な共有範囲の設定が挙げられます。
ステレオミキサーを使って音声を共有する方法を教えてください。
PCのサウンド設定で「ステレオミキサー」を「有効」に切り替えた後、Discordの設定で「音声・ビデオ」からステレオミキサーを選択することで音声共有を行えます。
画面共有でゲームや動画を視聴したい時の方法は?
「アプリケーションウィンドウ」を選んでゲームや動画プレイヤーを共有し、「Go Live」でライブ共有を開始すれば視聴できます。
Discordの画面共有においてブラウザを使いたい時の手順は?
通話中に画面共有を選択し、共有したいブラウザのウィンドウを選んで「Go Live」をクリックします。
スマートフォンでDiscordの画面共有をするにはどうすれば良いでしょうか?
iPhoneでは画面共有オプションから「ブロードキャストを開始」を選択します。Androidでは、対応しているOSバージョンであれば同様の手順で可能です。
画面共有を途中で止めるにはどうすればいいですか?
画面共有バーにある「共有を停止する」ボタンをクリックするか、ストリームバーの「X」または「終了」を選択してください。
Discordの設定を確認するにはどこを見ればいいですか?
Discord画面左下の歯車アイコンから「ユーザー設定」に進み、「音声・ビデオ」の項目で適切なマイク、スピーカー、およびその他の設定を確認してください。
マイクの操作音などを画面共有中に消す方法はありますか?
Discordの「音声設定」で入力デバイスをマイクのみにすれば、PCの操作音は共有されません。
画面共有や音声共有の問題をユーザーコミュニティで相談するにはどうすればいいですか?
DiscordのサポートWebページやフォーラム、SNSなどで問題を共有し、他のユーザーからアドバイスを貰うことができます。
画面共有を録画する方法はありますか?
Discord自体に録画機能はありませんが、画面共有中にサードパーティの録画ソフトを使用することで録画が可能です。
DiscordやPCのアップデート、再インストールで問題が解決することはありますか?
はい、Discordの最新アップデートを適用したり、PCを再起動することで問題が解消されることがあります。