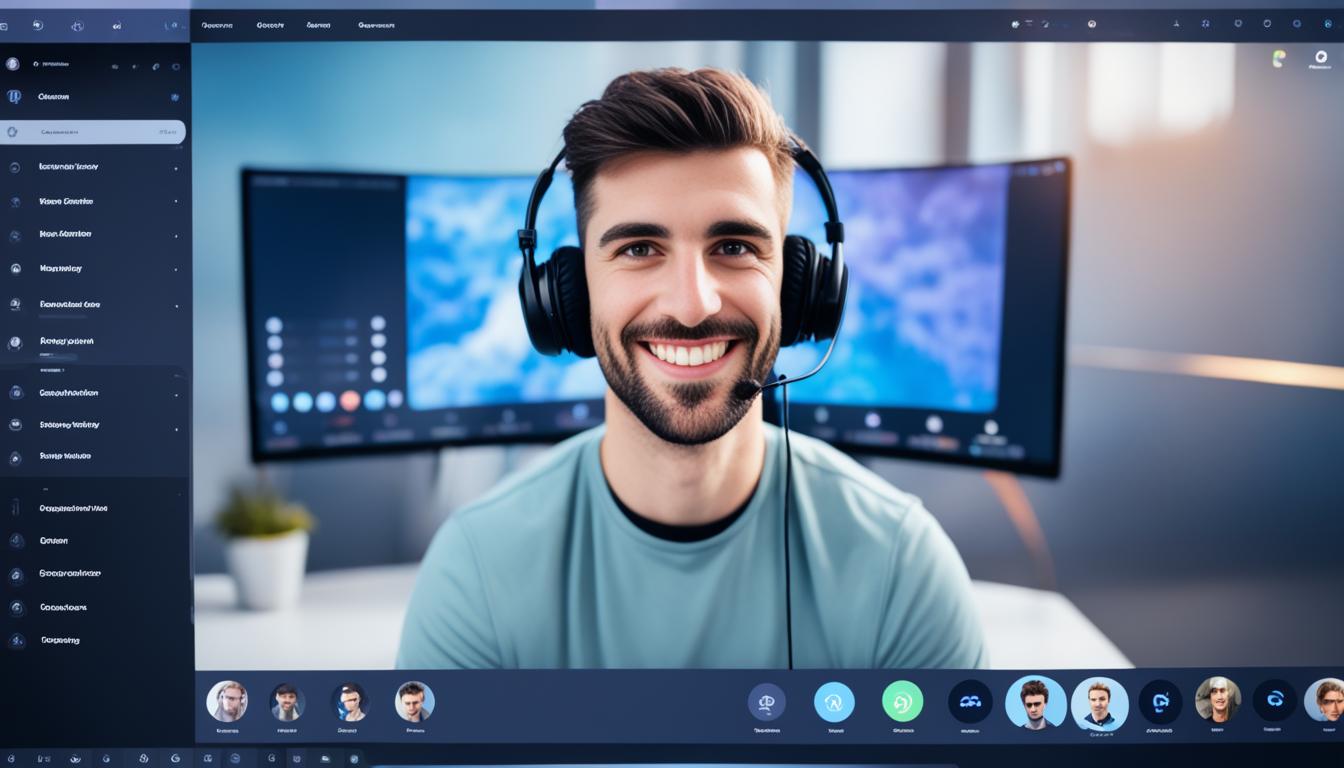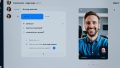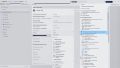Discordを使っているとき、「discord 画面共有 音量」の管理はとても大切ですよね。お友達とゲーム配信を楽しんだり、画面共有でプレゼンテーションを行う際も、クリアでバランスの取れたオーディオが必要です。特に、ボイスチャット中の音量調整は、皆でのコミュニケーションに影響を与えます。今日はディスコード 画面共有時のサウンドを上手く管理するコツをお伝えします。*画像はイメージです。
記事のポイントまとめ
- 画面共有中の音量の調整はDiscord使用時の満足度を大きく左右します。
- ボイスチャンネルに入室してから音量調整ができるよう、事前に設定を確認しましょう。
- 音量が小さい場合は、「SOUND」オプションをチェックして、適切なレベルに調整します。
- ゲーム配信時には、ゲーム音とマイク音のバランスが大切です。
- スマホ版とPC版では音量調整の方法が異なるため、それぞれの操作を理解しておくことが重要です。
- 問題が発生した場合は、設定のトラブルシューティングを行いましょう。
- Discord画面共有の基本
- スマホ版Discordでの画面共有と音量調整
- PC版Discordでの画面共有と音量設定手順
- Discord画面共有で音量が小さい時の調整方法
- discord 画面共有 音量 調整のポイント
- discord 分かりやすい画面共有のコツ
- discord画面共有方法とその設定
- ディスコード 画面共有する方法の詳解
- 音量調整 discordでの上手なマネジメント
- discord 画面共有 音ズレ修正とは?
- 最適な音量と画面共有のバランスを見つけよう
- Discordにおける音声と画面の同時共有
- ディスコードで音が出ない時のトラブルシューティング
- Discordの先進的な音声管理機能
- 結論
- FAQ
- Discordで画面共有をする際に、音量が小さい原因は何ですか?
- ディスコードの画面共有で音ズレが発生した場合、どのように修正しますか?
- PCでDiscordの画面共有を行う手順はどのようになりますか?
- スマートフォンでDiscordの画面共有をする際に、どのように音量を調整しますか?
- Discordで明瞭で分かりやすい画面共有をするコツはありますか?
- discordで音声と画面を同時に共有する際に気をつけるべきことはありますか?
- スマホ版Discordで画面共有を始める具体的な手順を教えてください。
- Discordで画面共有をしながら快適に操作するにはどうすればいいですか?
- Discordでの画面共有時にプライバシーを保護する方法は?
- Discordの先進的な音声管理機能にはどのようなものがありますか?
Discord画面共有の基本
Discordは、ユーザー同士の円滑なコミュニケーションを可能にするプラットフォームです。特に、discord 画面共有方法は、ゲーム配信やウェブブラウジングなど、自身の画面を他のユーザーと瞬時に共有できる機能として重宝されています。
ここでは、オーディオ設定や配信設定を含めた、ディスコード 画面共有する方法を簡単にご紹介します。PC版もスマホ版も、基本的には同じ手順で画面を共有できますが、細かな操作方法には違いがあります。
始めに、ボイスチャンネルに入室しましょう。その後、下部にある「画面共有」アイコンをクリック、次に共有したいアプリケーションまたは画面を選択することで、簡単に画面共有を開始できます。さらに、配信設定を変更することで、参加人数の制限や画質の選択が可能です。
- ボイスチャンネルの選択
- 画面共有アイコンのクリック
- 共有したい画面の選択
画面共有中のオーディオは、共有しているアプリケーションの音量だけでなく、Discord自体の音量設定によっても影響を受けますのでご注意ください。
スマホ版Discordでの画面共有と音量調整
スマートフォンを利用しているあなたにとって、スマホ版ディスコードの画面共有機能はコミュニケーションを豊かにする重要なツールです。そして、その画面共有の際の音量調整は非常に重要です。ここではスマホ版Discordでの画面共有の開始方法や、その際の音量設定、さらにはモバイルオーバーレイによる操作性向上について詳しく解説いたします。
画面共有の開始方法
スマホ版ディスコードで画面共有を開始するためには、まずVCチャンネルに入場し、画面共有アイコンをタップします。表示されるメニューから「今すぐ開始」を選択し、その後、画面を切り替えることで画面共有が始まります。共有の終了は、表示されたオプションの中から「共有を停止」を選ぶだけです。
スマートフォンからサウンドを管理する
スマホ操作中や画面共有中に、discord 音量が小さいと感じたときは、アプリオーディオ設定を開いて調整が可能です。具体的には、共有中に表示される「オーディオの出力変更」からスピーカーの音量を設定し、「スピーカーミュート」で無音にすることや、「フレンドの招待」を利用して他のユーザーの音量調整も行えます。
モバイルオーバーレイ機能による快適操作
モバイルオーバーレイは、モバイル版discordの醍醐味の一つです。Discordオーバーレイ設定を有効にすると、画面共有時であっても、他のアプリケーションを使用中にもDiscordの様々なメニューへ素早くアクセスできます。これにより、ゲームをプレイ中でも簡単にVCの音量調整またはオーディオの設定が行え、コミュニケーションの効率がぐっと上がります。
| 機能 | 説明 | メリット |
|---|---|---|
| 画面共有の開始 | VC内で「今すぐ開始」をタップ | リアルタイムでの共有が可能 |
| サウンド管理 | オーディオ出力やスピーカーミュート | シーンに応じた音量調整 |
| モバイルオーバーレイ | アプリ上でのDiscord操作性向上 | 他のアプリ使用中でもスムーズなVC管理 |
スマホ版ディスコードの画面共有は、画面共有 音量 設定を駆使すれば、より一層便利になります。必要な場面で画面共有 音量 調整を行い、最適なコミュニケーション環境を整えてください。
PC版Discordでの画面共有と音量設定手順
PC上でDiscordを使用する際には、スムーズなコミュニケーションが重要です。特に、PC版ディスコードでの画面共有設定やデスクトップ共有、ディスプレイ選択から、discord 音量調節やGo Live機能に至るまで、多様な機能を効果的に管理する必要があります。さて、ここでは音声共有設定を含む、PC版Discordにおける画面共有と音量設定の基本手順を詳しく見ていきましょう。
画面共有方法の選択
まず初めに、ボイスチャンネルに入室し、画面共有をしたいディスプレイやアプリケーションを選択します。この時、どのディスプレイ選択を行うかにより、共有する内容が変わります。フルスクリーンでのデスクトップ共有を行うか、特定のウィンドウだけを選択するか、目的に応じて選択しましょう。
共有時の音声の管理
画面共有の際、配信したいコンテンツの音声がどのように聞こえるべきかを考慮する必要があります。ここでのdiscord 音量調節は、視聴者にとって快適なオーディオ環境を作るうえで重要です。設定メニューから音量を調節し、Go Live機能を利用して配信を開始します。その際には、音声共有設定でも解像度やフレームレートを含めた適切な配信品質を選択することがポイントです。
Discord画面共有で音量が小さい時の調整方法
Discordを利用している際、音量が小さいと感じることがあるかもしれません。これは、特にdiscord 画面共有 音ズレ修正やオーディオ調整を行う必要がある場面で顕著です。このセクションでは、その調整方法をご紹介します。
- アプリケーションウィンドウモードを使用して画面共有を行い、「SOUND」オプションをオンにします。
- ステレオミキサーを使って、システム全体の音声出力を調整することで、音量問題に対処できます。
- Discordのボリュームスライダーを調整して、マイクの入力レベルやアプリケーションの出力レベルを上げます。
さらに詳しく知るために、次の表を参照して、異なる調整オプションを理解しましょう。
| 調整オプション | 機能 | 効果 |
|---|---|---|
| アプリケーションウィンドウモードの「SOUND」オプション | 個別のアプリケーションに対する音声共有を有効化 | アプリケーション固有の音声をはっきりと共有 |
| ステレオミキサー | デバイスの音量を一括管理 | 全体的な音声レベルの向上 |
| Discordボリュームスライダー | マイクとアプリケーションのボリュームを調節 | 必要に応じて音量を細かく調整 |
これらの手順を踏むことで、Discordでのゲーム配信や通話の際に適切なオーディオ調整が可能となり、すべての参加者に快適なサウンド体験を提供できるでしょう。
discord 画面共有 音量 調整のポイント
ゲーム配信やライブストリーミング中において、音量調整 discordは視聴者にとっての体験を大きく左右します。オーディオミキシングのスキルが、高品質なストリーミングには欠かせません。以下は、discordでの音量調整を行う際の重要なポイントです。
discordでの音量調整には、主に二つの要素が関わっています。ゲームやその他アプリケーションからのオーディオと、マイクからの音声です。バランス良くこれらを調節することで、視聴者はストレスなく内容に集中できるようになります。
- ゲームのセッティングを確認し、音量が十分になるよう設定しましょう。
- Discordの「ユーザー設定」から「音声とビデオ」を選択し、マイクの感度を調整してみてください。
- オーディオミキキングは、全体としてのバランスを考慮しながら、必要に応じて調節していくものです。各音量を調べ、最適なレベルを見つけましょう。
配信中のトラブルに対処するため、discord 画面共有 音量の調整は頻繁に行われます。以下のテーブルは、オーディオの問題解決のために役立つ設定項目を挙げています。
| 問題 | 対処法 | 推奨設定 |
|---|---|---|
| ゲーム音量が小さい | ゲーム内の設定で音量を最大にする | ゲームアプリケーションのボリューム: 80-100% |
| マイク音量が小さい | Discordの音声入力設定の調整 | マイク感度: 自動調整をオフにして手動で設定 |
| 他ユーザーからの音声が大きすぎる | 他の参加者のユーザーボリュームを調整 | ユーザー別ボリューム調節: 50-75% |
最終的には、継続的にフィードバックを取りながら調整することが、オーディオミキシングの上達につながります。皆さんの配信がより多くの視聴者に愛されるように、これらのポイントを活かしましょう。
discord 分かりやすい画面共有のコツ
Discordにおける画面共有は、多くのユーザーにとって不可欠な機能となっています。ここでは、オーディオ品質の向上と明瞭な配信を実現するための、簡単で有効なヒントをご紹介します。
クリアなサウンドのためのヒント
良質なオーディオ品質を実現するためには、適切なマイク感度の調整が重要です。背景ノイズを最小限に抑え、明瞭な配信を心がけましょう。サウンド管理を適切に行い、聴き取りやすい音声が配信できるよう、以下のヒントを参考にしてください。
- ノイズキャンセリングの機能がついたマイクを使用する
- オーディオインターフェースを使ってマイクの品質を向上させる
- Discordの「音声セッティング」でマイク感度を適切に設定する
- 必要ならばマイクの位置を調整し、クリアなサウンドを録音する
共有のレイアウトを最適化する
レイアウト最適化は、見やすい配信レイアウト設定と共に、配信コンテンツを際立たせるためにも必要です。配信時の画面共有 ヒントを以下に示しますので、視聴者にとって分かりやすいレイアウトを目指しましょう。
- 配信内容に応じて適切なウィンドウサイズを選択する
- 不要なUI要素は画面から除く、または最小化する
- アクティブなウィンドウだけを共有して余分な情報を排除する
- オーバーレイ機能を使って視聴者にとって重要な情報を強調する
discord画面共有方法とその設定
Discordでの画面共有は多くのユーザーにとって有効なツールですが、その便利さに気を取られてしまってはいませんか?プライバシー保護は準備が不可欠であり、セキュアな配信環境を実現するためには、適切なセキュリティ設定が求められます。
プライバシーの保護と注意点
安全かつ心地よいDiscord配信を維持するためには、Discord配信モードを利用してください。これにはカスタマイズ可能なプライバシー関連設定が含まれ、必要な保護措置を講じることができます。以下に、配信時のプライバシーを守るための設定項目を掲載します。
| 機能 | 説明 | 目的 |
|---|---|---|
| ストリーマーモード | 個人情報や不要な通知を非表示化する | 個人情報の漏洩防止 |
| 通知設定 | メッセージやメンションなどの通知を制御する | 配信中断を避ける |
| データの共有設定 | アプリが収集するデータの範囲を制限する | プライバシーのコントロール |
| サードパーティアプリの許可 | 接続を許可する外部アプリを選択する | アカウントの安全保護 |
最後に、セキュリティ設定は定期的に見直すようにしましょう。時にはアップデートにより新たな機能が追加され、さらに高度なプライバシー保護が可能になることもあります。
ディスコード 画面共有する方法の詳解
ライブ配信やチャンネル共有など、Discord配信設定においては、数々のステップが存在します。ここでは、その手順をわかりやすく解説していきましょう。
ステップ2: 対象のボイスチャンネルに参加します。
ステップ3: 画面の下部にある「画面共有」アイコンをクリックするか、もしくは直接「Go Live」ボタンを押します。
ステップ4: 共有したい画面を選択し、必要に応じてストリームの品質やプライバシー設定を調整します。
ステップ5: 設定が完了したら、配信を開始します。Go Live機能を利用して招待制の配信を行う場合は、共有リンクを視聴者と共有してください。
| 機能 | 用途 | メリット |
|---|---|---|
| 画面共有 | 画面のリアルタイム共有 | 視聴者との即時の情報共有が可能 |
| Go Live | プライベート配信の実施 | 制限されたリンクを通じた限定配信が可能 |
| チャンネル共有 | 特定のチャンネル内での配信 | チャンネルメンバーのみにコンテンツを公開 |
以上の手順に沿って、Discord配信設定を完了させることで、スムーズなライブ配信や、チャンネル共有による効果的なコミュニケーションが行えるようになります。安定した配信のためにも、設定は事前にしっかりと行い、配信中のトラブルを避けることを心がけましょう。
音量調整 discordでの上手なマネジメント
Discordを使用していると、ボリュームコントロールは非常に重要です。特に多くの人が参加する画面共有では、全員が快適にコミュニケーションをとれるよう、適切な音声レベルの設定が求められます。では、discord 画面共有 音量を上手に管理するにはどのようにすれば良いのでしょうか。
最初に、使用するマイクやスピーカーの設定を調べてみましょう。Discordの設定メニューからは、マイク感度の調整やノイズキャンセリングのオプションが提供されていますので、これらを適切に設定することにより、不要なバックグラウンドノイズの削減と、クリアな音声共有が可能になります。
音声共有管理のポイントとしては、参加者それぞれのボリュームを調節できることも忘れてはなりません。参加者のアイコンを右クリックすることで、個々のユーザーの音量を変更することができるのです。
ゲーム配信やライブでのプレゼンテーション中には、ゲームの音とマイクの音のバランスを取ることが重要です。ゲームの音が大きすぎると、話し声が聞こえづらくなり、逆に小さすぎるとゲームの臨場感が失われます。下記の方法で調節してみてください。
- Discord内の「ユーザー設定」で、「音声・ビデオ」セクションを開きます。
- 「入力デバイス」と「出力デバイス」をそれぞれ確認し、「音量」を調整します。
- アプリケーションのサウンドやゲーム内音量設定も適宜調整し、Discordとの音量バランスを見つけます。
状況に応じて、discord 画面共有 音量を細かく調整し、リスナーにとって最適なオーディオ体験を作り出すことが、上手なボリュームコントロールの鍵となります。視聴者に快適な視聴体験を提供するためには、しっかりとした管理が不可欠です。最終的には、画面共有を行うユーザー自身も快適に使用できる設定を見つけることが、Discordでの共有とコミュニケーションの成功を左右します。
discord 画面共有 音ズレ修正とは?
Discordにおける音ズレ調整は、ライブストリーミングの体験を大きく左右します。画面共有機能を使用する際に、視聴者に快適なサウンドを提供するためには、ズレ修正機能の理解と操作が不可欠です。特に、複数の音源が関与するゲーム配信やコラボレーションでの使用では、サウンド同期の精度が高まることが求められます。
音ズレが発生した場合、まずは共有するアプリケーションの設定を見直し、正しいサウンド同期が行われているかを確認してください。次に、Discord内の「SOUND」オプションがオンになっているかどうかをチェックします。これによって、画面共有時の音声と映像のズレ修正機能が働くのです。
音ズレ調整手順は以下のような簡単なプロセスです。
- Discordの設定画面を開く。
- 画面共有設定を選び、「SOUND」オプションを確認。
- 共有するアプリケーションを再選択し、設定を適用。
重要なのは、いつでも最適な環境で視聴者に配信することです。音と映像がずれてしまうと視聴体験が損なわれますので、サウンド同期の確認と音ズレ調整は、配信の質を保つ上で欠かせない工程といえるでしょう。
最適な音量と画面共有のバランスを見つけよう
Discordの画面共有を使用する際に、音声バランス調整は非常に重要な要素です。画面共有 バランスの良い調整は、配信コンテンツのクオリティを向上させ、視聴者の満足度を高めるために不可欠です。以下のポイントに従って、音量最適化を図りましょう。
- アプリケーションごとの音量を調べ、重要な音声が聞き取れるように調整します。
- マイクとシステムサウンドのバランスを整え、どちらも明瞭に配信できるようにします。
- ステレオミキサーを利用して、PC全体の音声レベルを一括で管理すると効率的です。
さらに、以下の表に示されているように、音声の種類に応じて音量を最適化するのも有効な手段です。
| 音声の種類 | 目安となる音量 | 調整ポイント |
|---|---|---|
| ゲーム音效 | 中程度 | 重要なシーンでは音量を上げ、無関係な部分では下げる |
| マイク入力 | 高め | クリアな発声を意識し、バックグラウンドノイズは除去する |
| 背景音楽 | 低め | 配信の雰囲気を壊さない範囲で、心地よく聞こえるよう調整 |
最終的には、実際に聞いてみて視聴者に快適な音声バランスが取れているかを確かめながら、細かな調整を繰り返しましょう。素晴らしい画面共有 バランスと音量の最適化により、あなたのコンテンツはより一層充実したものになるはずです。
Discordにおける音声と画面の同時共有
Discordを使用する際、画面共有 音量 設定は配信の質を左右します。あなたの配信を視聴者にとって快適な共有にするためには、事前の準備が肝心です。
無駄なく効率的に配信する方法
効率的な配信のためには、使わないアプリケーションの音量を下げたり、不必要な通知をオフにするなど、配信環境を整えることが大切です。これにより、視聴者にストレスを与えない同時共有テクニックを活かした配信が可能になります。
視聴者にとって快適な視聴環境を作る
視聴環境構築は配信者の責任です。画質やオーディオ設定を最適化し、可能であればステレオミキサーやオーバーレイ機能を活用することで、視聴者にとっての快適な共有を実現しましょう。
ディスコードで音が出ない時のトラブルシューティング
ディスコードを利用中に、まさかの音声トラブルに直面したらどうすればいいでしょうか。幸い、いくつかの基本的なトラブルシューティングを行うことで、このような問題は簡単に解決できる場合があります。以下の手順を試してみて、音声トラブル解決への第一歩を踏み出しましょう。
- Discordの音声設定を開き、「ユーザー設定」→「音声とビデオ」の順に進む。
- 出力デバイスが正しく選択されているか確認する。
- アプリケーションのボリュームを調整し、ミュートになっていないかチェックする。
- 対象のアプリケーションウィンドウが正しくDiscordによって検出されているか確認する。
- ステレオミキサーを使用している場合、その設定を見直す。
セキュリティソフトウェアやキャプチャプログラムが原因で音声が出ないことが起こる場合もあります。これらのプログラムがDiscordエラー対応に影響を与えていないかを確認しましょう。
以下に示すトラブルシューティングのチェックリストを用いて、Discordの音声問題を効率良く解決することが可能です。
| チェック項目 | 説明 |
|---|---|
| デバイスの選択 | デフォルトデバイスがDiscordで選択されているか確認 |
| ボリュームレベル | アプリケーションとシステムの音量が十分に上がっているかチェック |
| 外部プログラム | 他のプログラムが音声をミュート、もしくは奪っていないか確認 |
これらの基本的な手順を試しても解決しない場合は、Discordのサポートチームやコミュニティフォーラムに相談してみることも一つの手です。トラブルシューティングを行うことで、快適なDiscordライフを取り戻しましょう。
Discordの先進的な音声管理機能
Discordでは、幾つかの音声管理機能を提供し、ユーザーが配信中にオーディオを簡単に制御できる環境を整えています。Discordアドバンスドセッティングを活用することで、配信のオーディオ品質をオーディオ最適化することが可能です。
例えば、自動マイク感度調整を有効にすると、環境ノイズに合わせてマイクがリアルタイムで感度を調節します。また、エコーキャンセレーションの機能を利用すれば、余分なエコーを取り除いて、よりクリアなオーディオを提供できます。
以下の表は、Discordの音声管理機能を最大限に活用するための設定オプションです:
| 機能 | 説明 | メリット |
|---|---|---|
| ノイズリダクション | 不要なバックグラウンドノイズを除去する。 | クリアな音声を確保。 |
| エコーキャンセレーション | エコーや反響を最小限に抑える。 | 相手が自分の声のエコーを感じるのを防ぐ。 |
| 自動ゲインコントロール | マイク入力のボリュームを均一化する。 | 音量の急激な変動を防ぎ、一定のオーディオレベルを維持。 |
| ボイスアクティビティセンサー | ユーザーが話しているときのみマイクをアクティブにする。 | 無音時のバックグラウンドノイズを伝えず、必要な時だけ発話。 |
これらの機能は、Discordアドバンスドセッティングから簡単にアクセスし設定可能です。積極的にこれらの設定を行い、あなたもプロフェッショナルな配信を目指しましょう。
結論
Discordでのゲーム配信やビデオ通話の際には、画面共有機能と伴う音量調整が非常に重要です。「Discord画面共有」という便利な機能は、視聴者に明瞭なオーディオ体験を提供するため、適切な「音量調整方法」の理解と適用が必須となります。
本記事を通して、スマホ版およびPC版のDiscordにおける画面共有の手順と音量設定について解説し、万が一に備えたトラブルシューティングの方法もご紹介しました。「実用ガイド」としてのこの記事が、皆さんのDiscord使用経験をより豊かなものにすることを願っています。
結局、ここに提供された情報を活用して、貴方自身の配信や通話をしっかりとコントロールし、すべての参加者にとって快適なリスニング体験を実現してください。ユーザー一人ひとりがこれらの設定をしっかりと理解し、適用することが、より充実したDiscordライフへの第一歩です。
FAQ
Discordで画面共有をする際に、音量が小さい原因は何ですか?
音量が小さい原因として、Discordのオーディオ設定が適切でない、共有しているアプリケーションの音声レベルが低い、システムの音量が十分でない、または「SOUND」オプションがオフになっている可能性があります。
ディスコードの画面共有で音ズレが発生した場合、どのように修正しますか?
音ズレを修正するためには、画面共有ボタンの設定画面から共有するアプリケーションを再選択し、「SOUND」オプションがオンになっているか確認してください。また、PCの音声設定や遅延の原因となる他のソフトウェアが干渉していないかもチェックしてください。
PCでDiscordの画面共有を行う手順はどのようになりますか?
PCで画面共有を行う際には、以下の手順を踏みます。「VCチャンネルに入室」→「画面共有ボタンを押す」→「共有する画面やアプリケーションを選択」→「Go Liveボタンを押して配信を開始」。
スマートフォンでDiscordの画面共有をする際に、どのように音量を調整しますか?
スマートフォンでDiscordを使用して画面共有をする際には、共有中に表示される「オーディオの出力変更」や「スピーカーミュート」のオプションを利用して音量を調整します。また、各アプリのサウンド設定も適切に管理する必要があります。
Discordで明瞭で分かりやすい画面共有をするコツはありますか?
明瞭な画面共有をするためのコツは、マイクの感度調整、高品質なオーディオ機器の使用、画面共有のサイズ調整、特定のウィンドウを選択するなどのレイアウト最適化、そしてプライバシーに配慮した配信モードの設定が挙げられます。
discordで音声と画面を同時に共有する際に気をつけるべきことはありますか?
音声と画面を同時に共有する際には、予め画面と音声設定が適切にされているかを確認し、配信中は不要なアプリケーション音量をオフにして、視聴環境に配慮することが重要です。さらに、ゲーム音やマイク音、システム音のバランス調整にも注意してください。
スマホ版Discordで画面共有を始める具体的な手順を教えてください。
スマホ版Discordで画面共有を始める手順は次のとおりです。「VCチャンネルに入る」→「画面共有ボタンを押す」→「『今すぐ開始』を選択」→「ホームボタンなどで画面を切り替える」→「『共有を停止』を選択して終了する」。
Discordで画面共有をしながら快適に操作するにはどうすればいいですか?
画面共有をしながら快適に操作するためには、Discordのモバイルオーバーレイ機能を有効にして、他アプリを使用中でもDiscordへの素早いアクセスを可能にします。これにより、ゲームをプレイしながらもDiscordのコントロールが容易になります。
Discordでの画面共有時にプライバシーを保護する方法は?
Discordでの画面共有時にプライバシーを保護するには、配信モードを有効にし、個人情報が表示されないよう注意しましょう。また、不要な通知が配信中に表示されないように、通知設定を管理することも大切です。
Discordの先進的な音声管理機能にはどのようなものがありますか?
Discordの先進的な音声管理機能には、マイク感度の自動調整、ノイズリダクション、エコーキャンセレーション、ボリュームコントロールなどがあり、これらを活用してオーディオ品質を最適化することができます。