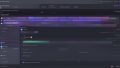あなたの快適なコミュニケーションを支えるDiscordですが、配信中に突如として「discord 配信 音が出ない」や「discord 音声が聞こえない」といったトラブルに遭遇することはありませんか?この問題は非常に一般的で、その原因は多岐にわたります。一体何が「discord 配信音の問題」の原因なのか、そしてどうやって「discord 音声トラブル解決」に至るのか、この記事で明らかにしていきましょう。
そして、突然の「discord 音が出ない 原因」と対峙した時、あなたが取るべき適切な対応策をガイドします。ここでは初心者でも簡単にトラブルシューティングできる手順をご提案。快適なDiscordライフを取り戻すために、さっそく見ていきましょう。
記事概要
- 「discord 配信 音が出ない」問題は一般的で、多彩な解決策が存在します。
- トラブルの原因を特定し、問題を段階的に解消していくことが重要です。
- OBSやWindowsの設定、ハードウェアの接続を確認することが基本です。
- Discord内の音声・ビデオ設定の見直しが非常に効果的です。
- トラブルシューティング後も問題が解決しない場合は、システムの再起動やアップデートを試みましょう。
- ソフトウェアの利用や設定変更を通して、配信をより楽しくする工夫もお忘れなく。
- Discord配信での音声トラブルとその一般的な原因
- 物理的な接続の不具合をチェックする
- Windowsサウンド設定の確認と修正
- Discordの音声・ビデオ設定を最適化する
- 再起動やアップデートによるトラブルシューティング
- discord 配信 音が出ない問題のGo Live機能との関係
- 画面共有配信時の音声問題とその解決法
- 異なるデバイス間での音声出力設定の統一
- サウンドコントロールパネルでの調整
- Discord音声の配信にMagicMicを使用する方法
- 通話モードとプッシュトゥトークの設定確認
- ユーザーごとの音量設定で問題がないか確認
- 複数の音声入力源を管理する高度な設定
- 結論
- Discord配信で音声が出ない問題を体系的に解決
- FAQ
- Discord配信で音が出ない原因は何ですか?
- OBSでの配信中に音声が聞こえない場合、どのように対処すればいいですか?
- DiscordのGo Live機能を使った配信で音が聞こえないときはどうすればいいですか?
- 音声デバイスのドライバーが原因で音が出ない場合はどのように解決しますか?
- Discordで音量調整やミュート設定が原因で配信音が出ないことはありますか?
- ケーブルの接続不具合が疑われる場合、どのようなチェックを行うべきですか?
- Discord配信時に特定のユーザーの声が聞こえない場合はどう対処すればいいですか?
- Windowsのサウンドコントロールパネルからどのように設定を調整するべきですか?
- Discordの音声検出モードとプッシュトゥトークの設定方法は?
- Discord配信でMagicMicを使う利点とは何ですか?
Discord配信での音声トラブルとその一般的な原因
Discordでの配信体験を最大限に楽しむためには、音声トラブルを事前に理解し、対処することが不可欠です。 discord 音声設定から discord 音が聞こえない トラブルシューティングまで、配信のプロセス全体で考えられる音声の問題を見ていきましょう。
通常のデスクトップ音声問題の診断
あなたが直面しているかもしれない最も一般的な問題は、PCゲームや動画プレーヤーの音が配信中に聴こえないというものです。これはdiscord 音声が出ない状況として頻繁に報告されています。原因を特定するためには、いくつかの基本的なステップを踏む必要があります。
discord 音声設定をチェックして、適切なデバイスが選択されており、ミュートされていないかを確認してください。さらに、Windowsのボリュームミキサーで、Discordが適切な出力を使用していることを確かめます。
OBSとの相互作用による問題
配信ソフトウェアであるOBSとの連携はしばしば discord 配信音が聞こえない 原因となり得ます。OBS内で適切なオーディオチャネルが有効化されているか、Discordの音声出力がOBSに正しく取り込まれているか、常に確認する必要があります。
デバイス固有の問題の識別
問題がデバイスに依存するものかどうか識別するため、サウンドデバイスのドライバーが最新かどうか、また、他のプログラムが音声機能を独占していないかを確認してください。サウンドデバイスやヘッドフォンに物理的な問題がないことも確かめましょう。
| 問題の症状 | 可能性のある原因 | 初期の対処法 |
|---|---|---|
| PCゲームの音が出ない | ボリュームミキサーの設定ミス | ディスプレイの音声出力設定を確認 |
| YouTube動画の音が出ない | ブラウザのミュート設定 | 特定のタブの音声をチェック |
| OBSがDiscordの音声を拾わない | OBSのオーディオ設定不足 | OBSのオーディオソースとDiscordの出力一致を確認 |
| パートナーの声のみが聞こえない | Discordの特定チャンネル設定問題 | チャンネルのユーザー音量設定を調整 |
これらの初期段階の対応で改善が見られない場合は、深刻な discord 音が聞こえない トラブルシューティングへと進むことをお勧めします。
物理的な接続の不具合をチェックする
Discord配信で突如として音が出なくなる事態に遭遇した時、まず疑うべきはハードウェアの接続です。ここでいう物理的な接続の不具合がdiscord 音が出ない 原因であることが多いため、基本的なトラブルシュートから始めましょう。配信音調整がうまく行かない場合の初歩的な対処法として、以下のようなポイントに注意してください。
ケーブルの接続を確認する
ケーブルが正しく接続されているかを慎重に調べてみてください。時には接触不良やケーブルの断線がdiscord 配信音調整の障害となっていることもあるのです。
デバイスの抜き差し
PCやその他の音声デバイス(マイクやヘッドセット)のUSB端子やオーディオジャックを一度抜いて再度接続することで、認識し直してもらいます。この方法は意外と有効で、すぐに問題が解決することもあります。
さらに、PCのサウンド設定を確認してみてください。サウンドについては、OSによって設定方法が異なります。マイクのボリュームを上げてみることもできます。
さらに、その音声デバイス自体の問題も考えられます。ボタンやコネクターが汚れていないか、繋がりが悪くなっていないかを確認してください。
これらの方法で音声トラブルを解決できない場合は、ヘッドセットやマイクを他のPCに接続してみることもできます。これでトラブルの発生源を特定することができます。
Discordは、オンラインゲームやビデオチャットなどをするためのアプリです。PCやスマートフォン、タブレットなどにダウンロードして使用できます。
Discordでは、ボイスチャットやビデオチャット、テキストチャットなどを楽しむことができます。ボイスチャットでは、ボイスチャネルを使用して友達と会話することができます。
ビデオチャットでは、カメラを使用して友達と会話することができます。テキストチャットでは、テキストチャネルを使用して友達と会話することができます。
Discordでは、ボイスチャットやビデオチャット、テキストチャットなどを楽しむことができます。ボイスチャットでは、ボイスチャネルを使用して友達と会話することができます。ビデオチャットでは、カメラを使用して友達と会話することができます。テキストチャットでは、テキストチャネルを使用して友達と会話することができます。
Discordでは、ボイスチャットやビデオチャット、テキストチャットなどを楽しむことができます。
Discordを使用するためには、Discordアカウントが必要です。Discordアカウントを作成するには、Discord公式サイト(https://discordapp.com/)にアクセスしてください。
アカウント作成後、ログインすることができます。ログインには、メールアドレスとパスワードが必要です。
Discordアカウントを作成したら、PCやスマートフォンなどにダウンロードして使用できます。ダウンロード方法は、公式サイトからダウンロードしてください。
公式サイトからダウンロードするには、PCやスマートフォンなどのデバイスにアクセスしてください。アクセスしたら、「ダウンロード」ボタンをクリックしてください。ダウンロードしたファイルを開くことができます。
ファイルを開くことができたら、インストール方法に従ってインストールしてください。インストールには、通常の目安に従ってください。
インストール方法は、PCやスマートフォンなどのデバイスによって異なります。インストール方法は、公式サイトから確認できます。
インストール方法を確認したら、アプリを起動して使用できます。アプリを起動するには、メニューから起動する方法とアイコンをクリックする方法があります。
メニューから起動する方法は、アプリをインストールしたデバイスのメニューからアプリを探してください。探したら、アプリをクリックしてください。アプリを起動することができます。
アイコンをクリックする方法は、アプリをインストールしたデバイスの画面にあるアイコンをクリックしてください。アプリを起動することができます。
アプリを起動したら、ログインが必要です。ログインには、Discordアカウントが必要です。ログインには、メールアドレスとパスワードが必要です。
ログインには、メールアドレスとパスワードが必要です。メールアドレスとパスワードは、Discordアカウントを作成時に設定したものです。
ログインに成功したら、使用方法に従って使用してください。使用方法は公式サイトから確認できます。
Discordの音声設定方法は以下の通りです。
・音声デバイスの選択
・音声チャンネルの選択
・音声品質の選択
・音声入力モードの選択
音声デバイスの選択方法は以下の通りです。
・Discordアプリを開く
・左下の「サーバー」ボタンをクリック
・サーバー一覧から使用したいサーバーを選択
・右上の歯車マークボタンをクリック
・「ユーザー設定」>「声」タブを開く
・「入力デバイス」 dropdownから使用したい音声デバイスを選択
音声チャンネルの選択方法は以下の通りです。
・Discordアプリを開く
・左下の「サーバー」
Windowsサウンド設定の確認と修正
Discord配信音の問題やdiscord 音声トラブル解決を図るためには、まずWindowsサウンド設定のチェックが不可欠です。音量が思うように調節できない、または音声が全く聞こえないといった状況は、適切な設定の見直しから始めましょう。
タスクバーのスピーカー型アイコンをクリックして、出てくるボリュームミキサーで主要なアプリケーションの音量を調査します。ここで、Discordや他の配信に関わるアプリケーションがミュートになっていないか、音量が適切に調整されているかを確認してください。
次に、深く設定をいじりたい場合は「サウンドコントロールパネル」を使用することになります。以下の表はサウンドコントロールパネルでの主要な設定を纏めたものです。これに従って、音声デバイスを管理することができます。
| 設定項目 | 詳細 |
|---|---|
| 再生タブ | デフォルトの通信デバイスとして設定したいデバイスを選択して、右クリック→デフォルトデバイスに設定。 |
| 録音タブ | マイクや入力デバイスの設定。デフォルトデバイスを確認し、適切に設定。 |
| サウンドの設定 | 特定のアプリケーションの音量を調節、またはミュートにできます。 |
| 通信 | 通話が始まったときの他のサウンドの扱いを設定。例えば他の音を小さくするなど。 |
表にあるように、デバイスごとに「有効」あるいは「無効」の設定を行い、さらに通話時の音声に影響を及ぼす他のアプリケーションの音量を調整することが可能です。これらの設定を適切に行うことによって、discord 音声トラブル解決に一歩近づきます。
間違った設定はDiscordの配信や音声トラブルの直接的な原因となりますので、このガイドを参考に一つ一つ慎重に確認していきましょう。
Discordの音声・ビデオ設定を最適化する
Discordを利用する上で、最適な音声体験を提供するためには、音声設定とビデオ設定の調整が不可欠です。discord 音声設定と配信音調整を見直し、より高品質な配信を実現しましょう。
入力及び出力デバイスの選択
まず最初に、Discordの設定画面を開きます。適切な入力デバイス(マイクなど)と出力デバイス(ヘッドフォンやスピーカーなど)を選択しているかを確認し、必要に応じて変更してください。この一歩が、クリアな音声通信の基盤となります。
音量調整とミュート設定のチェック
次に、discord 音声設定で入力音量と出力音量がゼロに設定されていないかを確認してください。ミュート機能がオンになっていることがないよう、十分に注意してチェックしましょう。些細な見落としでも、配信の質を大きく左右することがあります。
これらの段階を踏むことで、discord 配信音調整に関するトラブルを未然に防げる場合が多く、不要な機材トラブルの応急処置を回避できます。デバイスの選択と音量設定のチェックを定期的に行い、快適なDiscord利用を心がけましょう。
再起動やアップデートによるトラブルシューティング
Discordの音声通話において「discord 音が出ない原因」や「discord 音声が聞こえないトラブルシューティング」に直面した場合、最も簡便な方法は再起動を試みることです。ここでは、再起動とシステムのアップデートを用いた基本的なトラブルシューティング手法を紹介します。
Discordとパソコンの再起動
Discordやパソコンが正常に機能していない場合、一度全てを再起動することで問題が解決されることがあります。特に重要なのは、アップデートをインストールした後や、不具合を感じ始めた際の迅速な再起動です。
ドライバーとセキュリティソフトのアップデート
再起動に加えて、Windowsのアップデートを常に最新の状態に保ち、セキュリティソフトを用いて定期的なスキャンを実施することも重要です。このプロセスにより、システム上の脆弱性が原因である場合に、トラブルシューティングが容易になります。また、使用中の音声デバイスのドライバーを最新に更新することにも注意を払ってください。
以下に、再起動やアップデートで対応可能なトラブルシューティングのステップを一覧表にしました。各ステップは、障害の診断に役立ち、素早く対応するためのガイドとなります。
| 対応ステップ | 作業内容 | 期待される効果 |
|---|---|---|
| 再起動 | DiscordとPCの再起動を実施 | 一時的なソフトウェアの問題が解消される |
| Windowsのアップデート | システムの更新プログラムを確認・インストール | セキュリティの向上とシステムの安定性が確保される |
| セキュリティソフトのスキャン | ウイルス対策ソフトでシステム全体をスキャン | マルウェアや不審なソフトウェアの検出・駆除 |
| ドライバーの更新 | 音声デバイスのドライバーを更新する | ハードウェアの互換性が向上し、最適なパフォーマンスを発揮 |
discord 配信 音が出ない問題のGo Live機能との関係
多くのDiscordユーザーが直面するdiscord 配信音の問題、特にdiscord 音声が出ない、discord 音が聞こえない トラブルシューティングの疑問に対処するため、Go Live機能を使用する方法を見ていきましょう。
Go Liveにはゲームや画面を簡単に共有できる機能があり、理想的な配信経験を提供します。この機能による配信中にゲームの音が聞こえなくなるトラブルを避けるためには、幾つかの手順を確認する必要があります。
- まずは、Discordの設定を開き、音声とビデオのセクションをチェックします。
- 使用しているマイクとスピーカーが正しく設定されているかを確認し、適切でない場合は変更してください。
- ゲームを開始する前に、Go Liveの音声共有が有効になっているかを見直します。
上記の手順に加え、Discordの音声共有設定に関する以下の情報が役立ちます。
| 機能 | 説明 | チェックポイント |
|---|---|---|
| ゲーム自動識別 | Discord はゲームを自動で識別し、ユーザーが遊んでいるゲームをフォロワーに表示します。 | ゲームが正しく識別され、リスト上に表示されているかを確認。 |
| 画面共有 | Go Liveでアプリケーションウィンドウや全体画面を配信できます。 | 共有している画面に音声が含まれているかどうかを確認。 |
| 音声共有 | ゲームや他のアプリケーションの音声を配信中に共有することができます。 | 音声共有が有効になっているかを確認し、必ずミュートになっていないことを確かめます。 |
これらのチェックポイントを確認した後でもトラブルが解消されない場合は、Discord公式サポートやユーザーコミュニティに参加して他のユーザーのアドバイスを求めることも有効な手段です。
快適な配信環境はすぐそこにあります。上記のステップと情報を活用して、もう一度トラブルシューティングに挑戦してみましょう。
画面共有配信時の音声問題とその解決法
Discordでは、画面共有を行う時に直面することがあるdiscord 配信音調整やdiscord 音声トラブル解決のポイントを押さえておく必要があります。具体的には、ゲーム音声やアプリ音声が入らない問題には、いくつかの明確な解決策が存在します。
アプリの音声共有設定
アプリを選んで画面共有した際、通常、アプリの音声は自動的に共有されます。しかし、この設定が有効になっていないと、視聴者はゲームや動画の音声を聞くことができません。Discord内の設定を確認し、音声共有が有効になっているかどうかをチェックしましょう。
全体画面配信と音声共有
全体画面を共有する場合は、画面の映像は共有されますが、音声が共有されないことがあります。この問題を解決するためには、ステレオミキサーなどを使用して、PCのシステム音声をDiscordに共有する必要があります。以下の表で、ステレオミキサーを用いた音声共有設定手順をご確認ください。
| 手順 | 説明 |
|---|---|
| ステレオミキサーの有効化 | コントロールパネルの「サウンド」設定から「録音」タブを選び、ステレオミキサーを有効にします。 |
| Discord設定の変更 | Discordの「ユーザー設定」→「音声・ビデオ」で入力デバイスとしてステレオミキサーを選択します。 |
| 音量調整 | ステレオミキサーのプロパティから音量を調整し、適切なレベルを確保します。 |
上記の手順を踏んでいただくことで、discord 音声トラブル解決に一歩近づきます。画面共有配信での音声問題は、正確な設定一つでクリアになり得るため、焦らず丁寧に設定を行っていきましょう。
異なるデバイス間での音声出力設定の統一
皆さんがDiscordで音声配信を行う際に、discord 音声設定を適切に行うことは非常に重要です。特にOBSなどの配信ツールを使用すると、異なるデバイス間で音声出力の設定を統一する必要があります。不一致があると、discord 音声が聞こえないという問題が起こりやすくなってしまうのです。
例えば、もしUSBヘッドセットを利用しているなら、Windowsのシステム音声設定、OBSのオーディオ設定、そしてDiscordの音声入出力設定で、全てそのUSBヘッドセットを選択していることを確認しましょう。これによって、配信中の音声がクリアで一致した状態になります。
| デバイス | Windows設定 | OBS設定 | Discord設定 |
|---|---|---|---|
| USBヘッドセット | 既定のデバイスとして設定 | マイク/オーディオ入力として選択 | 入力/出力デバイスとして選択 |
| スピーカー | 既定のデバイスとして設定 | デスクトップ音声として選択 | 出力デバイスとして選択 |
| マイクロフォン | 録音デバイスとして設定 | マイク/オーディオ入力として選択 | 入力デバイスとして選択 |
上記のように設定を統一することで、あなたのDiscord音声配信は更にプロフェッショナルなものになります。常に配信しているオーディオデバイスを確認し、問題があれば早めに対処を行いましょう。
サウンドコントロールパネルでの調整
Discordでの配信音の問題は、しばしばユーザーを悩ませますが、実はWindowsのサウンドコントロールパネルで解決できる可能性があります。パネルを開いて、オーディオデバイスの設定に問題がないか確認しましょう。例えば、デバイスが無効になっていないか、または音量が意図せず低く設定されていないかどうかをチェックします。
discord 音が出ない原因は多岐にわたりますが、時にはドライバーが古くなっていることも原因の一つです。デバイスマネージャーにアクセスし、サウンド、ビデオ、ゲームコントローラーのカテゴリを見ることで、最新のドライバーが適用されているかを確認しましょう。もし古いバージョンを使用していたり、アップデートが見つかったら、すぐに更新を行うことをお勧めします。
またdiscord 配信音の問題に対処する際は、以下のステップに従って音声設定を最適化することが大切です:
- サウンドコントロールパネルを開き、再生タブで使用中のデバイスを右クリックして「プロパティ」を選択します。
- 高度な設定で、デフォルトのフォーマットを変更してみてください。時には異なるフォーマットへの変更が、音声問題を解決します。
- 通信タブを確認し、Windowsが音声を自動調整しないように設定を変更してください。
これらの調整により、多くの場合でdiscord 音が出ない原因を特定し、解消へと導くことができるでしょう。
Discord音声の配信にMagicMicを使用する方法
Discordでの配信は、コミュニケーションの新たな形として急速に人気を集めています。しかし、discord 音声が聞こえない トラブルシューティングにおいては、多くのユーザーが困難に直面しています。また、discord 音声が出ないという問題は、ライブ配信の体験を大きく損ねる恐れがあります。
MagicMicは、そのような問題を解決し、配信に独特の個性をもたらす手助けをしてくれます。このツールにより、リアルタイムで声を変更することが可能になり、エンターテイメント性が向上します。さらに、多彩な種類の音を追加することが可能で、聴衆を楽しませながら配信内容を多様化することができます。
- MagicMicのインストールとセットアップ。
- Discordで使用するオーディオデバイスとしてMagicMicを設定。
- 音声カテゴリーを選択し、効果音を利用する。
- 配信中にリアルタイムで声の変更を行い、視聴者を驚かせる。
MagicMicを使用する際の手順は以下の通りです:
| ステップ | 内容 | ヒント |
|---|---|---|
| 1 | MagicMicのダウンロード | 公式ウェブサイトから最新版を入手してください。 |
| 2 | 設定の適用 | ガイダンスに従い、設定を完了させます。 |
| 3 | 音声カテゴリーの選択 | 配信のテーマに合わせた音声を選びましょう。 |
| 4 | Discordでの使用 | MagicMicをオーディオ入力としてDiscordに設定します。 |
上手に活用することで、discord 音声が出ない問題を解決するだけでなく、配信をより魅力的なものに変えることができます。MagicMicで、あなたのDiscord配信を次のレベルへと引き上げましょう。
通話モードとプッシュトゥトークの設定確認
Discordでの配信において、さまざまな音声問題を解決するためには、通話モードとプッシュトゥトークの設定を見直すことが重要です。これらの設定によって、配信中の音声がどのように捉えられ、送信されるかが決定されます。正しく設定されていないと、discord 音が出ない 原因やdiscord 配信音調整に問題が起こる場合があります。
音声検出モードの活用
音声検出モードでは、マイクが自動的にユーザーの声を拾い、リアルタイムで送信します。静かな環境や、マイクを常にオンにしておきたい場合に便利ですが、設定が不十分だと周囲のノイズも拾ってしまう可能性があるため、感度調整が欠かせません。
プッシュトゥトーク設定の見直し
プッシュトゥトークは、指定されたキーを押している間だけ声が送信されるモードです。この設定を利用することで、ユーザーは発言時のみマイクをアクティブにでき、無用な音の送信を防ぐことが可能です。しかし、キーを押すタイミングがずれたり、設定したキーが機能しない場合は再度設定を確認しましょう。
ユーザーごとの音量設定で問題がないか確認
Discordを使用する際、discord 音声トラブル解決の鍵となるのは、ユーザーごとの音量設定の確認です。discord 音が出ない 原因としては個々の音量設定が影響している場合があります。この段階で適切なチェックと調整を行うことが、快適なコミュニケーションの確保につながります。
| ユーザー名 | 音量レベル | ミュート状態 | トラブルシューティングステップ |
|---|---|---|---|
| ユーザーA | 80% | オフ | 問題なし |
| ユーザーB | 10% | オフ | 音量を上げる |
| ユーザーC | 50% | オン | ミュート解除 |
上記の表におけるように、個々のユーザーの音量設定を見直し、必要に応じて調節を行います。特に、音量が極端に低い、またはミュートされている場合には、その解除や調整が不可欠です。これにより、配信中に特定のユーザーだけが聞こえない不具合を解決できる可能性が高まります。
複数の音声入力源を管理する高度な設定
Discordでの配信を行う際に、さまざまな音声入力源を扱うことは一般的なシナリオです。一つ一つの音声入力を効率的に管理しバランスを取ることが、プロフェッショナルな配信を行う上で重要となります。以下では、Windowsのステレオミキサーの有効活用と、さらに進んだ仮想オーディオデバイスの使用方法に焦点を当ててご紹介します。
ステレオミキサーの活用
ステレオミキサーは、PCが捉える全ての音声を一箇所でコントロールする便利なツールです。これを使用するためには、まずWindowsのサウンド設定にてステレオミキサーを有効にしましょう。次に、Discordの音声設定でステレオミキサーを入力デバイスとして選択することが重要です。これによって、ゲームのサウンドや通話、その他のメディア音声も含め、すべての音声を配信で共有できるようになります。
音声入力の選択肢としての仮想オーディオデバイス
仮想オーディオデバイスを使えば、より緻密な音声入力の管理が実現します。これは実際の物理デバイスではなく、ソフトウェアによって作られるデバイスであり、特定のアプリケーションの音声のみを取り込んだり、複数の音声入力源を一つのデバイスに集約してDiscordに送信することができます。discord 音声設定とdiscord 配信音調整のニーズに対して、より細かく応えることが可能です。
| 機能 | 説明 | メリット |
|---|---|---|
| ステレオミキサー | 全てのシステム音声を配信に使用する | 簡単設定で多用途に利用可能 |
| 仮想オーディオデバイス | 特定のアプリの音声、または複数の音声入力源を集約する | 細かな音声管理と高いカスタマイズが可能 |
以上のように、discord 音声設定を含む配信セットアップを最適化するための高度な音声入力源管理方法を取り入れることで、聴き手に最良のオーディオ体験を提供することが可能です。マイクのセッティングからシステム音声の調整まで、ポイントを抑えてdiscord 配信音調整を図りましょう。
結論
皆さんがDiscordで配信を行う際に直面するかもしれない、discord 音声が聞こえない、discord 音が出ない 原因、またdiscord 配信音調整の問題についての解決策を検討してきました。
私たちが挙げた対策には、ハードウェアのチェックから始まり、WindowsやDiscordの詳細設定の確認、さらには特定のアプリケーションの活用まで、様々な方法が含まれています。物理的な接続がしっかりと確立されていることから始め、次に音声設定を適切に行い、それでも問題が解決しない場合は、システムの再起動や設定のリセットをお試しください。
このように段階を追ってトラブルシューティングを行い、最適な音声配信の環境を築くことができるはずです。効果音やボイスチェンジャーといったツールを使用することも忘れずに。それにより配信内容がより魅力的になりますし、視聴者も楽しむことでしょう。
解決策を一つずつ実行して、快適なDiscordライブ配信を実現させましょう。
Discord配信で音声が出ない問題を体系的に解決
Discordでの配信は多くのゲーマーやコンテンツクリエイターにとって、欠かせない機能です。しかし、discord 音声が出ない、discord 配信音が聞こえない、discord 音が聞こえない トラブルシューティングといった声がたびたび聞かれます。そんな時、このセクションで紹介した手法を順を追って実行することで、問題が解消される可能性が高まります。
初めに基本的な接続の確認を行い、次にWindowsやDiscord内の音声設定の見直しを進めましょう。万が一、それでも問題が解決しない場合は、パソコンやアプリケーションの再起動、さらにはドライバーの更新など、さらに掘り下げたトラブルシューティングを試してください。ゲームの配信や友人とのコミュニケーションに不可欠なDiscordを、より快適に、そしてストレスなく使用するためのポイントです。
もし上述の方法を試しても状況が改善しない場合は、追加でサポートを求めるのも一つの手です。Discordのコミュニティやフォーラムで相談したり、専門のサポートチームに連絡を取ることで、解決への糸口を見つけることができるでしょう。配信を中断することなく、あなたのDiscord体験をより充実させるために、この情報を活用してください。
FAQ
Discord配信で音が出ない原因は何ですか?
Discord配信で音が出ない原因として、デスクトップ音声の取り込みが適切でないこと、OBSとの相互作用に問題があること、物理的な接続の不具合、WindowsやDiscordの音声設定の不適切、デバイスドライバーの古いバージョン、セキュリティソフトによるブロックなどが考えられます。
OBSでの配信中に音声が聞こえない場合、どのように対処すればいいですか?
OBSでの配信中に音が聞こえない場合は、まずOBS内のオーディオ設定を確認し、適正にデスクトップオーディオおよびマイクオーディオが設定されているかを見直します。またWindowsのサウンド設定で、デフォルトの再生デバイスと録音デバイスが正しいことを確認し、必要に応じて更新や再設定を行ってください。
DiscordのGo Live機能を使った配信で音が聞こえないときはどうすればいいですか?
Go Live機能を使用した配信で音が出ない場合、Discordの設定で「画面共有」のオプションを確認し、ゲームアプリケーションが適切に選択されているか、ステレオミキサーが有効になっているかをチェックしてください。また、Discordを再起動することで問題が解決することもあります。
音声デバイスのドライバーが原因で音が出ない場合はどのように解決しますか?
デバイスマネージャーを開き、音声デバイスのプロパティからドライバーが最新であることを確認してください。最新のドライバーがインストールされていない場合は、メーカーの公式サイトから最新のドライバーをダウンロードして更新します。または、既存のドライバーを削除し再インストールすることで問題が解消する場合もあります。
Discordで音量調整やミュート設定が原因で配信音が出ないことはありますか?
はい、Discordの音声設定でユーザーごとの音量調整やミュートが原因で配信音が出ないことがあります。ユーザー設定の音量が非常に低く設定されていたり、ミュート状態になっている可能性がありますので、これらの設定を見直してください。
ケーブルの接続不具合が疑われる場合、どのようなチェックを行うべきですか?
音声が出ない問題が発生した場合、まずケーブルが破損していないか、正しくポートに接続されているかを物理的に確認してください。ヘッドセットやスピーカーなどの周辺デバイスのケーブルを抜き差ししてみて、接触不良が解消されるかをテストします。
Discord配信時に特定のユーザーの声が聞こえない場合はどう対処すればいいですか?
Discordで特定のユーザーの声が聞こえない場合、通話画面でユーザー名を右クリックして表示されるメニューの音量スライダーを確認し、音量を上げるか、ミュートされていないかをチェックしてください。また、そのユーザーが「プッシュトゥトーク」設定を使用していないかも確認が必要です。
Windowsのサウンドコントロールパネルからどのように設定を調整するべきですか?
サウンドコントロールパネルからは、再生および録音タブを通じて利用するオーディオデバイスを設定できます。デフォルトデバイスとして選択されているものが適切なものであるか、さらに個々のデバイスのプロパティを開いて強化された機能が有効になっているかなどを確認し、必要に応じて調整を行ってください。
Discordの音声検出モードとプッシュトゥトークの設定方法は?
音声検出モードでは、マイクが自動的にユーザーの音声を拾います。プッシュトゥトークモードでは、マイクを有効にするために特定のキーを押す必要があります。Discordの設定で、「音声 & ビデオ」からどちらのモードを使用するか選び、プッシュトゥトークを選んだ場合はキーバインドを設定します。
Discord配信でMagicMicを使う利点とは何ですか?
MagicMicを使用することで、配信中にリアルタイムで声を変えたり、効果音を追加することができます。これにより、配信のエンターテイメント性を高め、視聴者にユニークな体験を提供することができます。