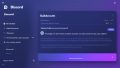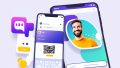ディスコード 声が聞こえない で大変困られた事ありませんか。あなたもディスコードを使っていて、音声が聞こえなくなった経験はありませんか?リモートワークやオンラインゲーム、大切な友人との交流で音声が必要不可欠です。この問題が起こると、焦りやストレスが増します。*画像はイメージです。
心配しないでください。このガイドでは、ディスコードの音声問題を早く解決する方法を紹介します。読み終われば、あなたのディスコードトラブルが解消し、コミュニケーションがスムーズになります。
重要なポイント
- ディスコード音声が聞こえない問題の解決方法を学ぶ
- PCおよびスマートフォンの音声出力デバイスの設定確認
- 物理的な接続の確認方法
- ディスコードの音量設定を正しく設定する方法
- 音声検出の自動感度設定を調整する方法
- ディスコードとは?基本的な機能と音声トラブルについて
- 音声出力デバイスを確認する
- ディスコード 声が聞こえない問題の一般的な原因
- 物理的な接続をチェックしましょう
- PCのオーディオ設定を見直す
- Discordの音量設定を確認する
- Discordユーザーごとの音量設定
- スピーカーミュートの確認
- ディスコードの音声設定をリセットする
- 相手のマイク設定を確認する
- 音声検出の自動感度設定を調整する
- ディスコードサーバーのステータス確認
- 他のアプリケーションのプロセスを終了する
- パソコンやDiscordの再起動で問題を試す
- 結論
- FAQ
- ディスコードで声が聞こえない問題を迅速に解決するにはどうすれば良いですか?
- ディスコードの基本的な機能と音声トラブルについて教えてください。
- ディスコードの音声出力デバイス設定を確認する方法は?
- ディスコードで声が聞こえない一般的な原因は?
- マイクやヘッドセットの物理的な接続を確認する方法は?
- USBポートに問題があるかどうか確認するには?
- PCのオーディオ設定を見直す方法は?
- ディスコード内での音声ミキサー設定を確認する方法は?
- ディスコードユーザーごとの音量設定方法を教えてください。
- スピーカーがミュートされていないか確認するには?
- ディスコードの音声設定をリセットする方法は?
- 相手のマイクが正しく設定されているか確認する方法は?
- ディスコードの音声検出の自動感度設定を調整する方法は?
- ディスコードサーバーのステータスを確認する方法は?
- 他のアプリケーションのプロセスを終了するには?
- パソコンやDiscordの再起動で問題を試す方法は?
- ソースリンク
ディスコードとは?基本的な機能と音声トラブルについて
ディスコードは、ゲーマーやオンラインコミュニティで人気です。基本機能にはテキストチャット、音声チャット、ビデオ通話、画面共有があります。これらで、さまざまなニーズを満たせます。
でも、ディスコードを使うと音声接続トラブルが起きることがあります。原因は多岐にわたりますが、主なものは以下です。
- インターネット接続の不安定さ
- デバイスの設定ミス
- ソフトウェアのバグやアップデート不足
トラブルを解決するには、ディスコード基本機能を理解することが大切です。次に、問題の原因を特定しましょう。適切な対策をとることで、快適なコミュニケーションができます。
音声出力デバイスを確認する
Discordで音声問題を解決するには、音声出力デバイスをチェックしましょう。適切な設定がPCとスマートフォンで必要です。
PC版の音声出力デバイスの設定
PCでデバイスを確認するには、「コントロールパネル」から「サウンド」を開けます。
- ステップ1: スタートメニューから「コントロールパネル」を開きます。
- ステップ2: 「サウンド」を選び、「再生」タブをクリックします。
- ステップ3: 使用デバイスが正しいか確認しましょう。
- ステップ4: デバイスを右クリックし、「既定のデバイスに設定」を選びます。
スマートフォンの音声出力デバイスの確認
スマホでDiscordの音声設定をチェックする方法です。AndroidとiOSで同じ手順です。
- ステップ1: スマホでDiscordを開きます。
- ステップ2: プロフィールアイコンをタップして「ユーザー設定」を開きます。
- ステップ3: 「音声とビデオ」セクションに移動します。
- ステップ4: 音声出力デバイスをスピーカーやイヤホンに設定します。
| デバイス | 確認ポイント |
|---|---|
| PC | 再生タブで音声出力デバイスを確認 |
| スマートフォン | アプリ内で音声出力デバイスを設定 |
PCとスマホでデバイス設定を確認することが大切です。
ディスコード 声が聞こえない問題の一般的な原因
ディスコードでの音声トラブルはよくある問題です。多くの場合、音声トラブルを解消するには、物理的な接続やPCのオーディオ設定を見直すことが必要です。
物理的な接続の確認
ヘッドセットやマイクの接続をチェックしましょう。よく使うデバイスの接続に問題があると、音声が聞こえなくなることがあります。定期的にチェックすることで、問題を未然に防げます。
PCのオーディオ設定の確認
次に、PCのオーディオ設定を見てみましょう。音量制御パネルで、正しい出力デバイスが選ばれているか確認してください。間違えた設定は、音声が聞こえない原因になります。正しい設定をして、快適なチャット体験をしましょう。
物理的な接続をチェックしましょう
マイクとヘッドセットの接続を確認
マイクとヘッドセットが正しくつながっているか確認してください。プラグがしっかりと差し込まれているか、抜けていないか見てください。
ケーブルの断線やダメージがないか
次に、ケーブルの状態をチェックしましょう。ケーブルが断線しているか、ダメージがあるか見てください。傷がないかよく確認してください。
USBポートの問題がないか
最後に、USBポートを再度チェックしましょう。異なるUSBポートに繋げることで問題が解決するかもしれません。USBポートが壊れていることもあるので、他のデバイスで動作確認をしましょう。
こうした物理的なチェックで、多くのオーディオ問題を解決できます。迅速に原因を特定し、対処しましょう。
PCのオーディオ設定を見直す
Discordで音声トラブルを解消するには、PCのオーディオ設定をチェックすることが大切です。音量設定やWindowsサウンドプロパティの確認方法を説明します。
音量設定が正しく設定されているか
まず、PCのオーディオ設定を見てみましょう。タスクバーのスピーカーアイコンを右クリックして、「音量ミキサーを開く」を選びます。Discordの音量が正しく設定されているかチェックし、必要なら調整しましょう。
サウンドプロパティの確認
次に、Windowsサウンドプロパティを確認します。「サウンドの設定を開く」から、Discordのデバイスが正しく設定されているか確認してください。デバイスの設定が正しいことが大切です。
他のアプリケーションの影響を排除
他のアプリが音声出力に影響を与えているかもしれません。タスクマネージャーで動作中のアプリをチェックし、不要なものを終了します。これで、Discordの音声トラブルが解消する可能性があります。
Discordの音量設定を確認する
音声ミキサーでDiscordの設定をチェック
音声ミキサーを使うと、コンピューター上の音量を管理できます。Discordの音量設定を調整する手順を以下に示します。
- タスクバーのスピーカーアイコンを右クリックします。
- 「音量ミキサーを開く」を選択します。
- 表示されたウィンドウで、Discordの音量スライダーが適切な位置に設定されているか確認します。
ミュート設定の確認
Discordがミュートされていないか確認しましょう。ミュートを解除する手順を以下に示します。
- Discordアプリを開きます。
- 自分のアイコンを右クリックします。
- 「ミュート」のチェックが外れているか確認します。
| 設定項目 | 確認方法 | 備考 |
|---|---|---|
| 音量ミキサー | タスクバーのスピーカーアイコンを右クリック→「音量ミキサーを開く」 | Discordの音量スライダーを確認 |
| ミュート設定 | Discordアプリ内で自分のアイコンを右クリック | 「ミュート」のチェックを外す |
これらのステップに従えば、Discordの音量設定とオーディオトラブルシューティングが簡単にできます。正しいデバイスの設定で、快適なコミュニケーション環境を保ちましょう。
Discordユーザーごとの音量設定
Discordでは、特定のユーザーの音量を調整することができます。これにより、他のユーザーの声がはっきりします。PCとスマホで設定が可能です。
PC版のユーザー音量設定方法
まず、PCでの方法です。
- Discordアプリを開きます。
- ボイスチャット中にユーザーを右クリックします。
- メニューから音量スライダーを調整します。
これで、ユーザーの音量を個別に設定できます。異なる声のユーザーに便利です。
スマホ版のユーザー音量設定方法
次に、スマホの方法です。
- Discordアプリを開きます。
- 音量を調整したいユーザーのアイコンをタップします。
- 「ユーザーの音量設定」をタップし、スライダーで調整します。
スマホでも簡単に設定できます。自分の好みの音量に調整できます。
スピーカーミュートの確認
ディスコードで声が聞こえない時、スピーカーのミュートをチェックしましょう。意図せずミュートになっていることがあります。タスクバーのスピーカーアイコンから、ミュート解除と音声出力確認ができます。
- タスクバーのスピーカーアイコンを確認します。
- アイコンを右クリックし、「サウンド設定を開く」を選択します。
- 「出力デバイス」が正しいものに設定されているか確認します。
ミュートされていると、アイコンにミュート解除のマークが出ます。この場合は、アイコンをクリックしてミュート解除しましょう。再度音声出力確認をしてください。
| 操作項目 | 方法 |
|---|---|
| スピーカーのミュートチェック | タスクバーアイコンを確認する |
| ミュート解除 | アイコンをクリックしてミュート解除 |
| 音声出力設定 | 設定メニューでデバイスを確認する |
これらの手順で解決しない場合は、他の設定や問題を調べる必要があります。でも、多くの場合、ミュート解除と音声出力確認で問題が解決します。
ディスコードの音声設定をリセットする
ディスコードで音声の問題があるとき、Discord設定リセットを試してみてください。これで音声設定を元に戻し、問題を解決することがあります。
設定リセットの手順
- ディスコードを開きます。
- 左下のユーザー設定のアイコンをクリックします。
- 設定メニューから「音声・ビデオ」を選択します。
- 「オーディオトラブルシュート」セクションにある「音声設定をリセット」をクリックします。
- 確認ダイアログが表示されたら、再度「リセット」を確認します。
この手順を実行すると、音声設定がリセットされます。オーディオトラブルシュートの一環で問題が解決するかもしれません。改善しない場合は、他の設定やネットワークをチェックしてください。
相手のマイク設定を確認する
ディスコードでトラブルが起きるとき、相手のマイクがうまく動いているかをチェックすることが大切です。相手のマイク設定を確認する方法を紹介します。
相手にマイクの確認を依頼する方法
まず、相手にマイクの設定をチェックしてもらうことが大切です。次の手順を指示しましょう:
- マイクの物理的接続を確認します。
- システムのオーディオ設定が正しいか確認します。
- ディスコードの音声設定でマイクが正しく選択されているか確認します。
物理的なマイクの確認
マイクの物理的な接続もチェックしましょう。マイクに問題があるかもしれないからです。次の手順を指示してください:
- マイクがデバイスにしっかりと接続されているか確認します。
- マイクケーブルに損傷がないか確認します。
- マイクを別のUSBポートまたはオーディオジャックに差し替えてみます。
これらの手順を実行することで、問題が解決するかもしれません。相手に指示を実行してもらい、再度ディスコードを使ってみてください。
音声検出の自動感度設定を調整する
Discordでは、音声検出の自動感度設定を通じて、最適な音声入力レベルを維持できます。この調整により、意図しないノイズや切断を避け、コミュニケーションをスムーズにします。
- まず、Discordの設定画面にアクセスします。
- 「音声・ビデオ」タブを選択し、自動感度設定が有効になっていることを確認します。
- 必要に応じてスライダーを調整し、音声検出調整を行います。
| 項目 | 説明 |
|---|---|
| 自動感度設定 | 環境に応じて音声レベルを自動で調整 |
| 手動調整 | ユーザーが直接感度を設定 |
| ノイズ抑制 | 不要な背景音を自動で抑える |
ディスコードサーバーのステータス確認
ディスコードで音声が聞こえない問題が起きたら、サーバーの状態をチェックすることが大切です。サーバーが正しく動作しているかを確認することで、問題を早く解決できます。サーバーリージョンの変更方法とエンドポイントの確認について説明します。
サーバーリージョンの変更方法
サーバーリージョンを変えることで、音声通話の品質が良くなります。異なるリージョンを試すことで、サーバーの負荷を分散し、安定した接続を保つことができます。
- サーバー設定を開く.
- 「概要」タブを選択.
- 「サーバーリージョン」をクリックし、最適なリージョンを選択.
エンドポイントの確認
ディスコードサーバーのエンドポイントは、サーバーの位置や負荷を調整することで、音声接続の安定性を向上させます。
エンドポイントに異常がある場合、サーバーステータスを確認して、他のリージョンやハブに変更することを検討してください。
- サーバー負荷を確認.
- ネットワークの混雑状況を確認.
- エンドポイントの応答時間をモニタリング.
| サーバーリージョン | エンドポイント | 推奨されるアクション |
|---|---|---|
| アメリカ | us-west、us-east | 北米ユーザーに推奨 |
| ヨーロッパ | eu-central、eu-west | ヨーロッパユーザーに推奨 |
| アジア | asia-south、asia-east | アジアユーザーに推奨 |
他のアプリケーションのプロセスを終了する
Discordで音声トラブルが起きると、他のアプリケーションとの競合が原因かもしれません。複数のソフトウェアが同時に動けば、リソースが分散し、問題が起きます。不要なプロセスを止めることで、問題を解決することができます。
- タスクマネージャーを開きます。
- プロセスリストから不要なアプリケーションやソフトウェアを選びます。
- 選んだアプリケーションのプロセス終了ボタンをクリックします。
ゲームやリソースを多く消費するアプリケーションが動けば、音声トラブルが起きやすいです。アプリケーション競合が原因です。プロセスを止めることで、Discordにリソースを確保し、問題を解決することができます。
プロセスを止めるのは面倒かもしれませんが、効果は実感できます。そうすることで、Discordの使い心地が良くなります。
パソコンやDiscordの再起動で問題を試す
トラブルシューティングの基本として、パソコンやDiscordアプリの再起動は大切です。これにより、予期せぬ問題が簡単に解決することがあります。試してみる価値があります。
PCの再起動
まずはパソコンを再起動してみてください。PC再起動により、一時的なキャッシュや不要なプロセスがクリアされます。長時間使用すると、システムにメモリが不要なものが残ります。
Discordアプリの再起動
次に、Discordアプリの再起動も大切です。Discord再起動により、接続の問題や音声トラブルが解消されることがあります。アプリを完全に終了させてから再度起動するだけです。
| 方法 | 手順 |
|---|---|
| PC再起動 | 1. 全ての作業を保存 2. スタートメニューをクリック 3. 「再起動」を選択 |
| Discord再起動 | 1. Discordアプリを閉じる 2. タスクマネージャーでプロセスを終了 3. 再度Discordを起動 |
結論
この記事では、ディスコードの音声問題を解決する方法を紹介しました。音声デバイスの確認や物理的な接続のチェックが大切です。PCやアプリの設定リセットも試してみてください。
ディスコードの音声設定やユーザー音量設定をチェックしましょう。サーバーのステータスも確認してください。必要なら再起動や設定リセットを試してみてください。
デバイスや接続の状態を定期的にチェックしましょう。そうすると、問題を未然に防げます。ディスコードを快適に楽しむため、注意深く管理しましょう。