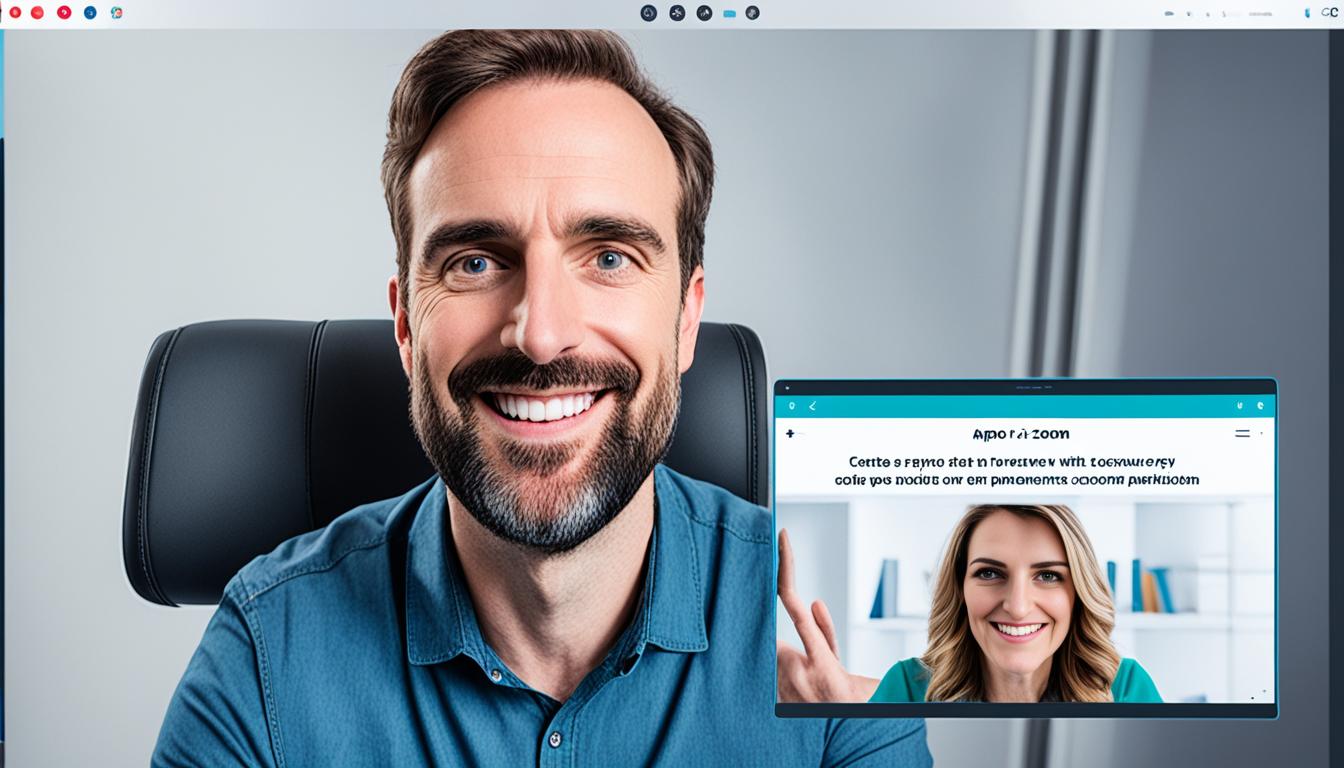Zoomマイクオフ確認 を何時も心がけておられますか。リモートワークやオンライン会議で、あなたもZoomをよく使っているかもしれません。会議中、「マイクがオフだったか確認しなかったばっかりに…」と焦ったことはありませんか?特に重要なビジネスミーティングや学習の時、音声の漏れは問題を引き起こすことがあります。
この記事では、Zoomでマイクがオフか確認する方法を詳しく説明します。会議の準備から中の確認手順まで、安心して参加するためのヒントを紹介します。*画像はイメージです。
要点まとめ
- ズーム会議では、マイクオフの確認が重要です。
- リモートワーク時のマイクOFF設定を確認する方法を把握しましょう。
- オンライン会議前に必ずマイクの確認手順を実践します。
- トラブルシューティング方法も事前に知っておくと安心です。
- 一貫してマイクオフの状態を維持することで、予期せぬ音声トラブルを防ぎます。
Zoomのミーティング設定でマイクオフを確認する方法
Zoomミーティングをしっかり進めるためには、マイクオフが大切です。やり方や設定をここで説明します。そして、トラブルシューティングの方法もお伝えします。
基本的な設定方法
まず、Zoomアプリを起動してください。その後、「オーディオ」を開いてみましょう。そこでマイクの設定をすることができます。アイコンをクリックするだけで、マイクをミュートにできるんです。
デバイスごとの設定方法
デバイスごとに設定が違うことを知っておくのが重要です。例えば、スマホからのZoomの場合、設定メニューから「ビデオ通話 マイクを無音にする」を選びます。しかし、Windows11では少し違います。システム設定でオーディオデバイスを選ぶ必要があります。デバイスによって、設定方法が異なるので注意してください。
トラブルシューティング
音が出ない時は、まず設定を見直してみてください。それでもだめなら、デバイスを再起動したり、Zoomアプリを再インストールしてみてください。問題が続くときは、Zoomのサポートを利用しましょう。そこで「Zoom マイクミュート手順」の情報がもらえるかもしれません。
使用デバイスのミュート設定を確認する方法
リモート会議やウェビナーに参加する前に、デバイスのミュート設定を見ておくのが大切です。これで、雑音やプライバシーの心配を減らすことができます。
スマホでの確認手順
スマホでズームウェビナーのマイクオフの方法を知りたい方は、ボリュームボタンやアプリの設定を見てみましょう。
- iOSデバイス: 設定 → Zoomアプリ → マイクをオフ
- Androidデバイス: アプリの設定から「Zoom」を選び、「マイクの権限」をオフに設定
- 音量ボタンを押して、デバイス全体のオーディオレベルを調整
パソコンでの確認手順
パソコンでリモート会議に参加するなら、Zoomのマイク設定も確認が必要です。マイクをオフにする方法を知っておくことはとても重要です。
| 設定項目 | 確認手順 |
|---|---|
| オーディオ設定 | Zoomアプリの設定から「オーディオ」をクリックし、マイクとスピーカーを正しく設定 |
| デバイスのサウンド設定 | Windowsのサウンド設定またはMacのサウンド設定から、適切なマイクとスピーカーを選択 |
| マイク音量レベル | Zoomのオーディオ設定画面で、マイクの音量レベルをテストして調整 |
どんなデバイスを使う場合でも、会議前に設定を確認しましょう。安心して会議に参加できます。
参加者全員のマイクオフをチェックする重要性
オンライン会議の成功に大事なのは、参加者全員のマイクオフ。特にZoomでは、ノイズや私話で会議が乱れることがあります。会議運営者がマイクを気を使うことで、集中度がアップします。
会議の運営者としての役割
会議運営者は様々な仕事があります。でも、マイクを管理するのが大切です。zoomマイクオフ確認で、干渉を減らし、良い音声環境を保ちます。ホストはたくさんの人がいる会議で、一括ミュートが役立ちます。
トラブルを未然に防ぐために
会議をスムーズに進めるには、オンライン会議 マイクの確認手順が必須です。ミーティング前にマイクをチェックし、ミュートのやり方も確認しましょう。これで、トラブル回避し、効率と生産性が上がります。
| チェック項目 | 方法 |
|---|---|
| 事前のマイクチェック | 各参加者にリマインダーを送る |
| 会議中のミュート確認 | ホストが一括で管理する |
| トラブル時の対応 | 迅速にミュート状態を確認 |
ズーム会議 マイクオフの確認方法
Zoomの画面上部または下部を見ましょう。そこにはマイクアイコンがあります。このアイコンが赤い斜線で表示されていると、マイクはミュート中です。
マイクをオンまたはオフするには、アイコンをタップまたはクリックします。これがズームウェビナー マイクのオフのやり方です。そして、リモート会議で使える重要なスキルです。
他にも、オーディオに接続は大切です。適切なデバイスを選ぶことで、音声がよく聞こえるように調整できます。良いZoom マイクミュート手順を知って、会議をスムーズに進めましょう。
「マイクのオフ設定を正しく行うことで、会議の質が格段に向上します。」
ズームウェビナーでのマイクオフのやり方
ホストとしての設定
ホストであれば、一つの操作で全員のマイクをオフにできます。これで、オンラインでの声の出し方を控えることができます。確実に設定を見直してください。
- Zoomウェビナーにログインします。
- 「参加者管理」セクションを開きます。
- 「全員をミュート」をクリックします。
- 確認ダイアルログが表示されたら「確認」をクリックします。
参加者側の設定
参加者の方は、招待リンクでアクセス後、マイクをオフにします。ホストの指示にしっかりと従いましょう。以下、簡単な手順です。
- 招待リンクをクリックし、Zoomウェビナーに参加。
- 画面下部のマイクアイコンを確認し、必要に応じてオフにします。
- ホストより指示がある場合、その指示に従い設定を調整。
| 機能 | ホストの設定内容 | 参加者の設定内容 |
|---|---|---|
| マイクオフ | 管理画面から一斉ミュート | 下部のマイクアイコンで調整 |
| 音声確認 | 全員のマイクオフを確認 | ホストの指示に従い設定 |
ビデオ通話でマイクを無音にする方法
ビデオ通話中、マイクを切ると他の人に自分の声が聞こえなくなります。Zoomアプリやデバイスの設定でできるんです。では具体的な手順を紹介します。
Zoomアプリの設定を使った方法
リモートでマイクを切る方法です。Zoomアプリの設定を使うと便利です。
以下の手順で設定しましょう。
- Zoomアプリを開いてください。
- 画面下にマイクアイコンがありますので、見つけてください。
- そのアイコンをタップして、マイクをオフにします。
デバイスの設定を使う方法
自宅での仕事でも、デバイスの設定からマイクを切れます。Zoom以外でも使えます。
- まず、デバイスの設定メニューを開きます。
- 次に、「サウンド」や「オーディオ」の設定がある場所を探して選びます。
- 最後に、入力オーディオの項目でマイクをゼロにして設定します。
この方法で、リモートでのマイクオフ操作が便利になります。
| 方法 | ステップ | 注意点 |
|---|---|---|
| Zoomアプリの設定 | アプリ起動 → マイクアイコンタップ → ミュート | 会議中にミュート解除忘れに注意 |
| デバイスの設定 | 設定メニュー → サウンド設定 → マイク音量ゼロ | 全体のオーディオがオフになる場合もある |
Zoom マイクミュート手順
Zoomミーティング中にマイクをミュート(消音)するのは大事なことです。その手順を簡単に説明します。
設定画面での操作方法
Zoomの設定画面に最初に行きます。そこで、オーディオセクションを探し、マイクオプションを選択します。これで、zoomマイクオフ確認が簡単にできるようになります。
会議中の操作方法
会議中にマイクをすぐにミュート(消音)する方法も知っておきましょう。画面左下にあるマイクアイコンをクリックするだけでマイクがミュートになります。これによって周りの人たちに音を聞かれないようにできます。特にオンライン会議 マイクの確認手順やビデオ通話 マイクを無音にする方法を探している人に役立ちます。
プレゼン中にマイクオフを確認する方法
プレゼンをしているとき、自分の声が他の人に聞こえないように気をつけましょう。そのために、マイクがオフになっているか確認するのが大切です。 スムーズな進行のために、ズームウェビナーやリモート会議でのマイクオフ方法を知っておきましょう。
確認の方法と手順
まず、Zoomの画面の下にあるマイクアイコンを見てみましょう。アイコンに斜線がある場合は、マイクがオフです。 マイクがオフかどうかは、このアイコンを見ることで確かめられます。
トラブルシューティングのコツ
もしマイクに問題があったら、Zoomのサウンドテスト機能が役に立ちます。 この機能を使うと、マイクがきちんと動作しているか確認できます。 リモート会議のマイクの設定に問題がないかもう一度見直すことも忘れずに。
| 問題 | 対策 |
|---|---|
| マイクがミュートにならない | Zoomの設定画面でマイクのオフを確認 |
| 音声が出ない | サウンドテスト機能を利用し、マイクの確認 |
| 雑音が入る | 周囲の環境を整え、ノイズキャンセリング機能を使う |
これらの手順を踏んでいれば、ズームウェビナーやリモートプレゼンテーションでマイクの問題をスムーズに扱えます。
オンライン会議でのマイクの確認手順
オンライン会議はマイクの設定がカギです。事前にマイクが動くか確かめましょう。Zoomの設定を見て、マイクをミュートする方法を学びましょう。
会議前の準備手順
会議前にZoomでテストミーティングをしましょう。そこでマイクやスピーカーが正常か確かめられます。Zoomアプリを開いて、「設定」から「オーディオ」を選びます。自分の声が聞こえるテスト通話をして、設定を調整してください。こうすると、マイクを上手にミュートできるようになります。
ミーティング中の確認方法
ミーティングが始まったら、まず画面下を見てください。そこにマイクのアイコンがあります。マイクアイコンに斜線があると、マイクはミュートです。マイクがオンのとき、自分の声は他の人に聞こえます。定期的にマイクの状態をチェックしましょう。必要に応じて、ミュートや解除をすると会議はスムーズに進みます。zoomの運営者は、マイクがオフか確認することが肝心です。
事前に上記の手順を覚えておけば、Zoomでのマイクミュートやトラブルの回避が楽になります。
Zoomでマイクのアクセス権を確認する方法
Zoomのミーティングでマイクを使うためには、アプリがマイクにアクセスできるか確認が必要です。設定方法とトラブル解決のポイントを紹介します。
アクセス権の設定方法
まず、Zoomアプリがマイクにアクセスできるか見てみましょう。許可設定を変更する方法は以下の通りです。
- デバイスの「設定」メニューを開きます。
- 「プライバシー」オプションを選択します。
- 「マイク」に移動し、Zoomアプリがマイク使用できるようにします。
権限トラブルの解決方法
もしZoomアプリがマイクにアクセスできなくなったら、試す方法があります。
- デバイスを再起動して、再び設定をチェックしましょう。
- 最新版のZoomアプリにアップデートします。
- 「設定」→「プライバシー」→「マイク」でZoomアプリを確認します。
これで、リモートワーク マイクOFF設定やズームウェビナー マイクのオフのやり方関連の問題が解決します。
リモート会議でマイクのオフの仕方
リモート会議では、マイクをオフにすることがポイントです。手順やZoomでの方法について説明します。
一般的な方法
特定のアプリケーションを使用する方法
特定のアプリを使う場合、そのアプリの設定方法に従います。例えば、各アプリには独自のオンライン会議 マイクの確認手順があります。
- Skype: マイクアイコンをタップしてオフにする。
- Microsoft Teams: ミーティング中のコントロールバーメニューからミュートの選択。
- Google Meet: 画面右下のマイクアイコンをクリックしてミュートします。
Zoomマイクオフ確認の手順を把握することで、会議がスムーズに進みます。
自分の音声が相 手に聞こえないときの確認方法
Zoomミーティング中、自分の音が他の人に届かないことがあります。その場合、いくつかのことを確かめましょう。
システム設定の確認
最初に、PCのオーディオ設定を見てみましょう。選ばれているマイクは正しいかどうか、そしてミュートになっていないかを確かめます。設定が適切でないと、自分の声が聞こえなくなってしまいます。
マイクの物理的なチェック
次に、マイク端子がちゃんとつながっているか、ヘッドセットのマイクがONになっているか確認しましょう。そうすることで、ズームウェビナーでもマイクがONになります。リモートワーク時のマイクOFF設定も再度見直しましょう。
ホストとしてのマイク管理のベストプラクティス
Zoomミーティングでホストをするなら、マイク管理が重要です。円滑な会議をするためのポイントを紹介します。
ミュートとミュート解除のコントロール
参加者全員のマイクをまとめてミュートにできる方法と、解除方法を知ることが大切です。オンライン会議のために用意された管理メニューを使って操作できます。
- 会議開始時に全員のマイクをミュートにする。
- 発言者のみミュート解除する。
- 突発的な騒音が発生した場合、速やかに該当者のみミュートにする。
円滑な会議運営のためのヒント
より良い会議をするためには、騒音を減らす工夫が必要です。試してみる価値がある次のヒントを紹介します。
「会議開始時に、参加者全員にマイクオフの確認を促すアナウンスを行うことが効果的です。さらに、定期的にzoomマイクオフ確認を行い、会議中の音声トラブルを未然に防ぎましょう。」
Zoomのバージョンアップが必要な場合の対策
Zoomを最新にすることは、リモートワークの効率向上とセキュリティを高めるために大切です。最新版を使うと、新しい機能やセキュリティ向上が適用されます。今回は、Zoomのバージョンを確認する方法と最新版をダウンロードする手順を紹介します。
アプリのバージョン確認方法
Zoomアプリを開き、右上のプロフィールアイコンをタップします。次に、出るメニューから「設定」を選択します。そして、「統計情報(Statistics)」や「詳細情報(About)」で、今使っているバージョンを見る事ができます。新しいバージョンが出たらすぐに知るため、定期的に確認しましょう。
最新バージョンのダウンロード方法
最新のZoomをダウンロードするには、Zoomの公式サイトに行きます。そこでは、「ダウンロードセンター」から新しいインストールファイルを手に入れます。ダウンロード後は、指示にしたがってアップデートを行います。これにより、ビデオ通話やズームウェビナーでの音声設定が改善され、リモートワークがより快適になります。