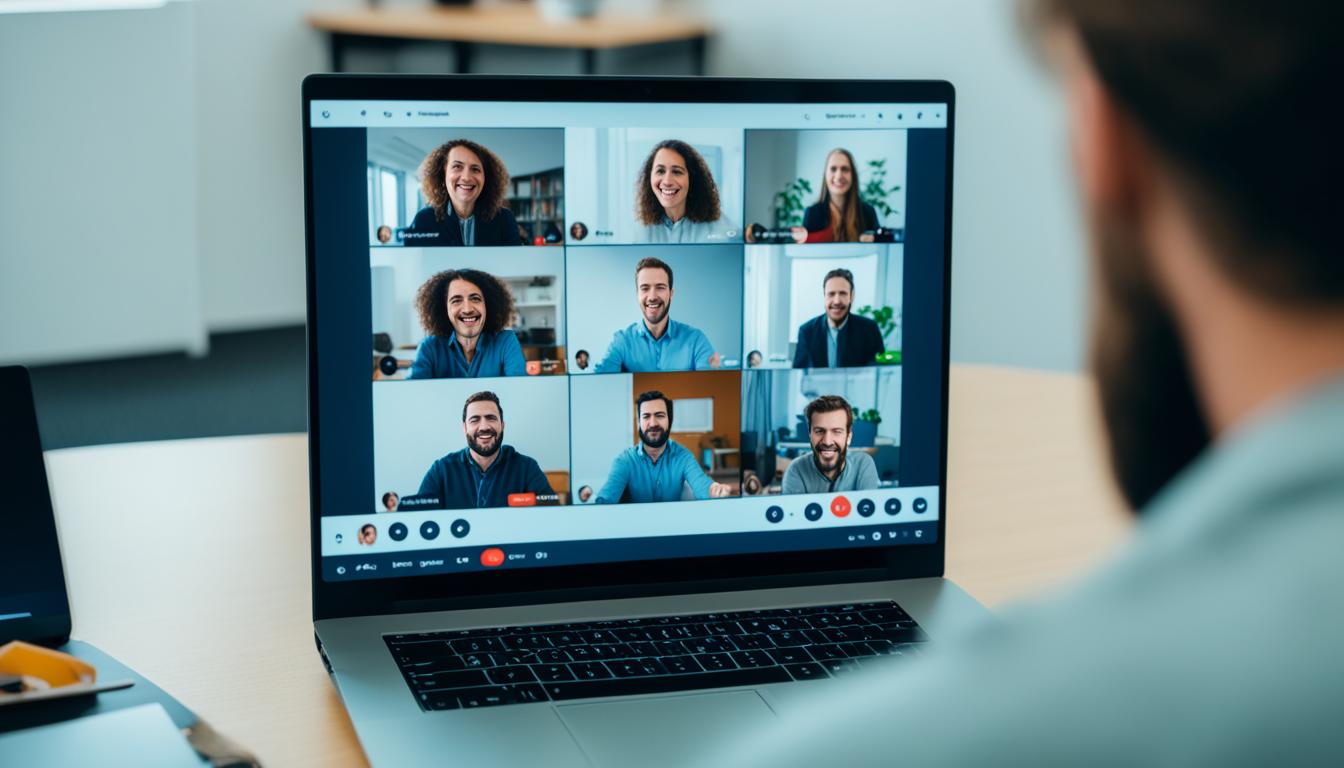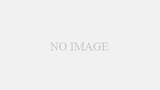zoom ミュート 確認をされてますか。オンラインミーティングに参加したことがある人なら、ミュートしているはずが、実は音声がダダ漏れしていた経験があるかもしれません。Zoomは使いやすいが、ミュートを忘れるとみんなに迷惑がかかることもある。ミュートを確認することは、会議を安心して進めるために大切なステップだ。*画像はイメージです。
記事の主なポイント
- Zoomミーティングにおけるミュートの重要性
- パソコンやスマホでのミュート確認手順
- ホストとしてミュート設定を管理する方法
- 参加者としてミュートを効果的に利用するコツ
- トラブルシューティングと注意点
Zoomのミュート機能とは?
Zoomのミュート機能は、オンライン会議でとても重要な機能です。マイクを切ることで、他の人に自分の声が聞こえなくなります。会議がスムーズに進むようになるのです。
基本的な説明
ミュートを使うと、自分の声のコントロールができます。雑音や予期せぬ音を防ぐのが目的です。ビジネス会議やオンライン授業で気を使うときに便利です。
ミュートのメリット
ミュート機能のいいところは、この3点です。
- 不要な背景音の軽減: 自分の音だけにしながら、雑音を気にせず会議ができます。
- 音声設定の管理: 発言するときだけマイクをオンにして、他の人に気を配ることができる。
- 混乱の防止: 同時に話すことがなくなり、会話が効率的になります。
ミュートを使うと、会議はよくなります。適切に音声を管理することで、プロっぽく見せる事ができるんです。
パソコンでZoomのミュートを確認する方法
Zoomのミュート状態を確認する方法は、OSによって異なります。WindowsとMacでそれぞれ調べる方法をお伝えします。
Windowsでの確認手順
WindowsでZoomのミュートを見るには、「Alt + A」を押してください。それで、画面の左下にアイコンが出てきます。アイコンに赤い線があったら、マイクはミュートされています。
Macでの確認手順
MacでZoomのミュート状態をチェックする方法は、「Command + Shift + A」です。同じく、左下にアイコンが現れます。赤い線があれば、ミュート中となります。
スマホでZoomのミュートを確認する方法
スマートフォンでZoomを使うと、ミュートの確認や変更が簡単です。今からAndroidとiOSでの方法を紹介します。
Androidでの確認手順
Android機種でZoomを使うと、画面をタップしたときにミュートアイコンが出てきます。使い方はこうです:
- Zoomアプリを開いて、会議に入る。
- 画面をタップして、もろもろのメニューを見る。
- 右上か下にあるマイクアイコンを見る。
- ミュート中なら、そのアイコンに赤い線がある。
- 赤い線の入ったアイコンをタップして、ミュートを解除したり再設定したりできる。
iOSでの確認手順
iOS機種でも、ミュートの状態を確認するのは簡単です。やり方はこうです:
- Zoomアプリを開いて、会議に入る。
- 画面をタップして、メニューを出す。
- 上か下にあるマイクアイコンを見て、ミュートかどうかわかる。
- ミュートしていたら、アイコンに赤い線がかかっている。
- アイコンをタップしてミュートを解除したり、再設定したりできる。
AndroidとiOS、どちらのスマホでも同じように操作できます。会議で効果的に使って、スムーズなコミュニケーションを楽しみましょう。
ホストとしてのミュート設定方法
Zoomのミーティングで重要なのが、ミーティングホストとしてミュート管理をすることです。以下に、ホストとして知っておくべきポイントを説明します。
ミーティング開始時の設定
ミーティングを始める前に、参加者設定を見直してください。参加者を自動的にミュートにする設定があります。これで、会議がスムーズにスタートできます。
- Zoomの設定メニューから「全員のミュート」を選択します。
- 「参加者設定」で必要に応じてオプションを調整します。
- ミーティング開始後に、必要なら個別のミュートを解除できます。
参加者のミュートを管理
| 手順 | 説明 |
|---|---|
| 個別ミュート | 参加者一覧から、特定の参加者を選択してミュートにすることができます。 |
| 全員ミュート | 会議進行中に一括で参加者全員をミュートにできる機能もあります。 |
| ミュート解除 | 必要に応じて、個別または全員のミュートを解除することが可能です。 |
参加者としてのミュート設定方法
参加時のミュート確認
会議に入る前に、自分のマイクがミュートされているか確認しましょう。Zoomアプリを開いて、画面左下のマイクアイコンを見てください。アイコンに赤い線があれば、設定は正しいです。
- Zoomアプリを起動
- マイクアイコンを確認
- 必要に応じて音声オンオフを切り替える
会議中のミュート切り替え
会議中に声を出す時もあります。その場合、ミュートを解除する方法を知っておくと便利です。画面左下のマイクアイコンをクリックすると、音声オンとオフを切り替えられます。音声を確認して、漏れがないか定期的に確かめましょう。
| 操作方法 | ステータス確認 | 注意点 |
|---|---|---|
| マイクアイコンをクリック | 音声オンオフの切り替え | 音声漏れに注意 |
| アイコンの色を確認 | 赤い線の有無を確認 | 周囲の音を遮断 |
これらのヒントを使うと、ミュートの使い方が簡単になります。ミーティングに参加する時に、自分の音声状態を確認する癖をつけましょう。
Zoom ミュート 確認の手順
Zoomのビデオ通話中、自分がミュートされているかどうかを確認することが大事です。
- まず、Zoomアプリを開きます。
- 右上のアイコンをクリックし、オーディオ設定を選びます。
- 「ミュート」の状態を確かめます。
- ビデオ通話中、マイクアイコンを見ると役立ちます。このアイコンでミュートかどうか分かります。
ビデオ通話中に設定を見直す方法を紹介します。
| アクション | 確認手順 |
|---|---|
| ビデオ通話開始時 | マイクアイコンをチェックし、必要ならミュートをオンにします。 |
| 会議中 | 参加者リストからミュート状態を確認できます。 |
手順を覚えておくと、思いがけないトラブルを防げます。
ショートカットキーでミュートを確認する方法
ショートカットキーを使うと、マウスなしでミュートを確認できます。Zoomのようなネット会議ではとても便利です。WindowsやMacにはそれぞれの便利なショートカットキーがあります。
Windowsでのショートカットキー
全員を一瞬でミュートにするには、Alt + Mを使います。これにより、マイクのオンとオフの切り替えが簡単になります。
Macでのショートカットキー
Mac用にもたくさんのショートカットが用意されています。ミュートをすぐに確認できる方法もあります。
| 操作 | ショートカットキー |
|---|---|
| ミュートの切り替え | Command + Shift + A |
| 全員をミュート | Command + Control + M |
Command + Shift + AはどのZoomミーティングでも使いやすいです。これらのショートカットを覚えると、パソコンの操作がとてもスムーズになります。
トラブルシューティング:音声が出ない場合
オーディオ設定を確認する
まず、Zoomのオーディオ設定を見てみましょう。
Zoomの設定メニューからオーディオタブを選択します。
そこで、スピーカーとマイクのデバイスが正しく選ばれているか確認します。
さらに、音量もちゃんと設定されているか確認しましょう。
この簡単な確認で、音声トラブルが解決できることがあります。
他の通話アプリの影響
他の通話アプリが同時に動いていると、Zoomの通話に悪影響を及ぼすことがあります。
例えば、SkypeやMicrosoft Teamsは、オーディオデバイスを占有することがあります。
それを避けるため、Zoomミーティングの前に他の通話アプリを閉じることが大切です。
これにより、トラブルシューティングが効果的に行え、通話品質が向上します。
しかし、これだけでは解決しない場合もあります。
その場合は、一度デバイスを再起動するか、オーディオドライバーを更新するなどの方法を考えてみてください。
これらの対処法で、より快適なZoom体験が実現できるはずです。
ヘッドセットを使用する場合の注意点
Zoomミーティング中に音声通話をしっかりと保つには、ヘッドセットの正しい設定が大切です。
以下のポイントを守ることで、接続の悩みを減らすことができます。
まず、ヘッドセットはきちんとポートに接続されているか確認しましょう。
接触不良があると、音が途切れたり、聞こえなかったりするかもしれません。そして、清潔なポートを使うことで接続問題を避けられます。
デバイスの仕様によって、マイクとイヤホンの差込口が違うことがあります。
その場合は、それぞれのポートに正しく接続する必要があります。
- ヘッドセットの接続ポートを確認する
- マニュアルを参照し、正しい接続方法を理解する
- 接続問題が発生した場合、接続をリセットする
次に、ヘッドセットの設定も大切です。
Zoomで、ヘッドセットが正しく選ばれているかも確認しましょう。そして、デバイスの設定でマイクとスピーカーの音量を調整すると、音声がクリアになります。
ミュートを解除する方法
Zoomミーティング中にミュートを解除する方法は2つあります。手動とキーボードショートカットです。どちらも簡単ですよ。
手動での解除方法
ミュート解除はとってもかんたん。まず、Zoom画面の右下を見てください。右下にあるマイクアイコンをクリックします。ミュート解除できたら、音声が使えます。ミュートに戻すにはまたクリック。
スペースキーで一時的に解除
キーボード操作を使う手もあります。スペースキーを短く押すとミュート解除。その間、声が出せます。スペースキーを離すと再びミュートになります。この方法は手早く声を変えたい時に便利です。
ビデオ通話中にミュートを確認するコツ
ビデオ通話するとき、ミュートが大切です。ミュートをすると、誤解が少なくなります。なぜなら、必要な時だけ声が聞こえるからです。
誤解を避けて効率的に話すために、ミュートを使いましょう。話すときに注意してミュートを外す方法を紹介します。
発言のタイミングを見極める
ビデオ通話中、話すタイミングを大切にしましょう。待つことも大事です。次に、いつ話すかのポイントを見ていきます。
- 相手が話し終わるまで待とう。
- 相手の反応を見て、話してもいいか確認しよう。
- チャットで事前に話すこともできるよ。
常にミュート状態を確認する
ミュートで無駄な音を消そう。ミュートの確認方法を学べば、スムーズな会話ができます。
- 左下のミュートボタンをチェックしよう。
- キーボードでミュートを切り替える方法もある。
- ハードウェアミュート機能付きのマイクを使うと、便利だ。
| 状況 | ミュート確認方法 |
|---|---|
| 発言前 | ミュートアイコンを確認して解除。 |
| 会議中のノイズ対策 | 常にミュートを維持し、発言時に解除。 |
| 突然の発言時 | ショートカットキーを使用して一時的に解除。 |
ビデオ通話中は、ミュートに気を付けるといいよ。届く時にお互いの声を大切に。そうすると、会議もスムーズに進む。
バーチャル会議でのミュートの効果的な使い方
- 発言するときのみミュートを解除: 常にミュートし、話す時だけミュートを外します。それでノイズが少なくなります。
- ディスカッション中でもミュートを活用: 質問やコメントの前にミュートを解除しましょう。皆が話しやすい環境が保たれます。
ミュートは、バーチャル会議で大事なツールです。みんなが話す時に使うことで、会議がうまくいきます。
快適なWeb会議のために、以下のポイントに気をつけましょう:
- 高品質なヘッドセットを使って、音がクリアに聞こえるようにする
- ノイズキャンセリングソフトを使い、背景音を減らす
- 設定を定期的に確認して、トラブルを防ぐ
ミュートをうまく使うと、会議がスムーズに進みます。誰もが気持ちよく話せる環境で、コミュニケーションを楽しみましょう。
結論
Zoomのミュート機能は、オンラインミーティングで大事な機能です。これを使うと、ミーティングがすごく効率的になります。そして、全員が快適に過ごせます。
この記事では、基本的な使い方から、様々なデバイスで調べ方、ホストや参加者としての使い方まで詳しく説明しました。さらに、ショートカットキーの使い方やトラブルシューティング、ヘッドセットについてのアドバイスもあります。
ミュートを使うことで、雑音を減らしながらミーティングの質を高められます。Zoomのミュート機能をマスターして、もっとスムーズでプロフェッショナルなミーティングをしましょう。