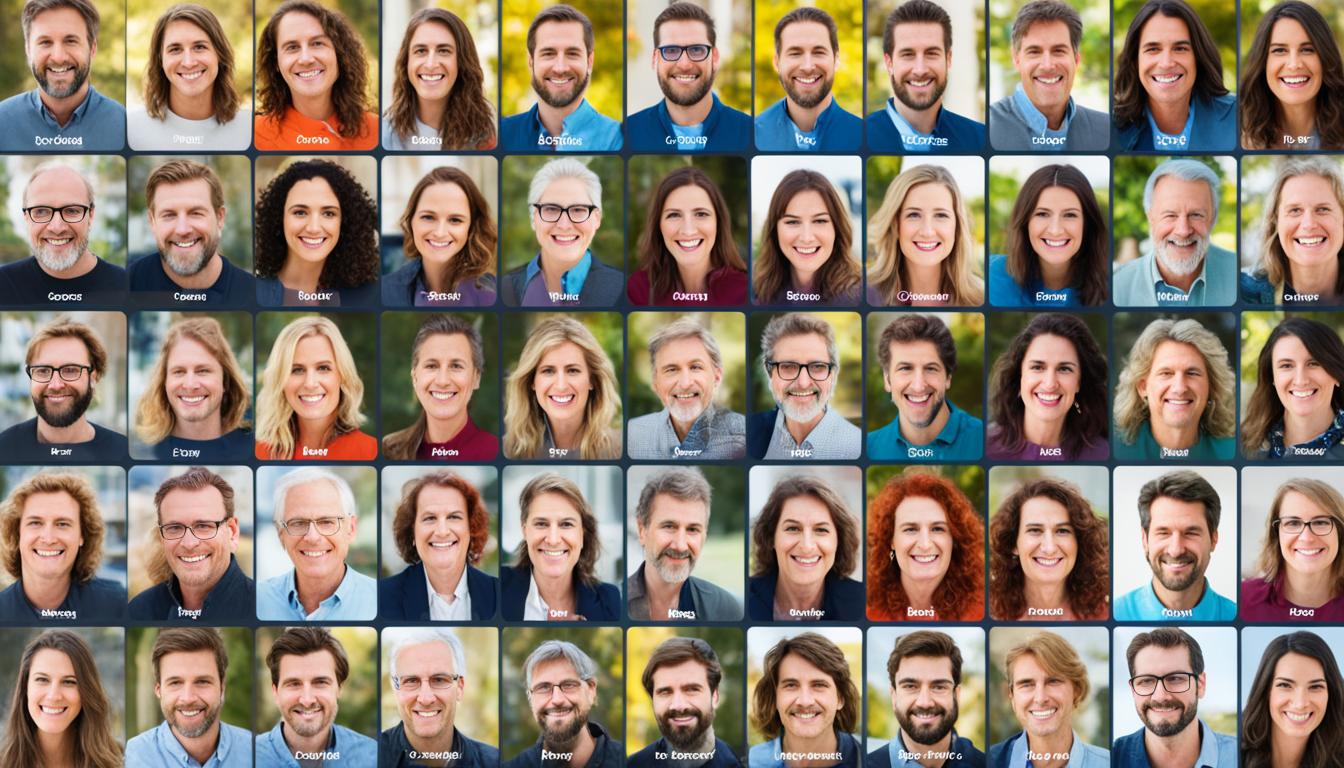Zoom参加者リストを活用されていますか。デジタルツールを使う必要が増えています。Zoomミーティングはオンラインで大切な会議や勉強会に使われています。参加者リストをうまく管理することは、会議をスムーズに進めるのに大切です。
ビデオ会議で大事な話が進む中、参加者を管理しながら進行をサポートすることができます。このガイドでは、Zoomの会議をうまく進行させる方法を紹介します。
主なポイント
- Zoom参加者リストの表示・非表示の切り替え方法。
- ホストの操作権限の管理。
- 待機室機能の利用方法。
- プライベートチャットの開始方法。
- セキュリティオプションの活用。
Zoom参加者リストの表示
Zoomミーティングでは、参加者リストを表示することで、ビデオ会議参加者を効率的に管理できます。次に、zoom参加者表示の方法やその利便性について説明します。
右側に参加者リストを表示
Zoomミーティングの画面で、「参加者」ボタンをクリックすると、右側に zoom参加者一覧 が表示されます。名前やステータスを一目で確認できます。これで、会議をスムーズに進められます。
表示・非表示の切り替え
参加者リストをクリックすると、表示・非表示が簡単に切り替わります。必要に応じて、リストを表示・非表示にできます。ビデオ会議参加者のリストを調整することで、会議運営を効率的にします。
参加者リストの管理の基本
Zoomミーティング中の参加者リストの管理には、基本操作があります。これらを覚えておけば、zoomミーティングをスムーズにできます。
- 待機室リストの操作
- ミーティング中のリスト操作
- 下部メニュー内の機能利用
これらの項目を理解し、実践することで、問題を早く解決できます。特に、待機室リストの管理はセキュリティと秩序を保つのに大切です。参加者を承認や除外、名前を変えることができます。
| 機能 | 説明 |
|---|---|
| 待機室リストの操作 | 参加者を待機室に入れる、待機室から外す |
| ミーティング中のリスト操作 | 参加者をミュート、ビデオの停止・開始が可能 |
| 下部メニュー内の機能利用 | 様々な操作をメニューからワンクリックで実行 |
zoom会議運営をうまくするには、これらの基本操作を覚えておくことが大切です。
ホストの操作権限
Zoomミーティングのホストは、多くの操作権限を持っています。ミュート設定やビデオの管理が大切です。これらにより、ミーティングがスムーズに進みます。
参加者のミュート
参加者のミュート設定は簡単です。多人数の会議では、雑音を防ぐことが大切です。
- 参加者リストから個々の参加者を選択
- 右クリックして「ミュート」を選択
- 全体をミュートする場合は「全員をミュート」をクリック
ビデオの停止・開始
ホストは、ビデオの停止や開始を指示できます。これにより、ミーティングがより効果的になります。
- 管理したい参加者を選択
- 「ビデオの停止」をクリック
- 「ビデオの開始」を依頼
待機室の使い方
待機室機能を使うと、新規参加者を管理しやすくなります。この機能で、ホストは参加者をチェックし、必要ならzoom待機室に移動させます。これで、オンラインセキュリティが良くなり、不審な参加者を防げます。
待機室に参加者を移動する
ミーティング中、新規参加者をzoom待機室にどう動かすか説明します。
- 参加者リストを開き、対象の参加者を選びます。
- 「待機室に移動」オプションを選びます。
- 参加者は待機室で待ち、ホストの承認を待ちます。
待機室から参加者を承認する
待機室の参加者を承認する手順です。
- 参加者リストを開き、待機室タブをクリックします。
- 承認する参加者を選び、「ミーティングに参加許可」を選びます。
- 承認された参加者はミーティングに出席できます。
| 機能 | 説明 |
|---|---|
| 待機室に参加者を移動 | 新規参加者を一時的に待機室に移し、ホストが確認できるようにする。 |
| 待機室からの承認 | 待機室にいる参加者を確認し、必要に応じてミーティングに参加を許可する。 |
名前の変更方法
Zoomミーティング中に名前を変えることは大切です。これはオンラインで誰が誰かを分かりやすくするためです。ホストや参加者は、簡単に名前を変えることができます。
- 「参加者リスト」を開く
- 名前を変えたいユーザーの名前をクリック
- 「名前の変更」を選択
- 新しい名前を入力して保存
これで、オンラインで誰が誰かが分かります。名前を適切に変えることで、ミーティングがスムーズになります。
プライベートチャットの開始
Zoomミーティング中に、特定の参加者と個別にチャットを行う機能は便利です。これにより、素早く情報を共有したり、参加者との連携がスムーズになります。
参加者リストからチャットを開始
まず、Zoomミーティングの参加者リストを見せます。名前の横にある「詳細」ボタンをクリックし、「チャット」を選びます。これで、参加者とのプライベートチャットが始まります。
個別メッセージを送信することで、情報をすぐに共有できます。
個別にメッセージを送信する
プライベートチャットでは、特定の参加者にメッセージを送れます。これにより、ミーティングを中断せずに細かいコミュニケーションが取れます。
ホストは、参加者への指示や確認を個別に行えます。
| 機能 | 利便性 | 使用方法 |
|---|---|---|
| プライベートチャット | コミュニケーション改善 | 参加者リストからチャット開始 |
| 個別メッセージ | 迅速な情報共有 | 「詳細」から「チャット」を選択 |
参加者の削除
トラブル時の対応策
トラブルが起きたら、参加者リストから削除します。問題を早く解決し、セキュリティを守りましょう。セキュリティの脅威や迷惑行為の場合、削除機能を使ってください。
再参加の方法
削除された参加者は、新しい招待リンクで再参加できます。許可されていない場合も、ホストが設定を変えることで再参加が可能です。これで、セキュリティを守りながら柔軟に対応できます。
画面共有の管理
Zoomの会議で情報を共有するには、画面共有をうまく管理することが大切です。プレゼンテーション管理やコンテンツ共有の制御はあなたの役目です。
画面共有を始める前に、予期せぬ共有を防ぐ設定をチェックしましょう。これで、会議をスムーズに進められます。
以下のポイントを覚えておきましょう:
- ホストのみ画面共有を許可する設定にする
- 必要に応じて参加者に画面共有権限を付与
- 共有中の画面を随時モニタリングし、不適切なコンテンツを防止
| 設定項目 | 説明 |
|---|---|
| ホストのみ共有 | ホストが許可しない限り、参加者は画面共有できません。 |
| 全員に許可 | 全ての参加者が自由に画面を共有できます。 |
| コンテンツ共有制御 | ホストが特定の参加者にのみ共有権限を与える設定です。 |
正しいzoom画面共有の管理をすることで、会議がスムーズに進みます。必要な情報を効率的に共有することができます。設定を確認し、最適な共有環境を作りましょう。
ホスト権限の移譲
Zoomのミーティングをうまく進めるには、ホスト権限を移譲することが大切です。これは、自分が一時的に他の参加者に変わり、あるいは他の人がミーティングを管理する時に役立ちます。
ホスト権限を移譲するには、次の手順を踏んでください:
- 画面下のコントロールバーから「参加者」ボタンをクリックします。
- 権限を移譲したい人を選び、その名前をクリックします。
- 「ホストにする」を選択します。
| 操作 | 手順 |
|---|---|
| Zoomホスト権限の移譲 | 参加者リストから移譲先を選び、ホストに設定 |
| 参加者の立場での操作 | ホスト権限を持たない状態でミーティングに参加 |
| 効率的なミーティング運営 | ホスト権限の適切な移譲により実現 |
レコーディング設定の管理
Zoomミーティングでは、ホストが参加者に録画許可を与えます。適切な設定とプライバシー保護が大切です。
参加者への録画許可
Zoomで録画する前に、許可を確認しましょう。ホストは設定を調整し、参加者に許可を与えます。これで、ミーティングの情報を後で確認できます。設定は簡単にできます。
プライバシー考慮のポイント
プライバシー保護は録画時も大切です。参加者に事前に通知し、許可を得ることが大切です。保存場所や共有方法も慎重に考えましょう。
| 設定項目 | 説明 |
|---|---|
| zoomレコーディング許可 | 参加者に録画の許可を与える設定 |
| 録画設定 | 録画の開始・停止を管理するオプション |
| プライバシー保護 | 録画データの取り扱いや共有に関する注意点 |
セキュリティオプションの活用
- ミーティングパスコード: パスコードを設定することで、不正アクセスを防げます。
- 待機室: ホストの承認が必要なエリアです。
- 参加者のミュート: マイクを全員ミュートできます。
主なzoomセキュリティ設定の比較を以下の表で見てみましょう:
| セキュリティオプション | 機能 |
|---|---|
| ミーティングパスコード | 参加前にパスコードを入力 |
| 待機室 | ホストの許可がないと参加できない |
| 参加者のミュート | 全員のマイクを一斉にミュート |
ミーティングのロック
Zoomミーティングを安全に進めるには、適切なセキュリティ設定が大切です。不正参加防止のため、Zoomミーティングロックを使うことができます。
会議を始めたら、新しい参加者を止めたい時、簡単にロックできます。これで、不正な参加を防ぎ、オンラインセキュリティ強化ができます。
ロックする手順は簡単です。次のステップに従ってください。
- Zoomミーティングを開始します。
- ホストコントロールバーの「セキュリティ」アイコンをクリックします。
- ドロップダウンメニューから「ミーティングをロックする」を選択します。
これで、ミーティングはロックされ、新しい参加者は入れません。
Zoomミーティングロックは、公開会議や多くの人が参加するミーティングに便利です。既に参加している人だけが話ができるので、ミーティングがより良くなります。
| セキュリティ機能 | 説明 |
|---|---|
| Zoomミーティングロック | ミーティングの参加をロックし、不正参加を防止する。 |
| 待機室 | 入室前に参加者を検証し、許可された人のみをミーティングに入室させる。 |
| 参加者削除 | 不要な参加者をミーティングから即座に削除する。 |
Zoomミーティングロックや他のセキュリティ機能を使うことで、オンラインセキュリティを強化できます。これで、不正参加を防ぎ、安心してミーティングを進められます。
入退出時の設定
Zoomミーティングで効率的に進行するためには、入退出時の設定が大切です。Zoom入退出設定を適切に行うことで、参加者を管理しやすくなります。ミーティングの流れもスムーズに保てます。
待機室の有効化
待機室オプションを使うと、ホストは参加者を一時的に待機させます。承認すると、入室を許可します。この設定は、ミーティングがセキュアであることを確認する手段です。特に、外部からの参加者が多い場合に有効です。
待機室オプションは、「設定」メニューから簡単にアクセスできます。ミーティングごとに有効または無効に設定できます。このオプションを活用し、Zoom入退出設定を最適化しましょう。
入退出チャイムの設定
ミーティング中に入退出通知を受け取ることで、リアルタイムで参加者の動向を把握できます。入退出チャイムを設定することで、新たな参加者の出入りを即座に認識できます。Zoom入退出設定の一環として、この設定を活用しましょう。
入退出チャイムの設定方法は、以下の手順で簡単に行えます。
- Zoomの「設定」メニューにアクセス。
- 「ミーティング中(基本)>入退出チャイム」を選択。
- 「入退出チャイムを有効にする」にチェックを入れる。
このようにしておくことで、あなたのZoomミーティングはより効率的かつ円滑に進みます。
Zoom参加者リストのエクスポート
Zoomミーティングの主催者は、参加者リストをエクスポートすることができます。これにより、後から参加者データを確認できます。参加者データの取得方法とCSVファイル出力の手順を説明します。
参加者データの取得方法
Zoomのレポート機能を使って参加者リストをエクスポートします。ミーティングが終わったら、Zoomのウェブポータルにアクセスします。「レポート」タブをクリックします。
次に、「使用状況レポート」を選び、必要なミーティングのレポートを作成します。これで、参加者データを簡単に取得できます。
CSVファイルへのエクスポート
レポートには、参加者名、参加時間、メールアドレスなどが書かれています。エクスポートボタンをクリックして、CSV形式で保存します。
結論
このガイドでは、Zoomの参加者リストの表示方法や操作、効率的な管理方法を説明しました。参加者リストをうまく使うことで、オンライン会議をスムーズに進め、時間を節約できます。
参加者リストの表示や操作を学ぶことで、誰がミーティングに参加しているかをすぐに知れます。ホストとしての操作権限を使うことで、ミュートやビデオの管理ができます。これにより、ミーティングの進行がスムーズになります。
セキュリティオプションやプライベートチャット、画面共有の管理も紹介しました。これらを設定することで、安全かつ集中したミーティング環境を作れます。
エクスポート機能を使うことで、参加者データを後から確認や分析できます。これにより、ミーティング後のフォローアップも迅速にできます。オンライン会議管理の情報を活用して、日々のZoomミーティングをより良くしましょう。